- Impresión
- OscuroLigero
- PDF
Agregar Cámara Corporal MPT al SmartPSS Lite
(4).png)
En este tutorial, les explicaré cómo instalar una cámara MPT corporal de la marca Dahua en el Software SmartPSS Lite. Sigue estos pasos para hacerlo de manera eficiente.
1.- Inicializamos la cámara portátil, seleccionando el idioma creando una contraseña
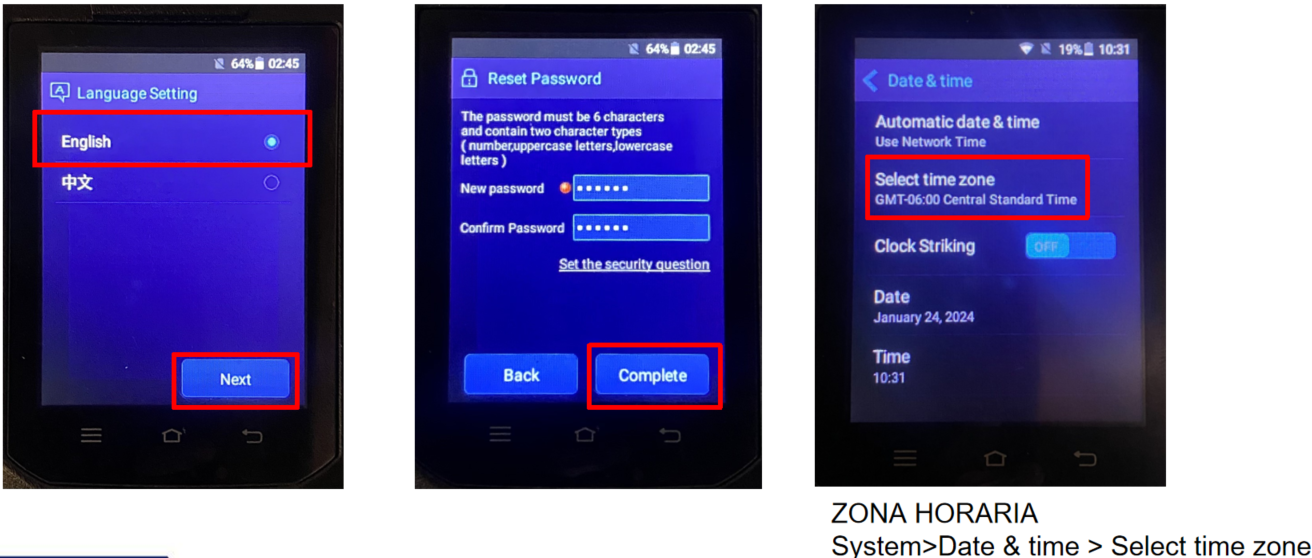
Para terminar la configuración inicial, configuramos la hora, fecha y seleccionamos Zona horaria correcta.
2.- Conectamos el dispositivo a la red por Wifi.
Entramos a Menú principal> Settings.
En el apartado de Network, activamos WLAN.
Conectamos a la red wifi.

3.- Ya que se hicieron las configuraciones básicas en el dispositivo podremos agregarlo a SmartPSS Lite
Abrimos SmartPSS Lite >Menu principal (Home) > Device
Entramos a Auto Search, observaremos todos los dispositivos que están en la red y buscaremos MPT que es la cámara portátil.
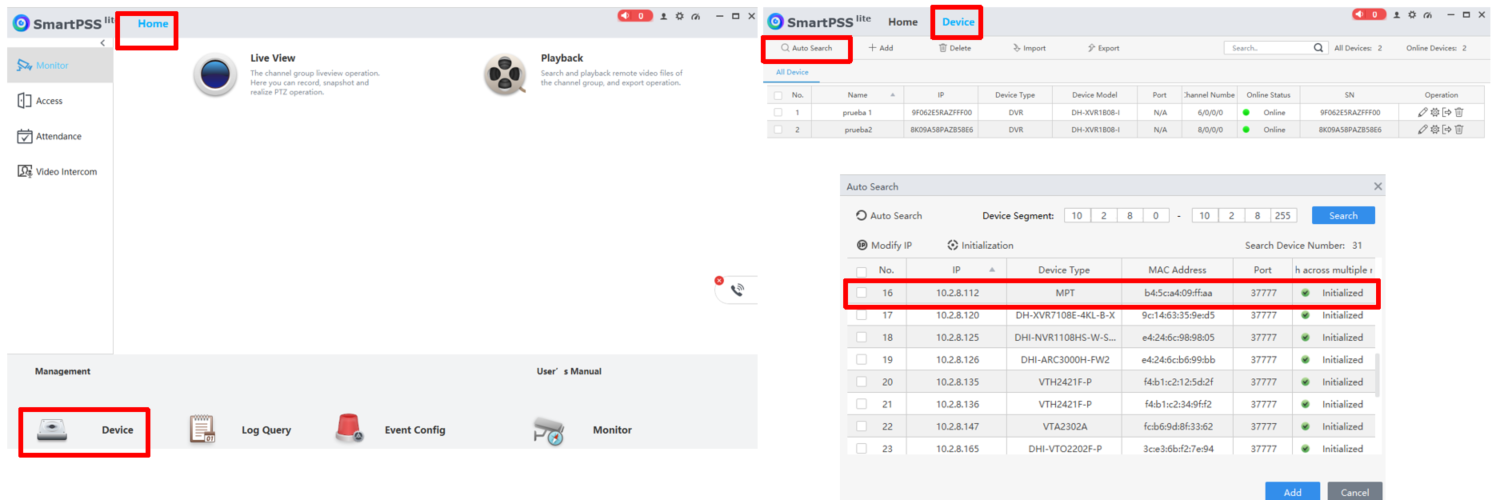
4.- Una Vez que ya estamos dentro haremos los siguientes pasos.
Seleccionamos el dispositivo MPT, MPT es la cámara portátil, y damos clic en Add.
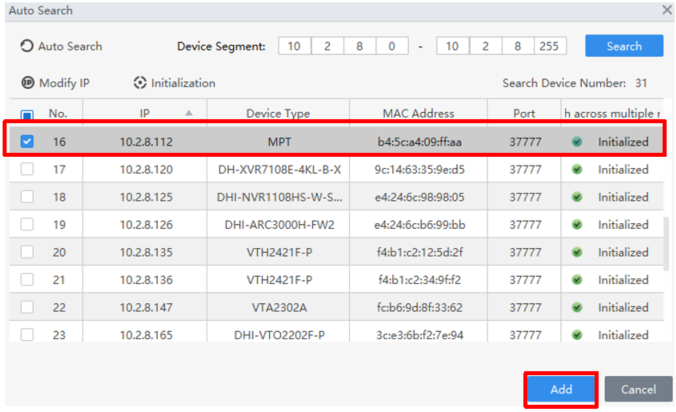
Ingresamos usuario y contraseña. Damos clic en OK

Ahora esperamos a que la cámara se ponga en linea, tarda entre 40-60 seg.

5.- Ya que esta en linea el dispositivo podremos visualizar la cámara en vivo
Regresamos al menú principal(Home) > Monitor> Live View
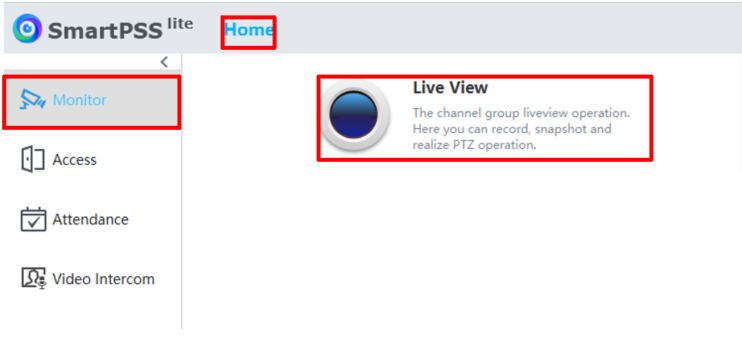
En la parte izquierda de la ventana, podremos ver la lista de dispositivos agregados, en este caso vamos a seleccionar “10.2.8.112”, y lo vamos a arrastrar hacia alguno de los canales disponibles
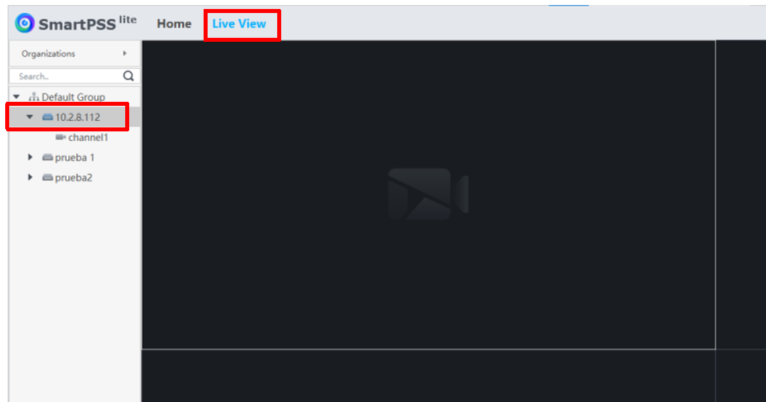
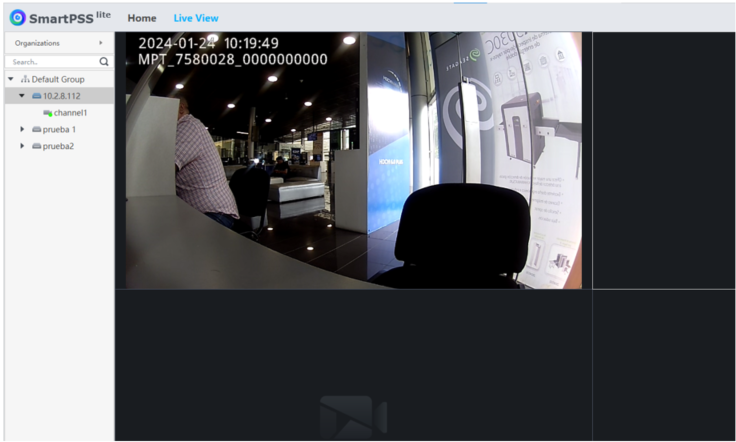
Ya que el dispositivo este grabando, podremos descargar estos videos o lapsos de videos desde SmartPSS Lite
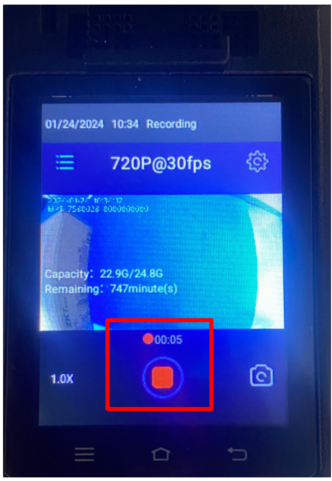
6.-Descarga de videos del dispositivo
Menú principal (Home) > Monitor > Playback
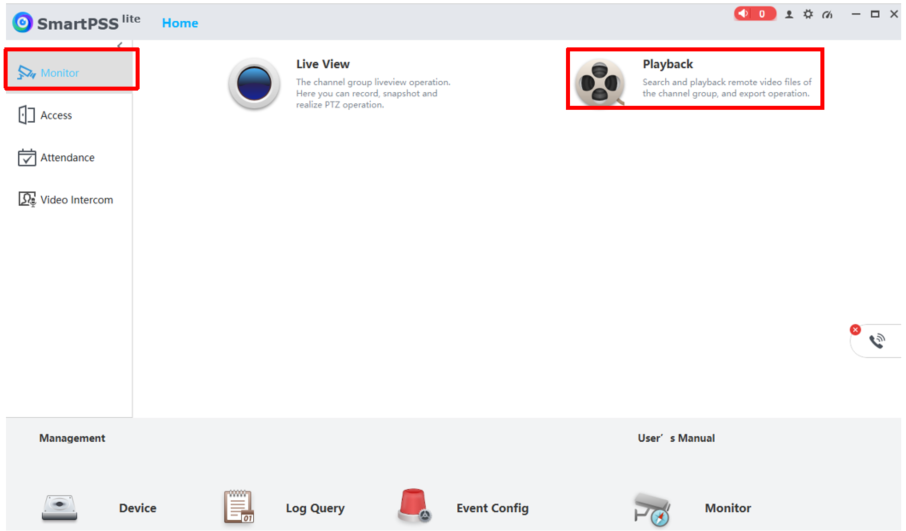
En la parte izquierda de la ventana, en el apartado de Device, podremos ver la lista de dispositivos agregados, en este caso vamos a seleccionar “10.2.8.112”, seleccionamos El horario de grabaciones que buscamos y damos clic en Search.
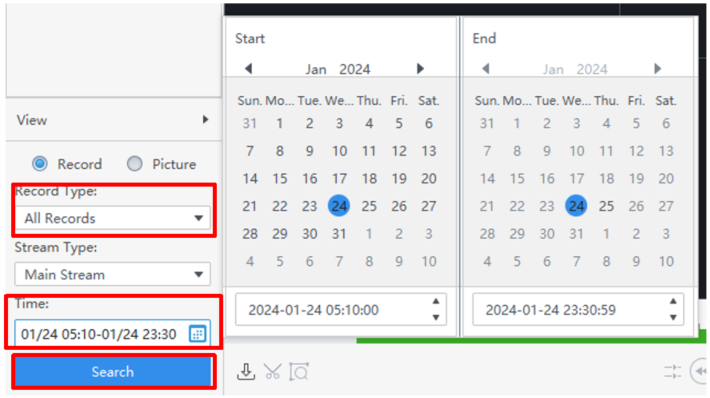
Ahora nos aparece en verde las grabaciones del dispositivo.

Para poder descargar seleccionamos el dispositivo, seleccionamos el horario de grabación, en este caso de 10:10 a 10:30, y damos clic en search. El periodo máximo de descarga es de 1 hora.

Ahora nos aparece la sección en verde, damos clic al inicio de la grabación y doble clic en el icono de las tijeras,

A continuación seleccionamos la carpeta donde queremos que se descarguen los videos, el formato para poder visualizarlos, de preferencia en MP4, y damos clic en OK
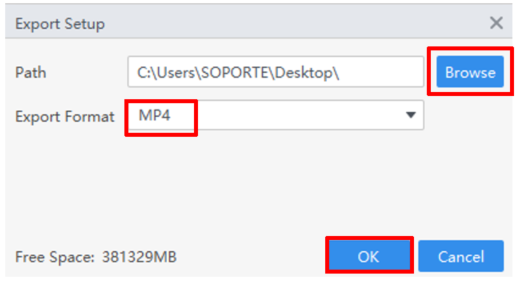
Esperamos a que se descargue el video, en automático nos manda a una ventana para monitorear la descarga, en el apartado de Exporting
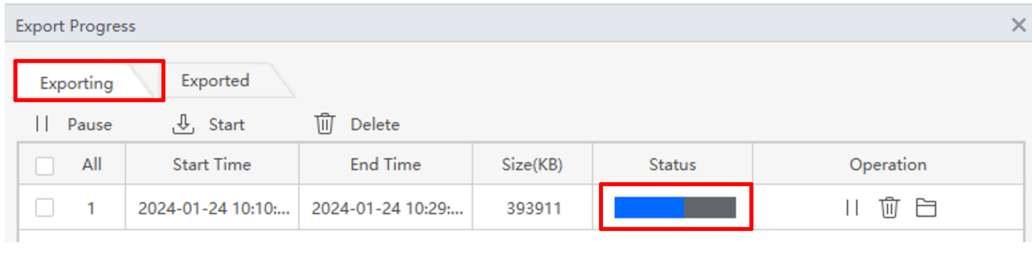
Ya que termina la descarga nos vamos al apartado de Exported y podemos ver el historial de descarga
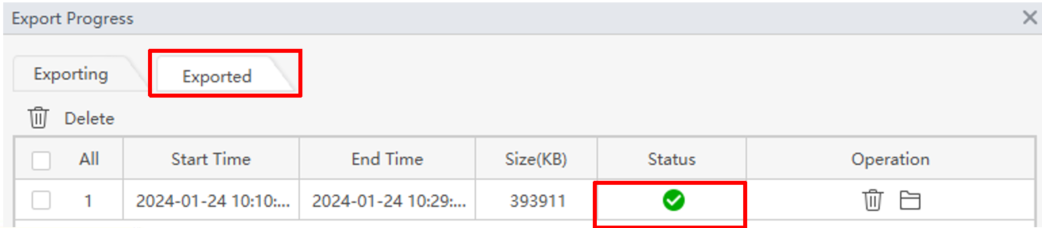
(4).png)
.png)


