- 02 Jan 2025
- 2 Minutos para leer
- Colaboradores
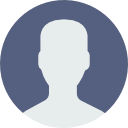
- Impresión
- OscuroLigero
- PDF
Cómo configurar el control parental en la aplicación Halo
- Actualizado en 02 Jan 2025
- 2 Minutos para leer
- Colaboradores
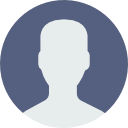
- Impresión
- OscuroLigero
- PDF

Este artículo se aplica a: Halo H50G Halo H30G ¿Qué son los controles parentales de Halo?
Los controles parentales le permiten filtrar el contenido en línea para sus hijos, controlar cuándo pueden acceder a Internet, restringir el tiempo total que pasan en línea cada día y realizar un seguimiento de los sitios web que visitan y las aplicaciones que utilizan.
NOTA:
Asegúrese de que la dirección MAC privada esté deshabilitada en sus clientes; de lo contrario, el control parental podría no tener efecto.
Algunas funciones del Control parental pueden variar según el modelo.
Inicie la aplicación Halo, toque Controles parentales y toque el ícono + en la esquina inferior derecha.
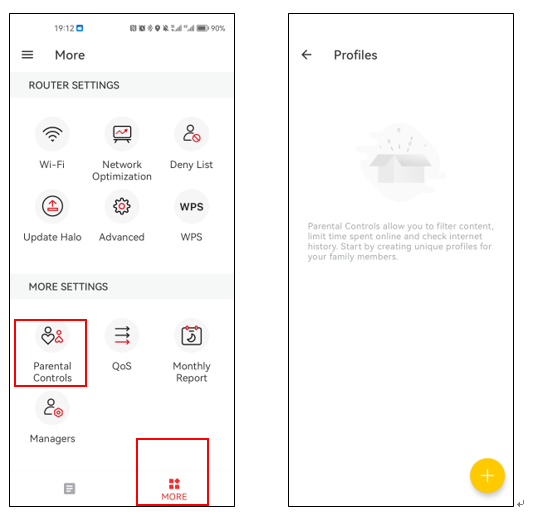
Cree un nombre de perfil y haga clic en Siguiente .
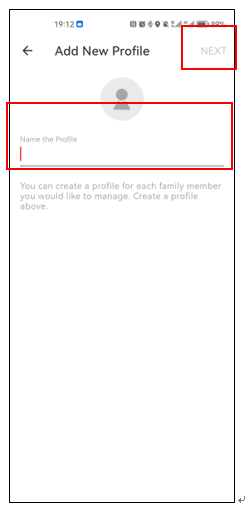
Seleccione la edad del niño para el que desea configurar el perfil y luego elija un nivel de filtro.
En Categorías , hay algunas categorías que no son apropiadas para la edad correspondiente bloqueadas. Puede ajustar las categorías tocando el ícono + o – para bloquear más categorías o excluir algunas categorías. Luego haga clic en Guardar para guardar los cambios..
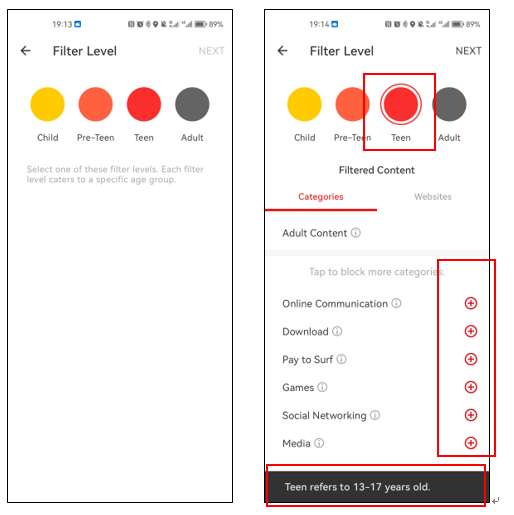
Puede hacer clic en Sitios web, tocar para bloquear más sitios web y luego escribir "Palabra clave o sitio web" (por ejemplo, Facebook, facebook.com) para bloquear los sitios web. Y luego haga clic en LISTO y Siguiente .
Nota: El formato del sitio requiere "facebook.com". Si utiliza "https://facebook.com o https://facebook.com", no funcionará.
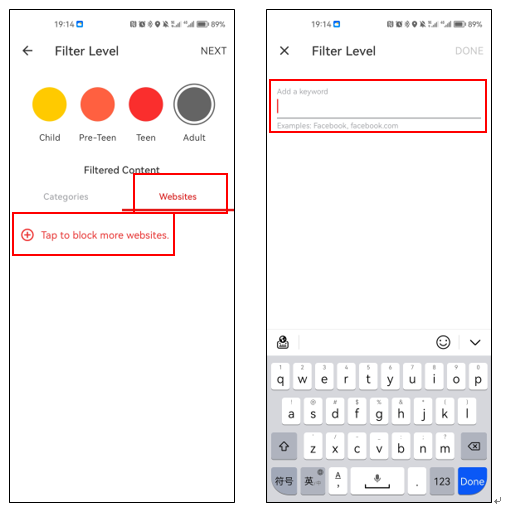
Haga clic en Límites de tiempo para limitar el tiempo que sus hijos pasan en línea todos los días. Haga clic en Días laborables y fines de semana para configurar la hora.
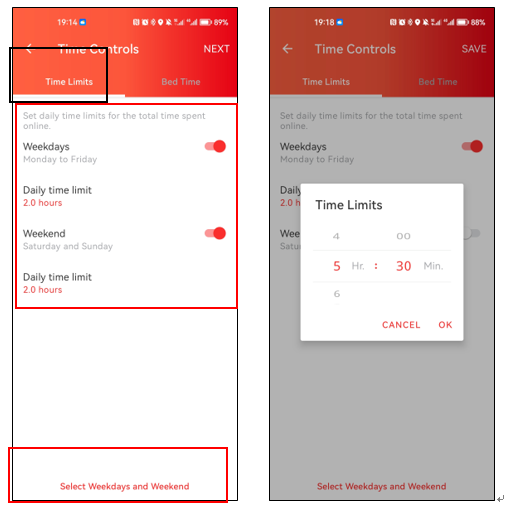
Haga clic en Hora de acostarse para establecer el período de tiempo en el que sus hijos no tendrán acceso a Internet para asegurarse de que duerman toda la noche.
Haga clic en Noches escolares , habilite Hora de acostarse y luego configure la hora de acostarse para las noches escolares.
Haga clic en Fines de semana , habilite Hora de acostarse y luego configure la hora de acostarse para los fines de semana.
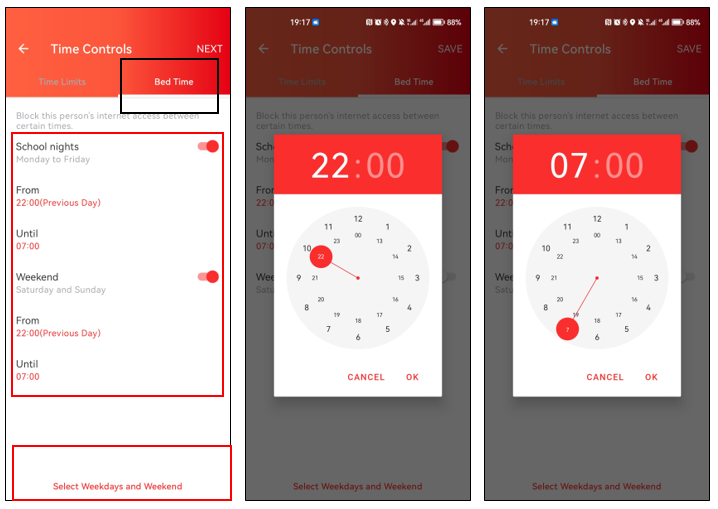
Haga clic en Establecer días de la semana y fines de semana para configurar los días de la semana y los fines de semana como desee.
Haga clic en Listo para guardar la configuración de límites de tiempo. Y haga clic en Siguiente.
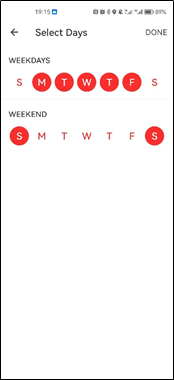
Haga clic en Dispositivo , seleccione qué dispositivos desea que sean controlados por este perfil y haga clic en Listo .
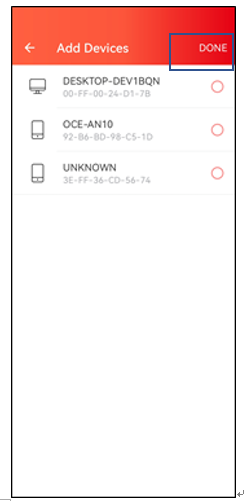
Luego verá el perfil que acaba de configurar en la página.
En la página Controles parentales, puede hacer clic en los botones Reproducir y Pausa en un perfil. Y luego todos los dispositivos en el perfil estarán controlados o no hoy. Si aparece el mensaje Internet en pausa , el perfil no tendrá efecto.
Y si desea eliminar el perfil , puede presionar y mantener presionado el perfil y aparece el mensaje de eliminación. Y haga clic en ELIMINAR .
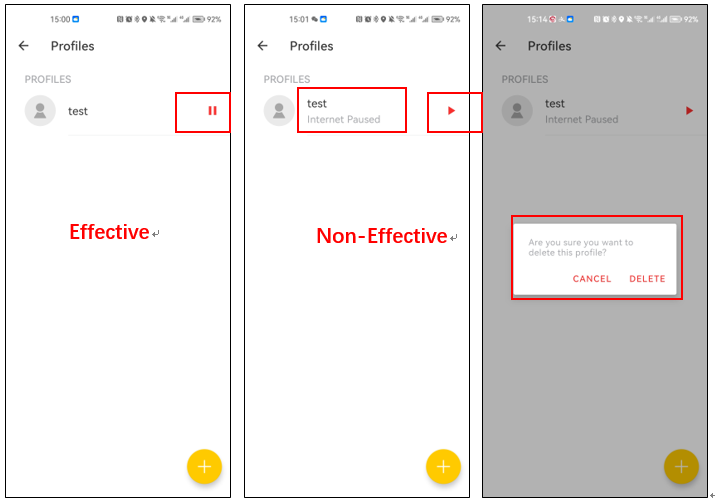
Haga clic en Perfil y podrá ir a la página de configuración del perfil. Haga clic en Insight , podrá ver cuánto dura el perfil.
Si desea ver los sitios web que han visto los dispositivos bloqueados, toque la información y luego haga clic en el ícono en la esquina superior derecha para verificar el Historial.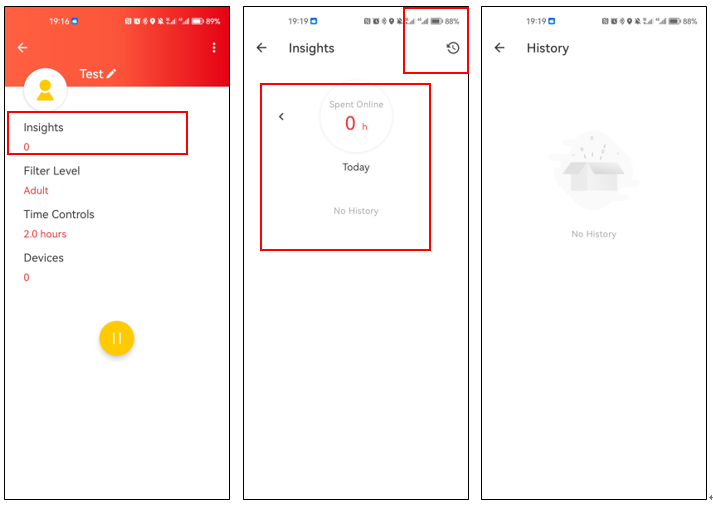

.png)
.png)

