- 04 Nov 2024
- 3 Minutos para leer
- Colaboradores
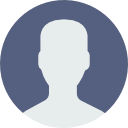
- Impresión
- OscuroLigero
- PDF
Cómo Configurar el Tapo D230S1
- Actualizado en 04 Nov 2024
- 3 Minutos para leer
- Colaboradores
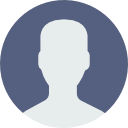
- Impresión
- OscuroLigero
- PDF

Configurar el Tapo D230S1 es un proceso sencillo que te permitirá aprovechar al máximo las funciones de este dispositivo inteligente. Ya sea que desees controlar la iluminación, gestionar electrodomésticos o mejorar la seguridad de tu hogar, seguir estos pasos te garantizará una instalación efectiva. En esta guía, encontrarás instrucciones claras y detalladas para conectar el Tapo D230S1 a tu red y comenzar a disfrutar de sus beneficios de manera rápida y fácil.
Tapo D230S1 es un producto que incluye el H200 y el D230. Primero necesitas configurar el H200 antes de configurar el D230.
Nota:
1. Asegúrate de que tu teléfono esté conectado a internet.
2. Asegúrate de que tu enrutador tenga habilitada la red de 2.4GHz.
3. Habilita "Red Local" si tu teléfono es un iPhone con iOS 14 o superior.
Siga los pasos a continuación para configurar su centro inteligente Tapo usando la aplicación Tapo.
El primer paso es configurar el Tapo Smart Hub y conectarlo al enrutador, ya sea de forma alámbrica o inalámbrica.
Paso 1. Descarga la aplicación Tapo
Vaya a Google Play o App Store o escanee el código QR para descargar la aplicación Tapo.
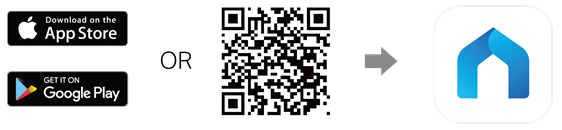
Paso 2. Iniciar sesión
Abra la aplicación y use su ID de TP-Link para iniciar sesión. Si no tiene una ID de TP-Link, toque Registrarse para crear una y la aplicación lo guiará en el resto.
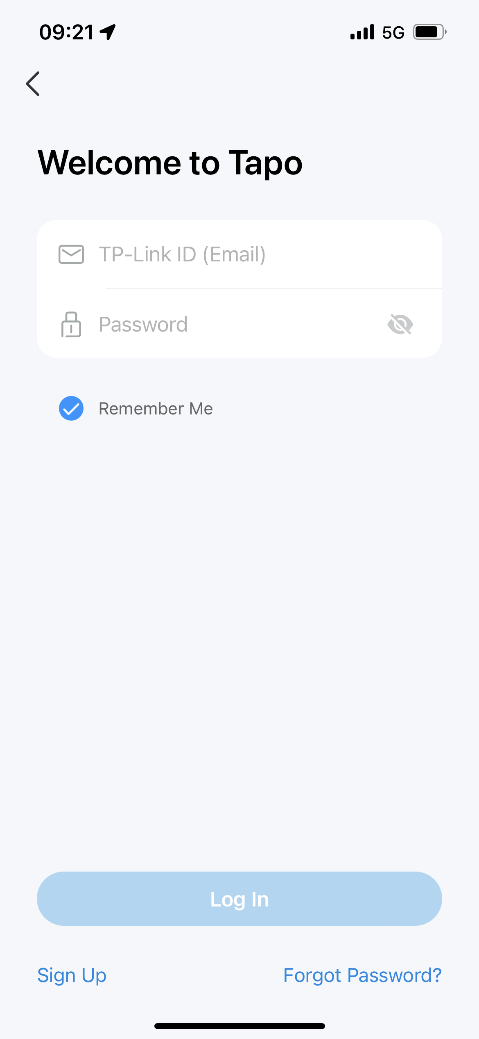
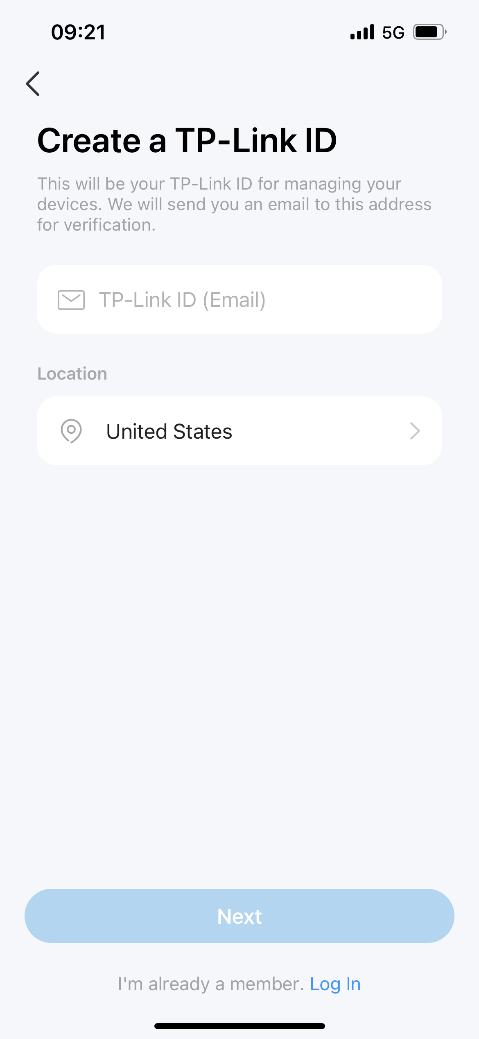
Paso 3. Configurar el Hub
1. Toque el botón + en la aplicación Tapo y seleccione “Agregar dispositivo”.
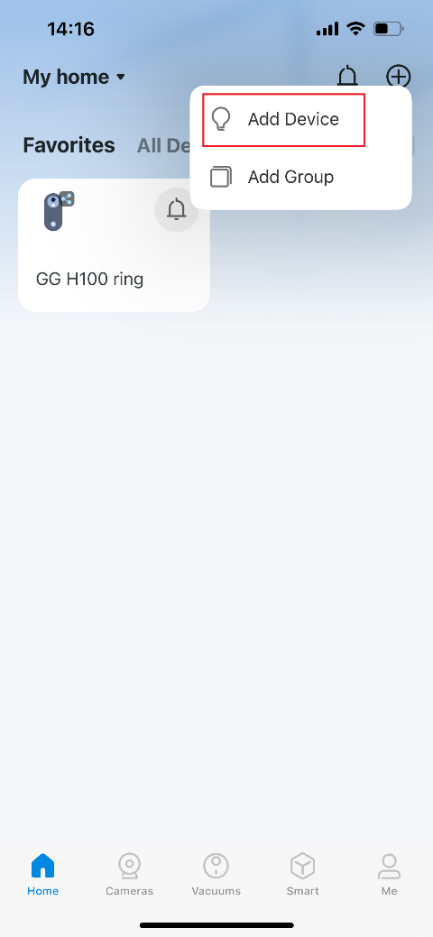
2. Seleccione “Hubs” y luego el modelo de su producto.
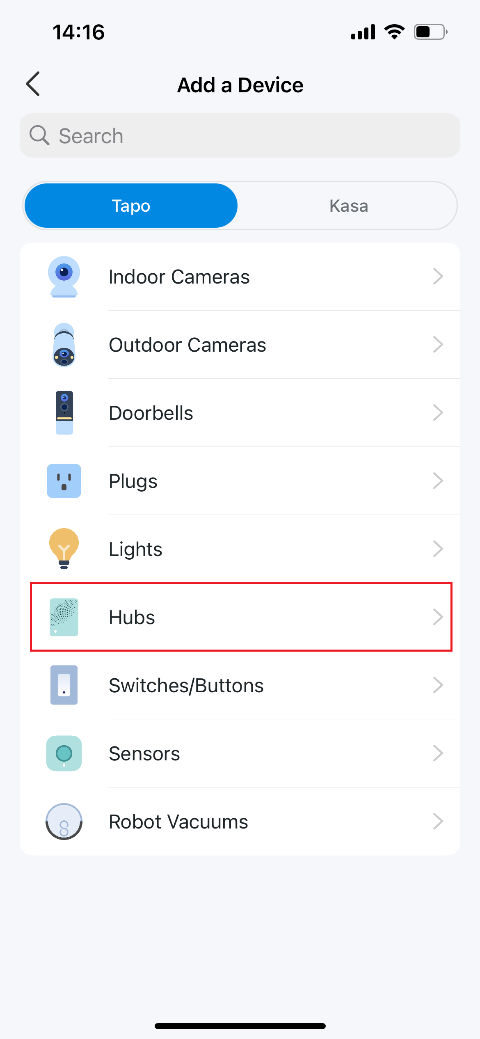

3. Conecte el concentrador a su enrutador mediante un cable Ethernet y luego enciéndalo. Asegúrese de que su teléfono esté conectado a la misma red que el concentrador. El LED del concentrador debe quedar en color ámbar fijo.
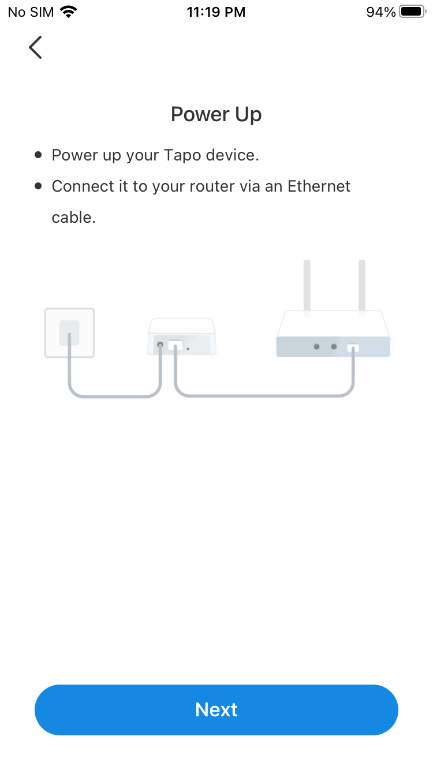
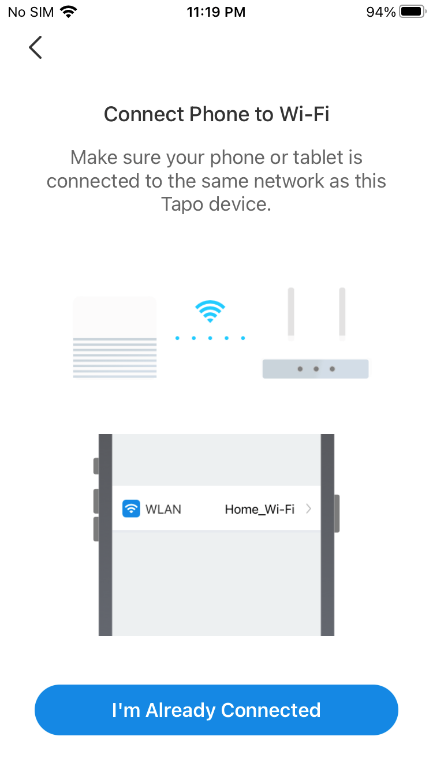
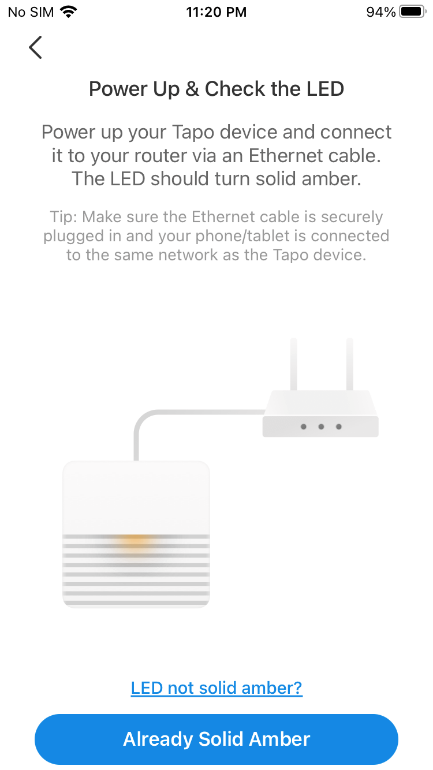
4. Tapo buscará tu hub.
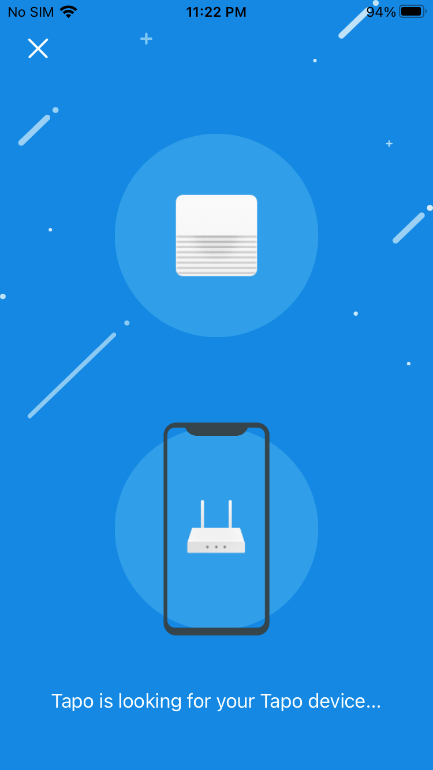
5. Cuando se complete el emparejamiento, dale un nombre a tu Tapo Hub, establece la ubicación y personaliza su ícono para que puedas identificarlo fácilmente.
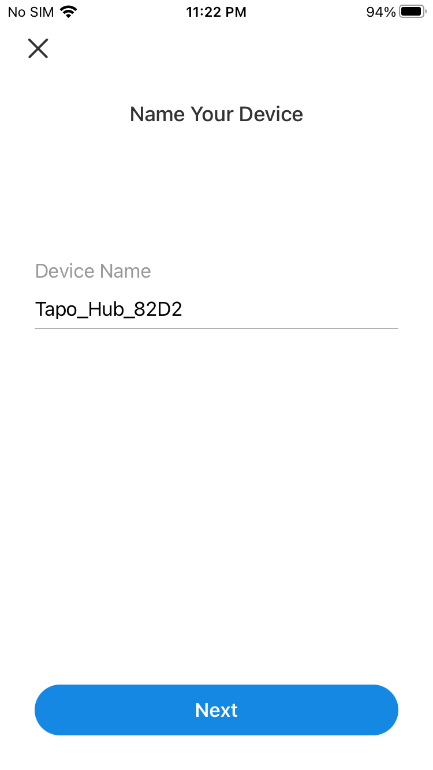
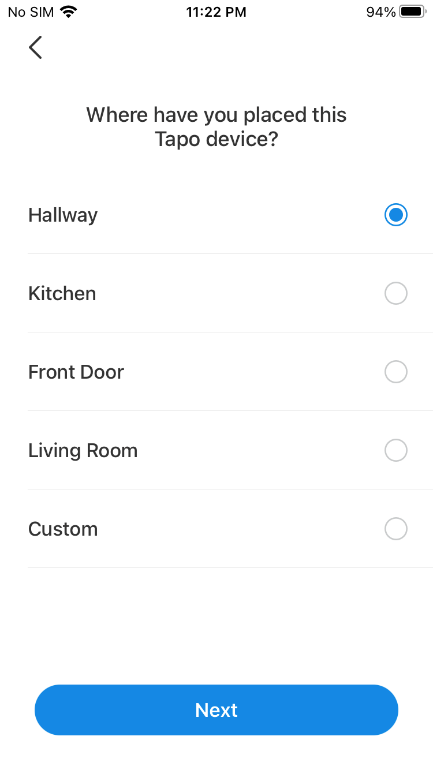
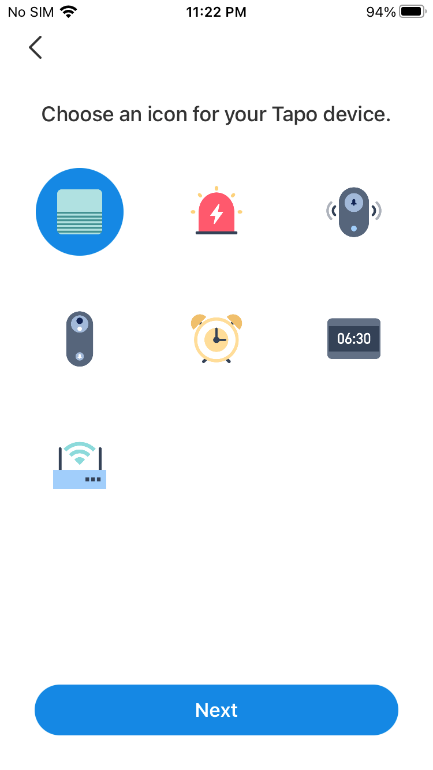
6. Siga las instrucciones de la aplicación para insertar una tarjeta microSD y colocar el concentrador en una ubicación adecuada.
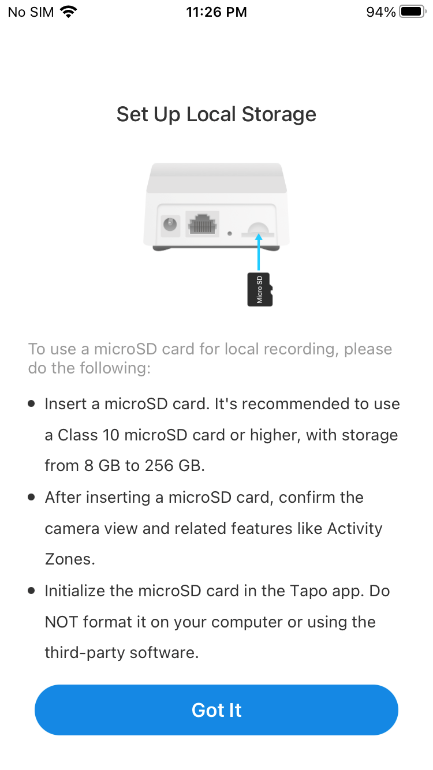
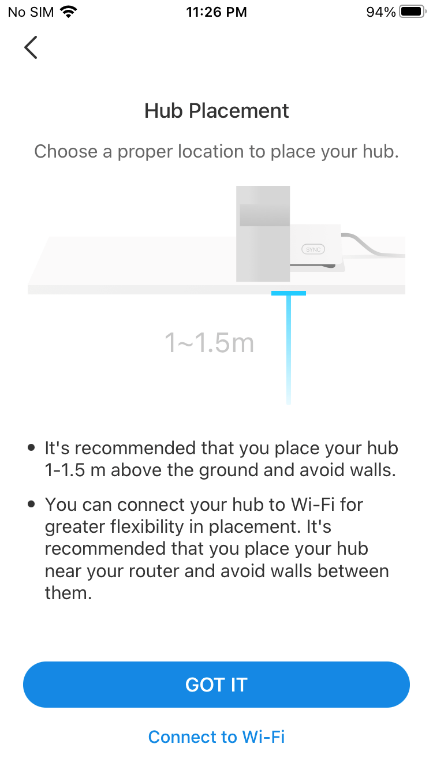
7. Si desea conectar el concentrador a su enrutador de forma inalámbrica, toque Conectar a Wi-Fi . Seleccione una red a la que se conectará el concentrador, escriba la contraseña correcta y confírmela.
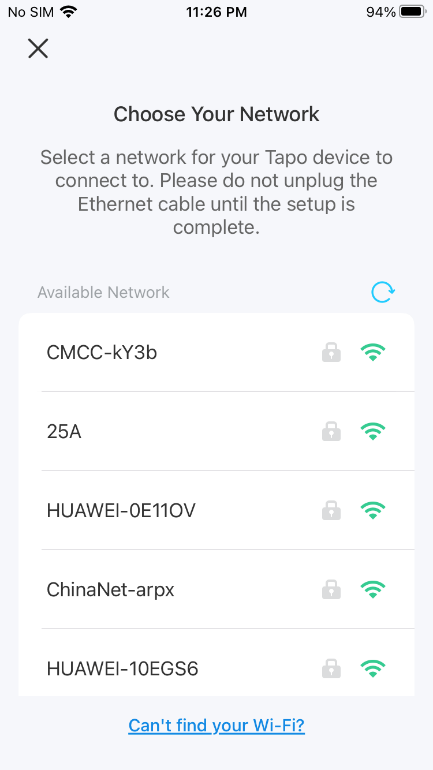
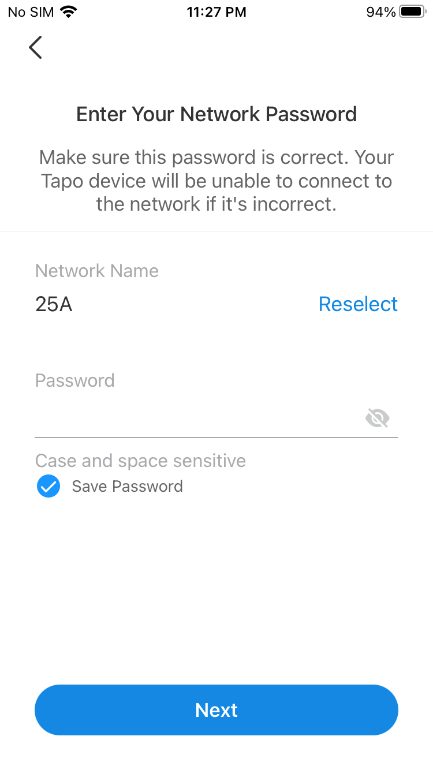
8. El concentrador se conectará a su red de forma inalámbrica. La configuración estará completa. Luego, puede desconectar el cable Ethernet entre el enrutador y el concentrador.
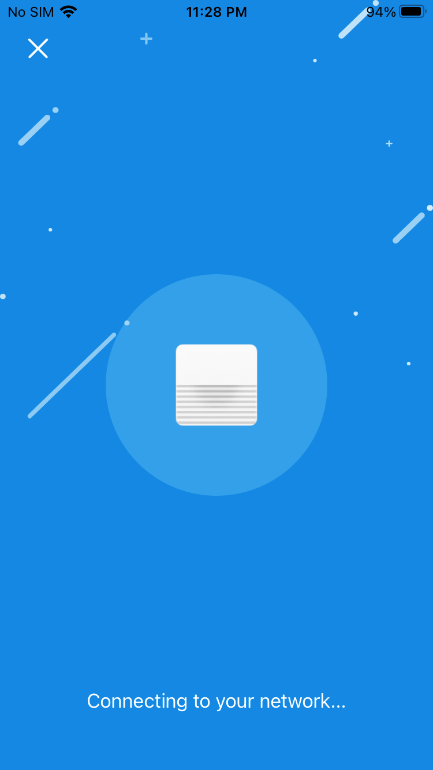
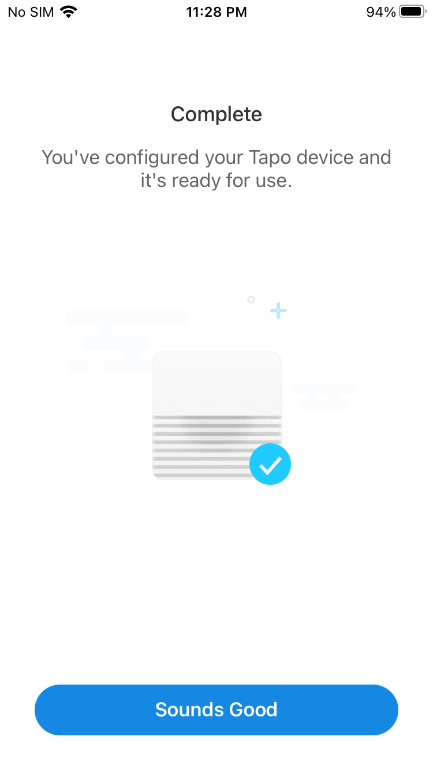
Nota: Si olvidaste conectarte a Wi-Fi durante la configuración, hay otra forma de conectar el concentrador y el enrutador de forma inalámbrica. Sigue los pasos a continuación.
1) Toque la tarjeta del dispositivo, luego toque el ícono del engranaje para ingresar a la página de Configuración del dispositivo.
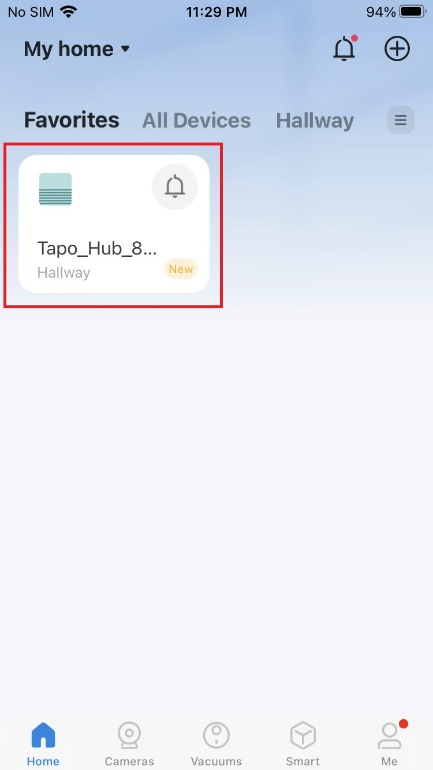
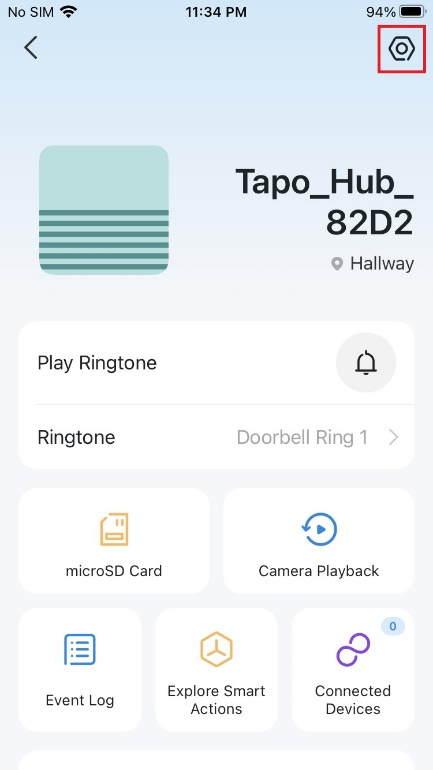
2) Pulsa Conexión de red. A continuación, pulsa Configurar red Wi-Fi.
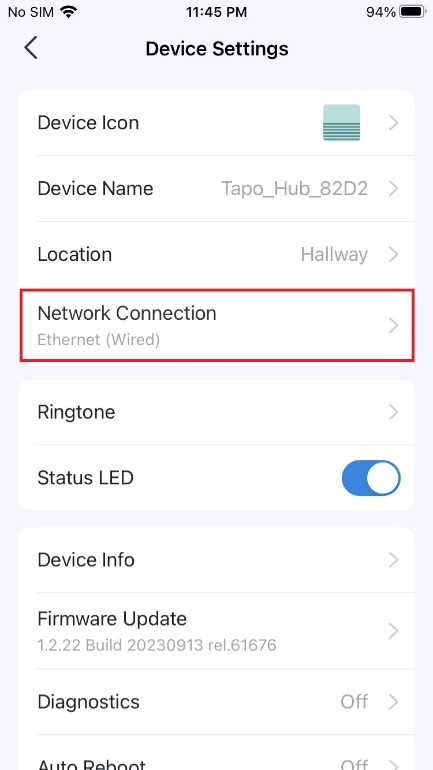

3) Seleccione una red a la cual se conectará su hub, escriba la contraseña correcta y confírmela.
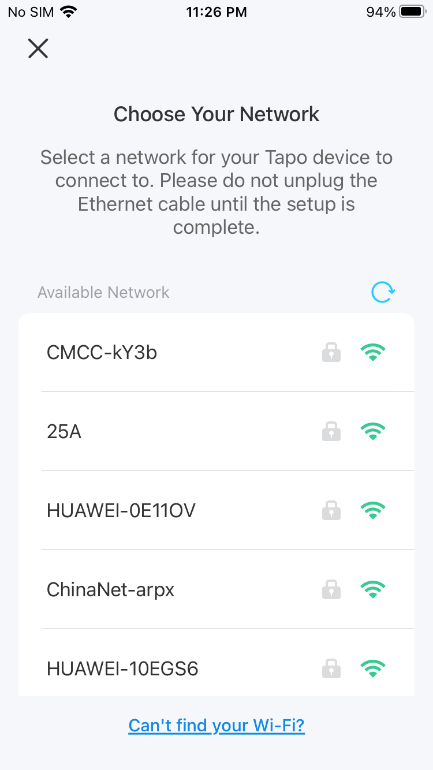

4) El concentrador se conectará a su red de forma inalámbrica. La configuración estará completa. Luego, puede desconectar el cable Ethernet entre el enrutador y el concentrador.
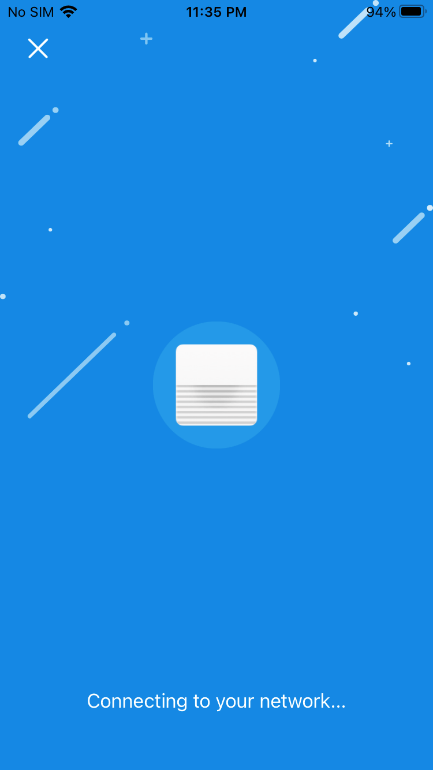

Segundo paso ya una vez configurado el HUB
Nota: Asegúrate de que tu H200 y teléfono estén conectados a la misma red del enrutador, como se muestra en la captura de pantalla a continuación. El LED del H200 debería estar verde después de la configuración
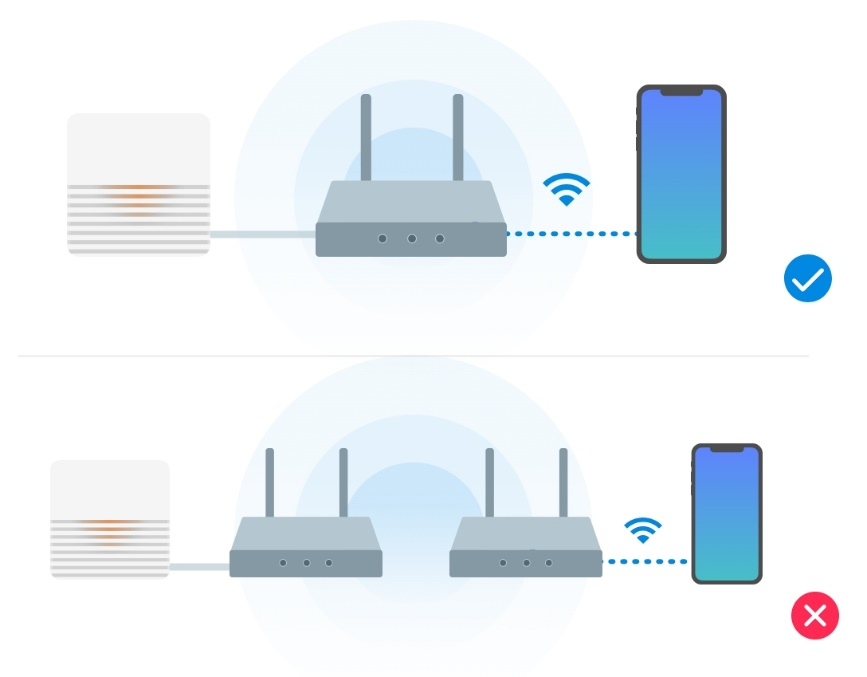
Paso 2
Abre H200 en la aplicación Tapo y haz clic en “Dispositivos Conectados”. Luego selecciona “Tapo D230”.
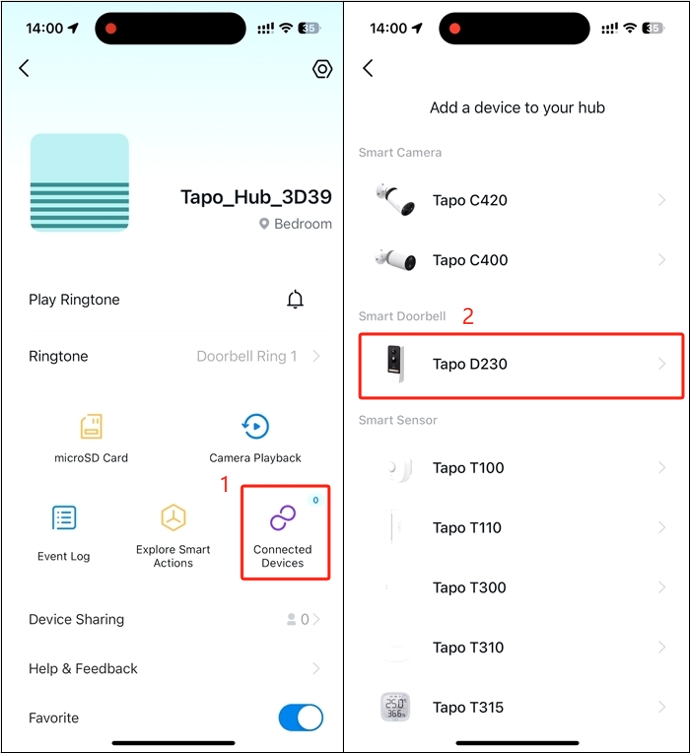
Paso 3
Inserta la batería para encender tu D230. Y colócalo al lado del H200. Luego espera un momento hasta que el LED de estado parpadee en rojo y verde. Luego pasa al siguiente paso.
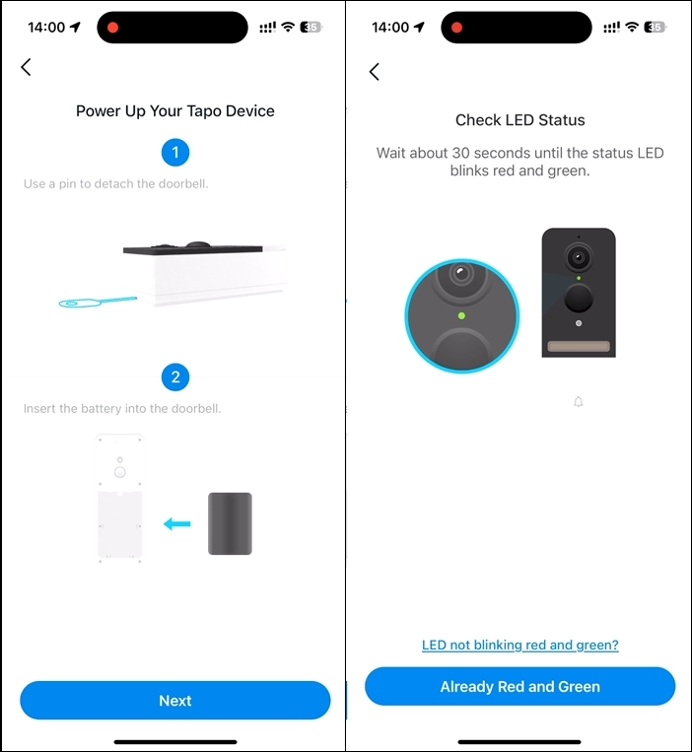
Nota: NO uses otras baterías de terceros.
Si el LED está encendido pero no parpadea en rojo y verde. Intenta presionar y mantener presionado el botón SYNC/RESET para restablecer tu D230.
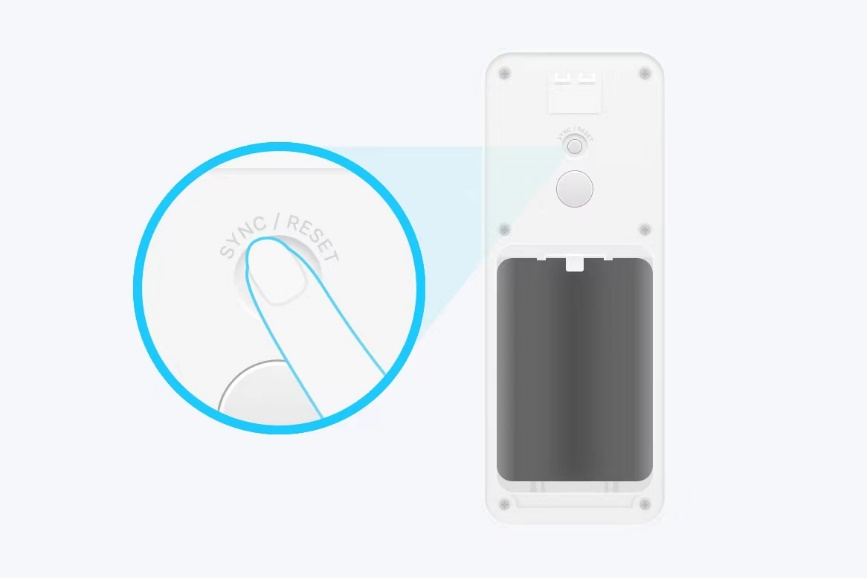
Paso 4
Selecciona tu D230 y conéctalo al H200.
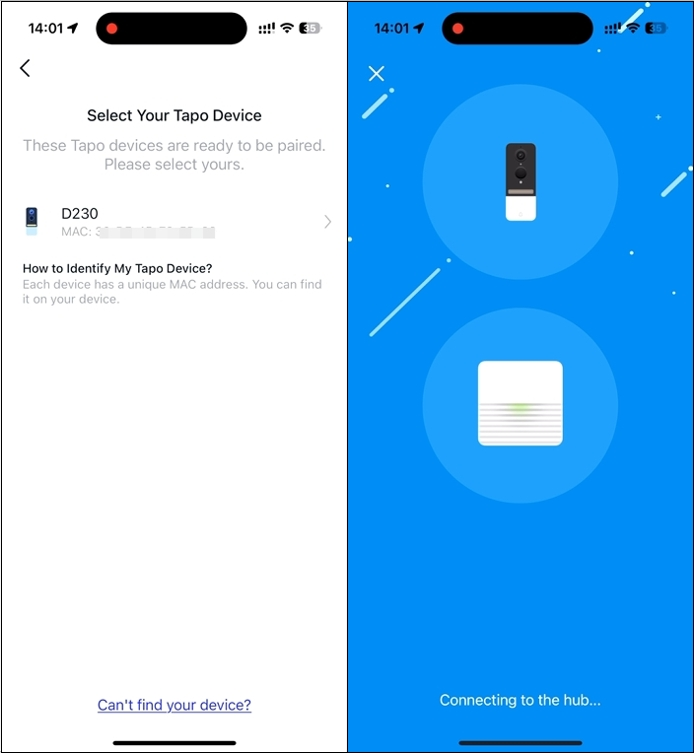
Nota: El LED tanto del D230 como del H200 debería parpadear en verde durante el emparejamiento. Si no es así, presiona el botón SYNC de ambos D230 y H200 simultáneamente una vez.
Paso 5
Cuando el emparejamiento esté completo, asigna un nombre único a tu cámara y establece un icono para identificación fácil. Haz clic en Siguiente para completar la configuración.
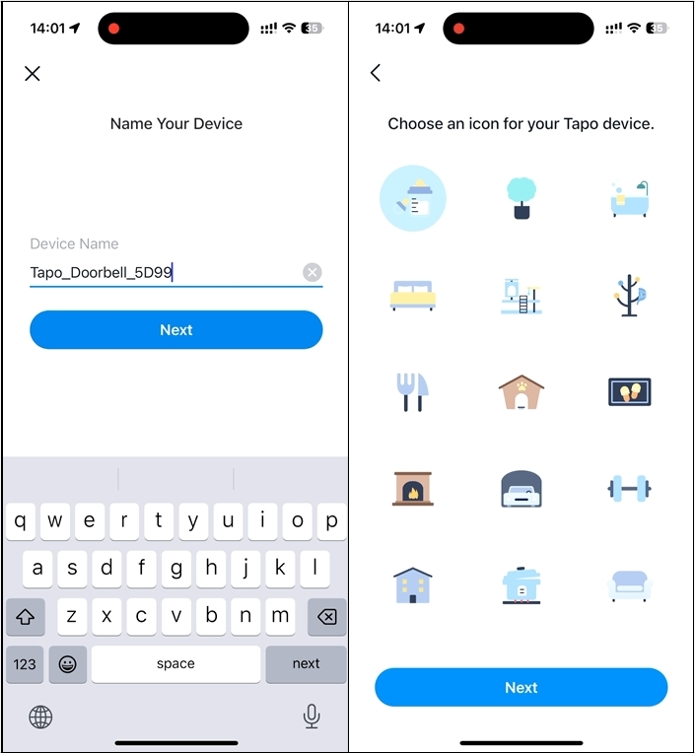
Paso 6
La página “Completo” significa que la cámara se ha añadido correctamente y ahora puedes disfrutarla.
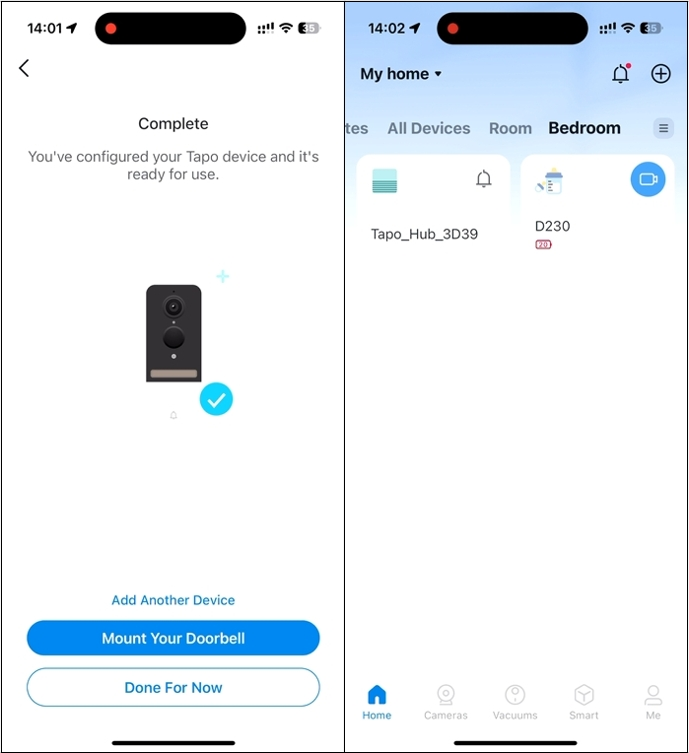

.png)
.png)

