.png)
En el siguiente post veremos la forma en la cual se puede aplicar un nateo dentro de un túnel VPN IPSec, todo esto para que coincida dentro de las políticas de Firewall dentro de la red remota.
Vigor Router admite la aplicación de NAT al tráfico en una VPN IPsec de LAN a LAN, de modo que la red remota solo verá el tráfico de una única dirección IP. Esto es necesario cuando el servidor VPN usa una red para crear una conexión IPsec, pero la política del firewall permite que una dirección IP diferente acceda a su red local. Como se ilustra a continuación.
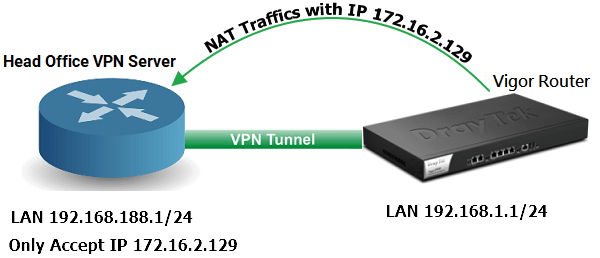
? IP de la red local de la oficina central: 192.168.188.1/24
? IP de red local del enrutador Vigor: 192.168.1.1/24
? Head Office Router solo acepta Vigor2960 para usar IP 172.16.2.129 para acceder a su red local.
Configuración para Cliente VPN
1. Diríjase al menú VPN and Remote Access >> LAN to LAN, y haga en cualquier índice disponible para crear un perfil
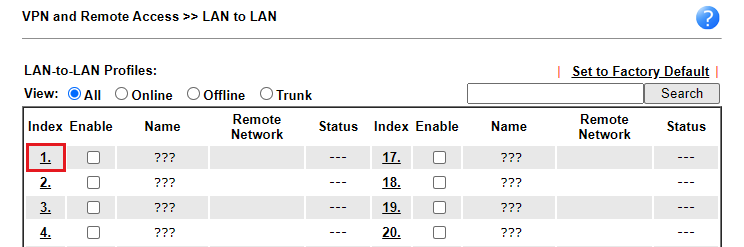
2. Dentro del perfil:
Configuraciones comunes (Common Settings)
- Proporcione un nombre de perfil
- Habilite el perfil
- Seleccione la interfaz WAN
- Seleccione la opción de Dial-Out para la dirección
- (Opcional) haga clic en Always on
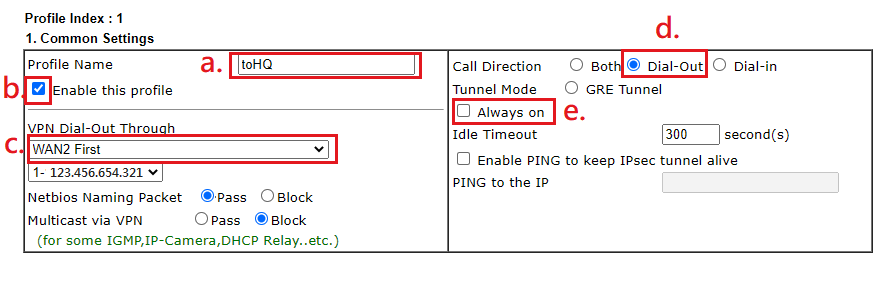
Configuración Dial-Out
- Seleccione IPsec Tunnel
- Ingrese la dirección del servidor VPN IP WAN o nombre de dominio
- Ingrese la clave previamente compartida (IKE Pre-Shard Key)
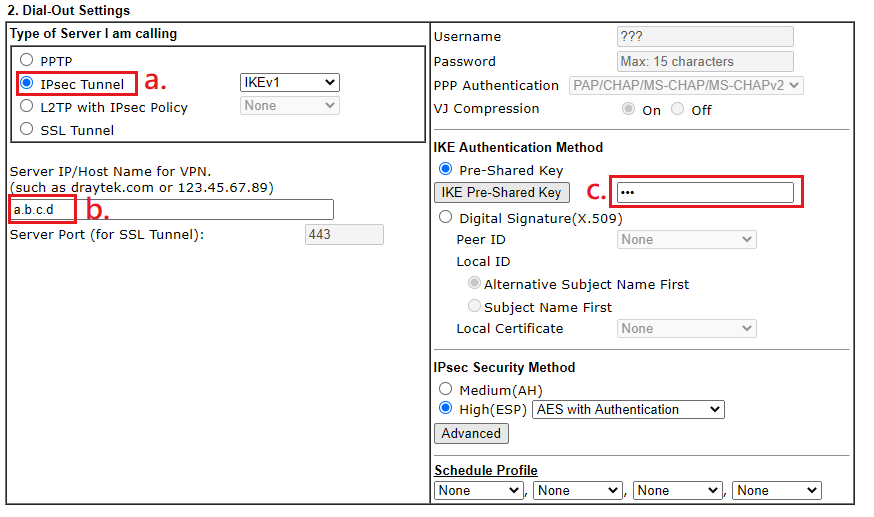
Configuración TCP/IP (TCP/IP Network Settings)
- Ingrese la IP del servidor VPN en la opción de My WAN IP (En este ejemplo, la dirección IP será: 172.16.2.129.)
- Ingrese el segmento de red LAN del servidor VPN de la red remota
- Seleccione NAT
- Haga clic en OK
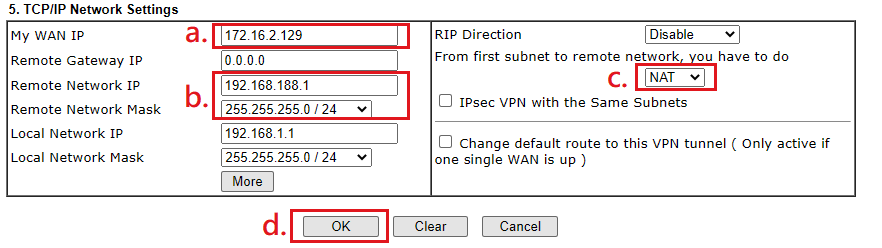
3. Diríjase al menú VPN and Remote Access >> Connection Management y haga clic en Dial.
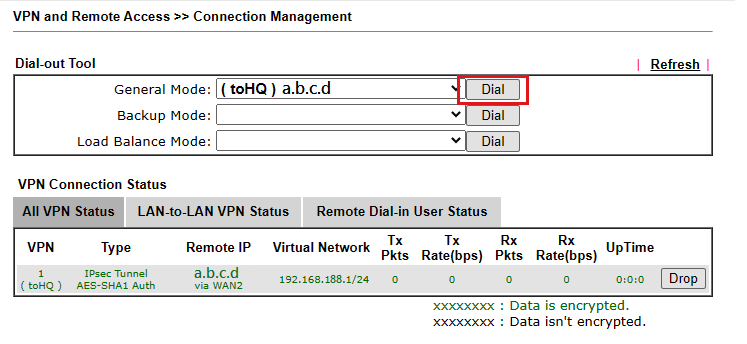
Sitio Servidor VPN
Aquí viene la diferencia con / sin la red local traducida del cliente.
1. Sin el cliente VPN traduciendo la red Local: El estado mostrará la red virtual como red LAN del cliente VPN. En este ejemplo, es 192.168.1.1/24.
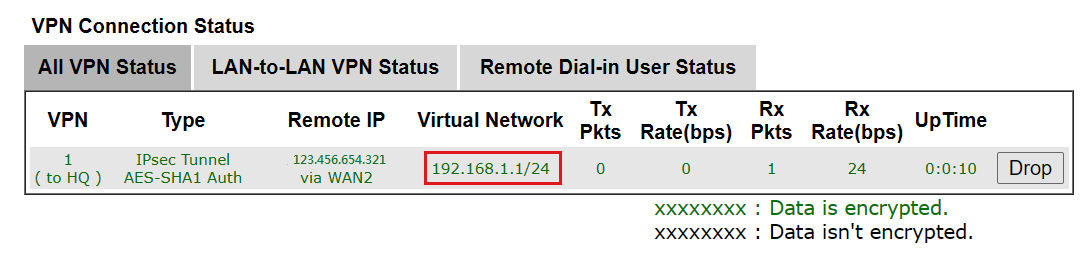
2. Con el cliente VPN traduciendo la red Local: El estado mostrará la red virtual como la IP única traducida del cliente VPN. En este ejemplo, es 172.16.2.129/32.
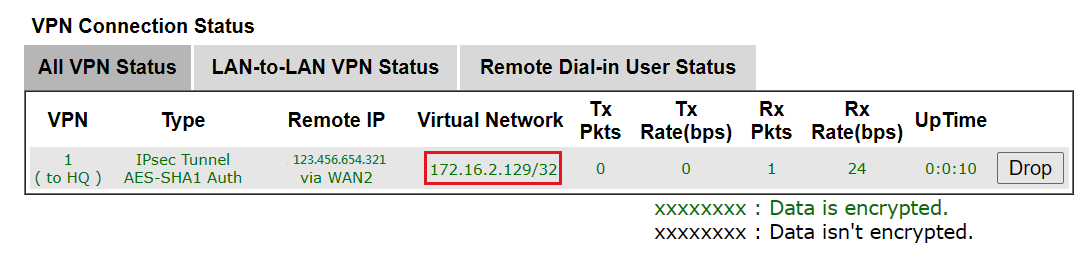
.png)
