.png)
En la era de la conectividad, un extensor de rango se ha convertido en una herramienta esencial para garantizar que nuestra red Wi-Fi llegue a cada rincón de nuestro hogar u oficina. Sin embargo, configurar estos dispositivos puede ser una tarea desalentadora para algunos. Afortunadamente, la aplicación Tether simplifica este proceso, proporcionando una interfaz intuitiva para configurar y gestionar tu extensor de rango de manera rápida y eficiente.
En esta guía, te llevaremos paso a paso a través del proceso de configuración de tu extensor de rango utilizando la aplicación Tether. Sigue estos sencillos pasos y estarás listo para disfrutar de una conectividad mejorada en muy poco tiempo.
Consejos para solucionar problemas:
Para el primer uso, si el teléfono inteligente no tiene acceso a Internet, no podrá iniciar sesión ni crear una ID de TP-Link. Si hemos iniciado sesión en la cuenta en la nube antes, podemos hacer clic en "Crear ID de TP-Link", luego hacer clic en "Omitir" en la parte superior derecha para omitir el paso de inicio de sesión. Si desea utilizar el modo AP. Si todas las luces están encendidas pero no pueden ver el wifi del extensor, es posible que el extensor esté usando el mismo nombre de wifi que el enrutador. Si ya hemos configurado con Tether antes, pero las luces RE / 2.4G / 5G aún están apagadas:
1). Confirme que la contraseña del enrutador sea correcta;
2). Vaya a Herramientas >>> Red principal >>> Vuelva a seleccionar Red principal o Vaya a Herramientas >>> Configuración rápida para configurar de nuevo;
Paso 1.- conecte su teléfono / iPad a la señal de Wi-Fi del extensor de señal. El nombre de Wi-Fi predeterminado del extensor se muestra en la etiqueta del extensor.

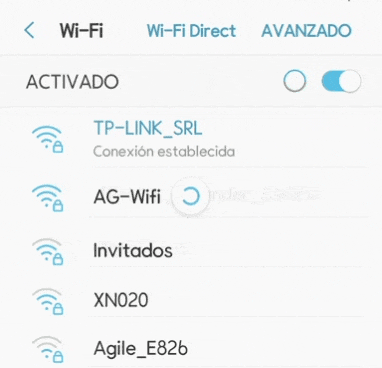
Paso 2.- Abra la aplicación Tether En su celular inicie la aplicación Tether, este escaneara el dispositivo y deberá seleccionarlo, Dependiendo del modelo TP-Link le indicara que cree una contraseña o le indicara que coloque un usuario y contraseña (admin).Este le indicará crear una contraseña, cree la que desee esta es solo para ingresar a la configuración del equipo
Nota: en caso que no detecte el equipo, desactive los datos moviles y solo mantenga la red WIFI activa.
.gif)
Consejos para solucionar problemas:
Si la página dice "No se encontró ningún dispositivo", haga clic en el botón "Agregar" en la parte inferior para continuar con la configuración.
Paso 3.- Seleccione el nombre de Wi-Fi del router principal (2.4G y 5G) e ingrese su contraseña de su router principal. Asegúrese de conocer e ingresar la contraseña correcta de cada red (¡Muy importante!). Si su router principal solo tiene la red 2.4G, puede omitir la configuración de 5G.
Confirme que las contraseñas están correctas:
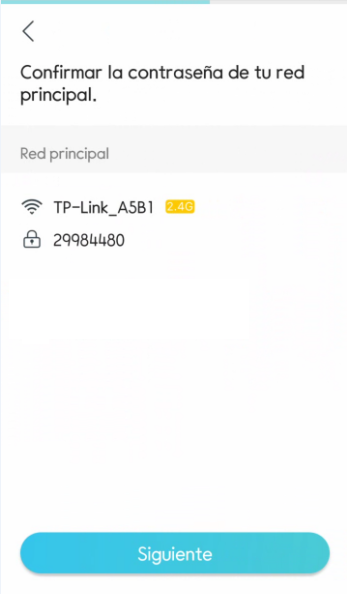
Consejos para solucionar problemas:
Si no puede ver el Wi-Fi del host:
1). Confirme que el extensor está al lado del enrutador;
2). Confirme que los otros dispositivos del cliente pueden ver el Wi-Fi del host 2.4G;
3). Haga clic en Volver a explorar en la parte superior derecha una o dos veces más;
4). Haga clic en Omitir en la parte superior derecha para configurar primero el 5G;
5). Una vez configurado el 5G, se recomienda encarecidamente cambiar el canal 2.4G del enrutador a 1, 6 u 11 y usar la aplicación Tether para volver a conectar el 2.4G ;
Consejos para solucionar problemas:
Si no puede ver el Wi-Fi del host 5G:
1). Confirme que el extensor está al lado del enrutador;
2). Confirme que los otros dispositivos del cliente pueden ver el Wi-Fi del host 5G;
3). Haga clic en Volver a explorar en la parte superior derecha una o dos veces más;
4). Haga clic en Omitir en la parte superior derecha para finalizar la configuración primero;
5). Una vez finalizada la configuración, se recomienda encarecidamente cambiar el canal 5G del enrutador a la banda 1 (36-48) y usar la aplicación Tether para volver a conectar el 5G
Paso 4.- Configure la red extendida, puede hacer clic en el "Nombre de red" para editarla, pero la contraseña de sus red extendida es la misma que la de la red del router principal. Luego haga clic en "Siguiente".
Nota: El extensor de señal transmitirá su red 2.4G / 5G para extender la cobertura de Wi-Fi en su hogar. Le sugerimos que configure diferentes nombres de Wi-Fi para el extensor, por ejemplo, agregue "_EXT" en el nombre de Wi-Fi. Esto le facilitará confirmar si configuró el extensor correctamente. Y también puede cambiarlo al mismo que el Wi-Fi del host más adelante, facilitaría que sus dispositivos finales cambien automáticamente entre el router y extensor.
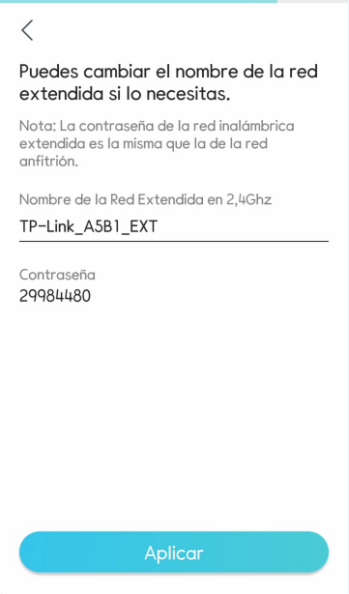
Consejos para solucionar problemas:
Si la luz de encendido parpadea, el extensor se está iniciando. Espere uno o dos minutos. Pruebe con una toma de corriente diferente si sigue parpadeando.
Si la luz de encendido está completamente apagada:
1). Confirme que se haya presionado el botón de encendido / apagado del extensor.
2). Pruebe con una toma de corriente que funcione.
3). Restablecimiento completo.
4). Organice RMA si la luz de encendido aún está apagada.
La contraseña local es para iniciar sesión en el extensor de rango en el futuro. No es la contraseña de Wi-Fi . Nota: 1). Algunos modelos antiguos pueden solicitar que ingrese el nombre de usuario y la contraseña cuando inicie sesión por primera vez. El nombre de usuario y la contraseña predeterminados para iniciar sesión deben ser "admin". Entonces necesitamos cambiarlo a uno más complejo más tarde.
Si la aplicación solicita usar subrayado al crear una contraseña, puede simplemente ignorarla y usar números, mayúsculas y minúsculas
Paso 5.- Al seleccionar aplicar el extensor comenzará a aplicar su configuración. al finalizar le mostrara los nombres y contraseñas de Wi-Fi de su extensor:
Conéctese a la red extendida para probar conexión a Internet.
.gif)
Paso 6 Reubique su extensor y vuelva a conectarse a su red extendida.
Paso adicional 1: Asistente de ubicación. Puede usar esta función para verificar si su extensor está en una ubicación adecuada.
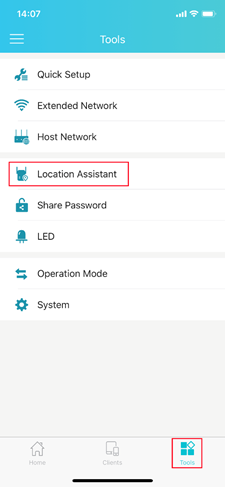
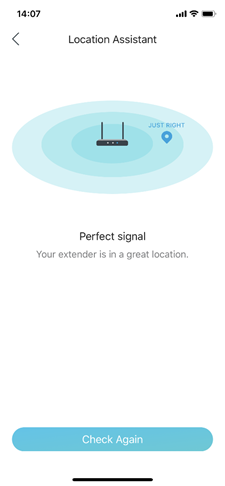
Consejos para solucionar problemas:
Si todas las luces están encendidas pero no hay Internet en el Wi-Fi del extensor :
1). Confirme que el Wi-Fi del enrutador tenga acceso a Internet.
2). Pruebe Internet en un dispositivo diferente.
3). Reinicie el RE y el enrutador.
4). Confirme que no hay configuraciones avanzadas en el enrutador como filtrado de Mac, control de acceso, etc.
5). Intente actualizar el RE al firmware más reciente y reconfigurarlo.

.png)
.png)