- Impresión
- OscuroLigero
- PDF
Configuración de arreglo RAID en NVR VIVOTEK -v3
 1(99).png)
Configuración de arreglo RAID en NVR VIVOTEK -v3
1. El sistema se iniciará en la pantalla principal del sistema. Haga doble clic en el acceso directo de configuración RAID para comenzar la utilidad de configuración de almacenamiento MegaRAID.

Inicie esta utilidad 10 segundos después de instalar disco duro:
Ctrl + Alt + F12 ->
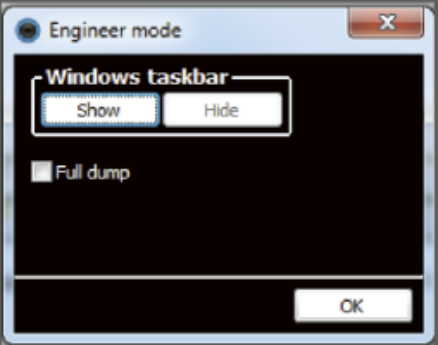
2. Ingrese vivotek/vivotek como nombre de usuario y contraseña. Haga clic en Iniciar sesión para continuar.
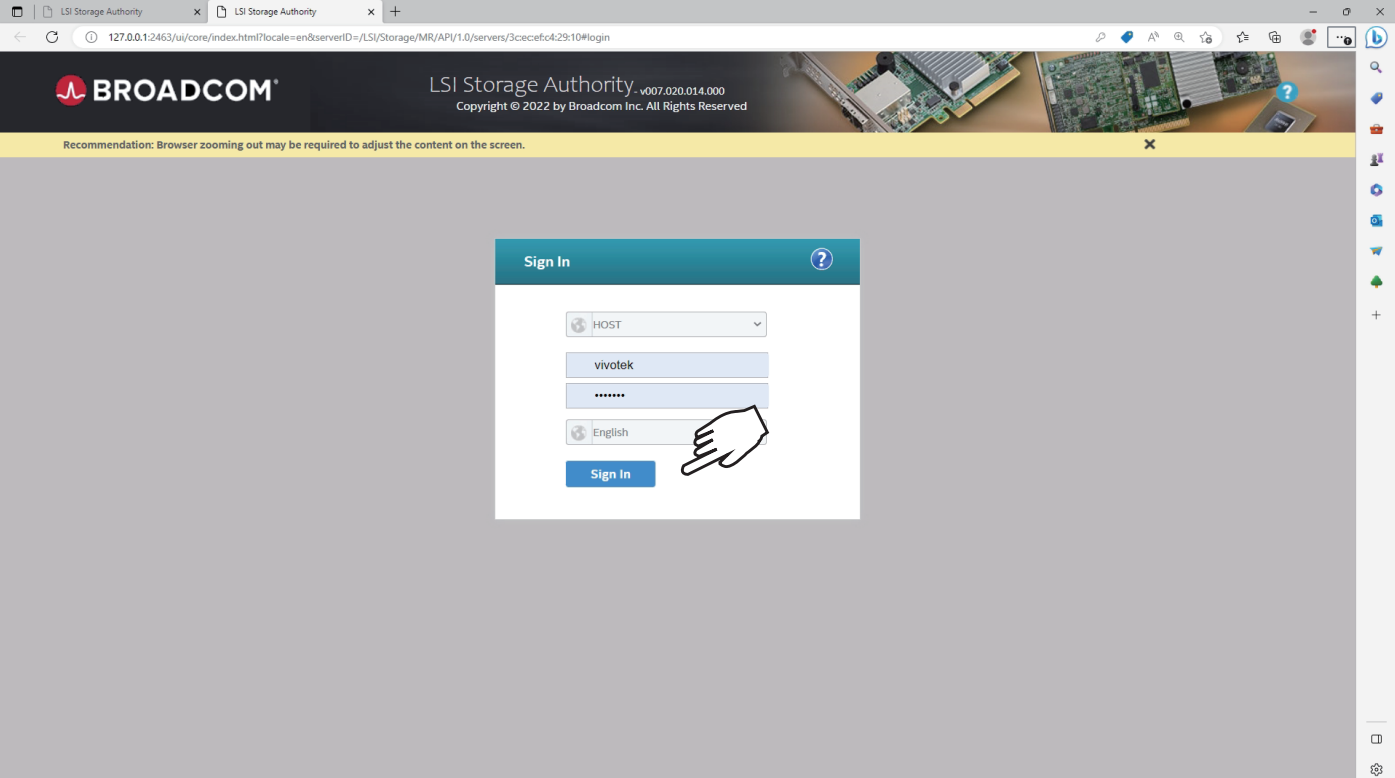
3. Seleccione Configuración > Configuración simple.
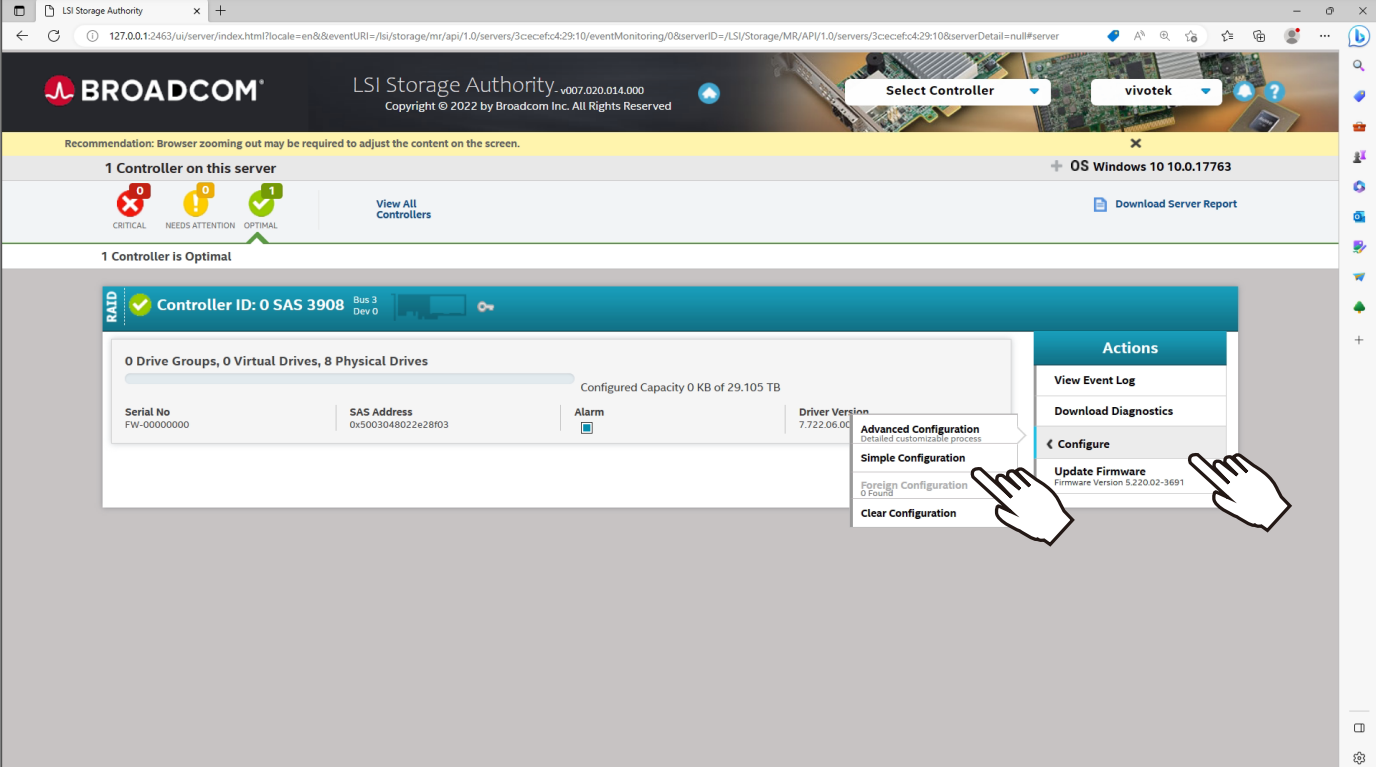
4. Seleccione un nivel RAID.
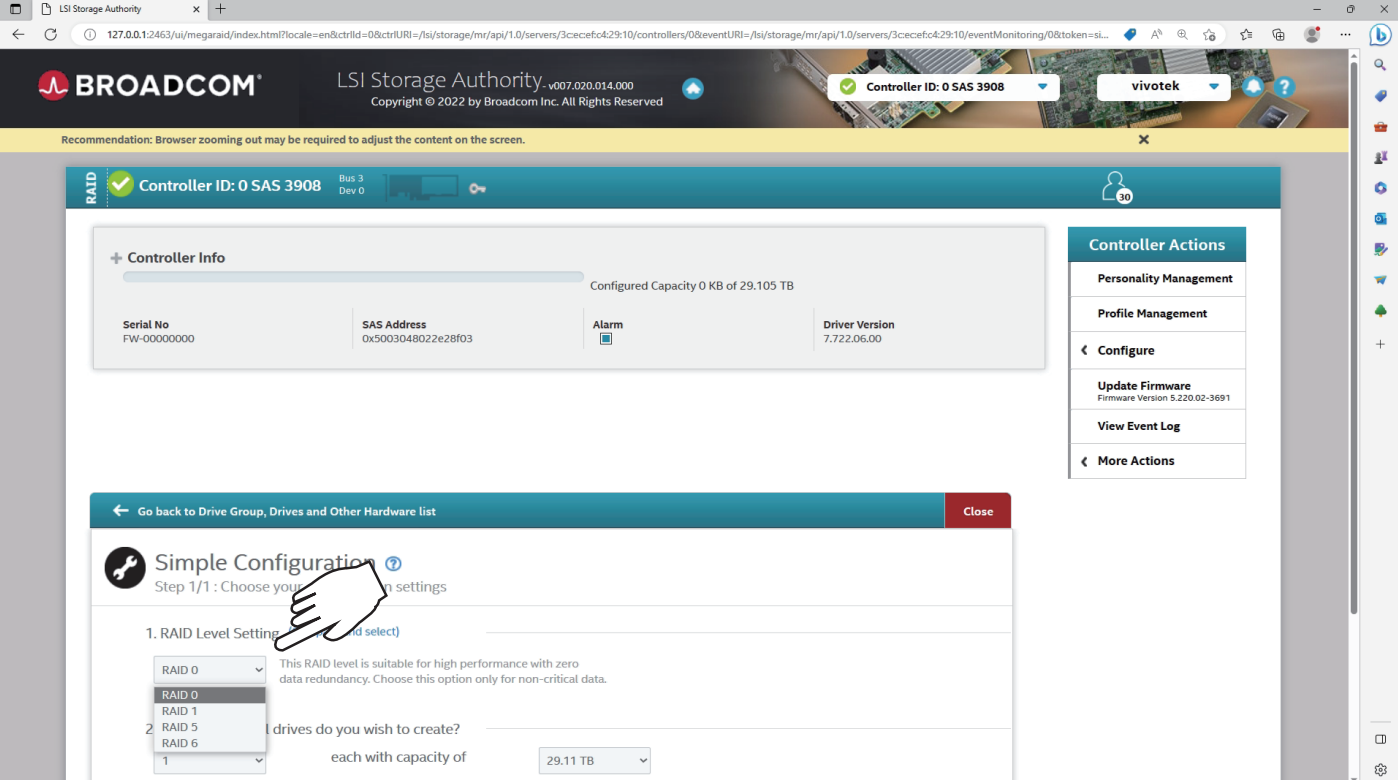
Consulte el enlace para obtener mas detalles sobre los niveles de RAID.
5. Seleccione el número de la Unidad Virtual que desea crear. Si tiene 16 discos duros y crea 2 unidades virtuales, luego cada unidad virtual contendrá 8 unidades miembros.

6. Una configuración completa se verá así.
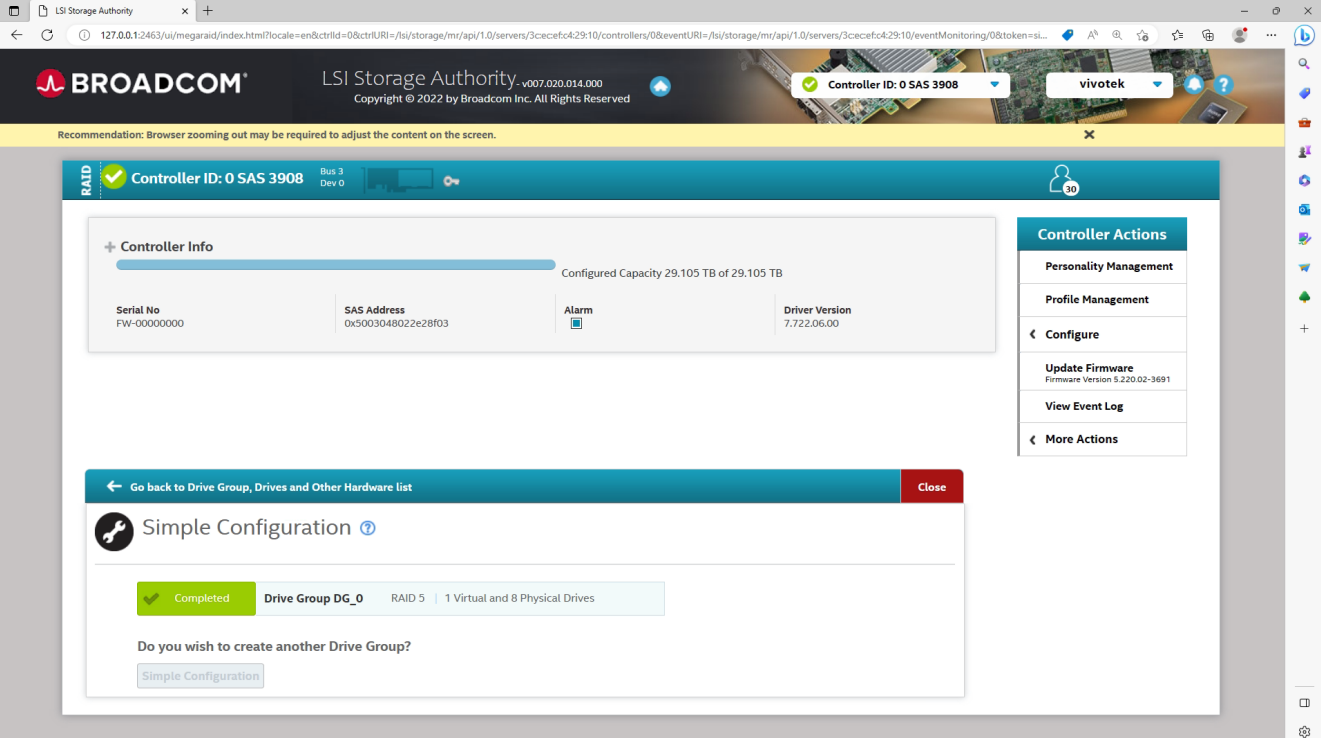
7. Revise el estado de su unidad virtual.
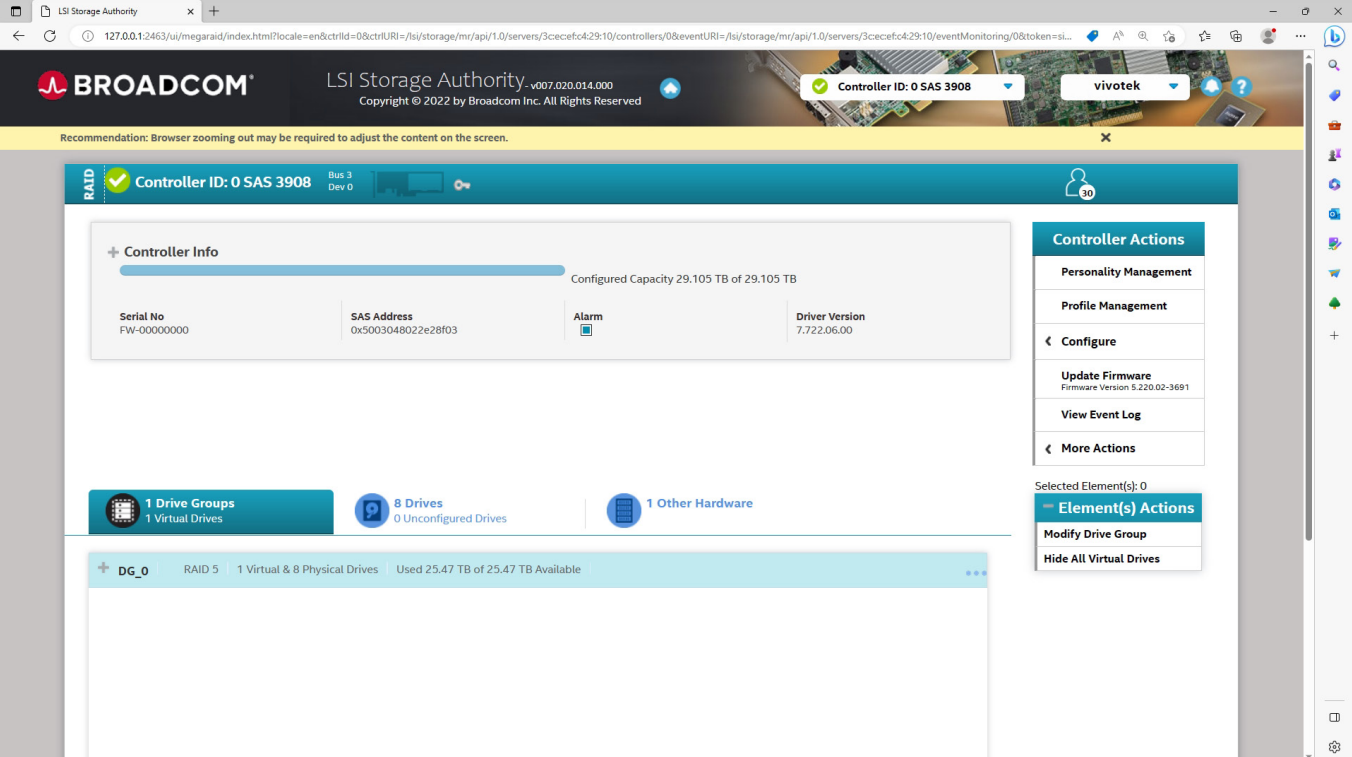
8. Haga doble clic en el acceso directo de Administración de discos en el escritorio para abrir la utilidad.
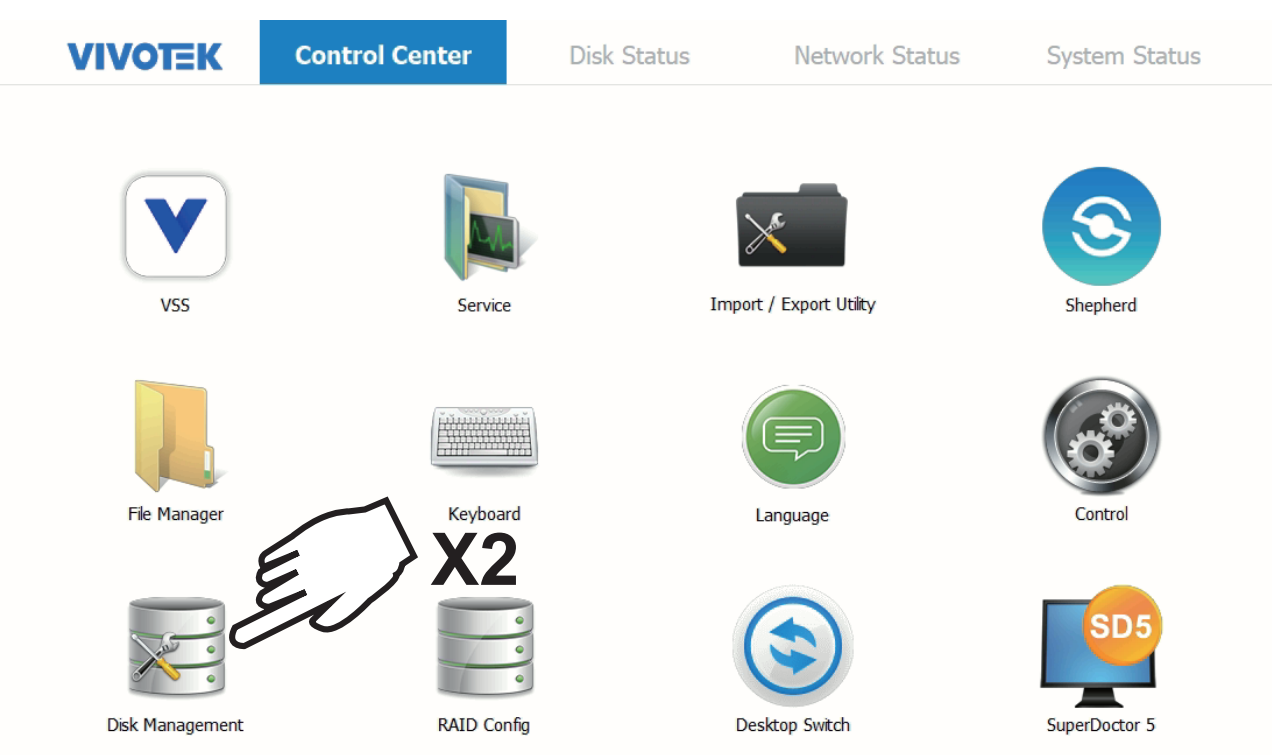
9. La unidad virtual que creó debería aparecer como una nueva partición de disco. Necesitas inicializar y formatear la partición antes de utilizar la capacidad del disco. Haga clic izquierdo para seleccionar y luego haga clic derecho para mostrar el menú de comandos. Haga clic en Inicializar disco para continuar.
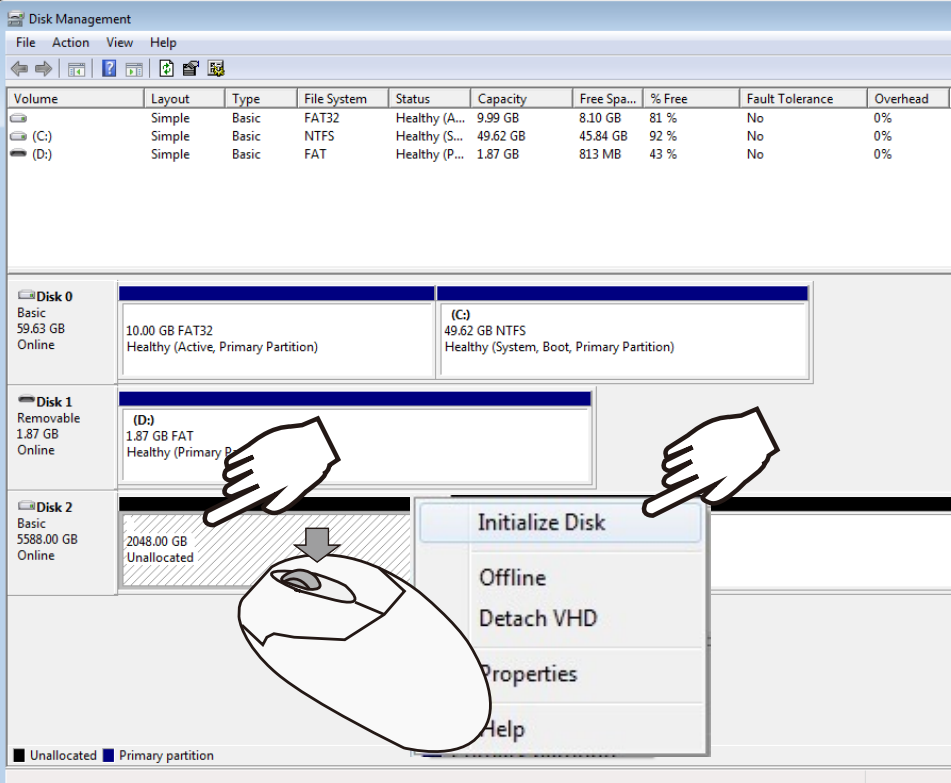
10. Seleccione GPT (tabla de particiones GUID) y luego haga clic en Aceptar para continuar. Esta ventana puede automáticamente aparece cuando se inicia la Administración de discos.
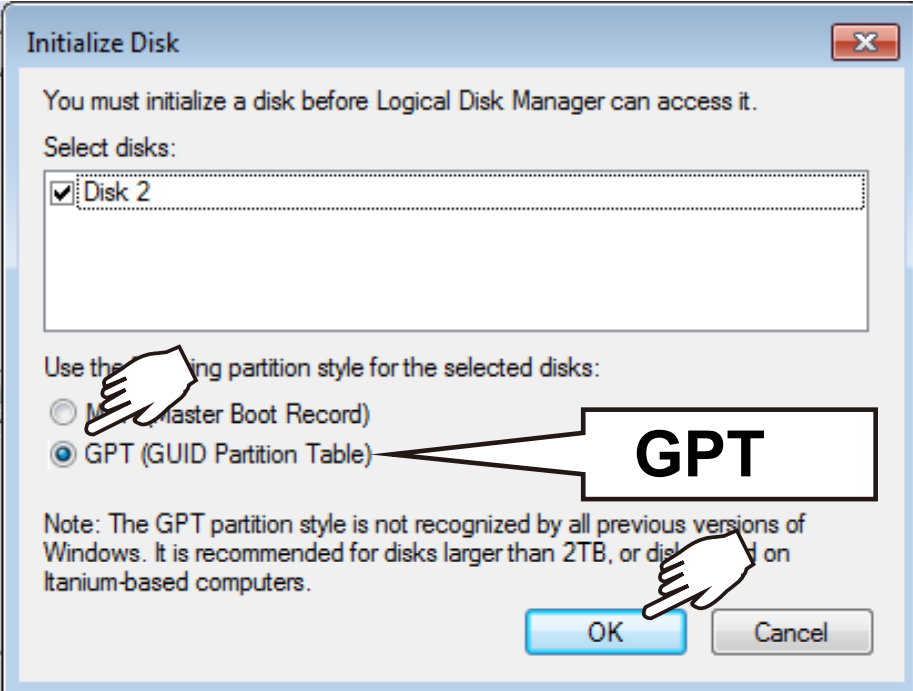
11. Una vez inicializado, puede crear un nuevo volumen. Haga clic derecho para mostrar el nuevo volumen simple dominio. Haga clic para continuar.
No formatee la unidad C:. Al hacerlo, se desactivará el sistema.
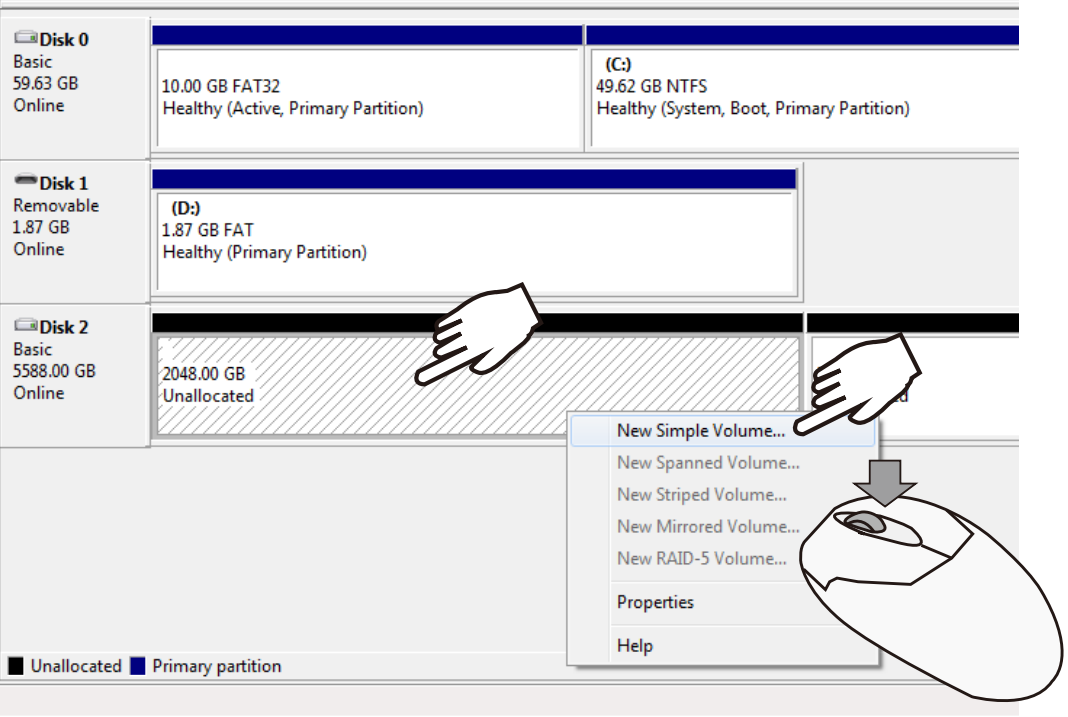
12. Aparecerá el Asistente para nuevo volumen simple. Haga clic en Siguiente para continuar.
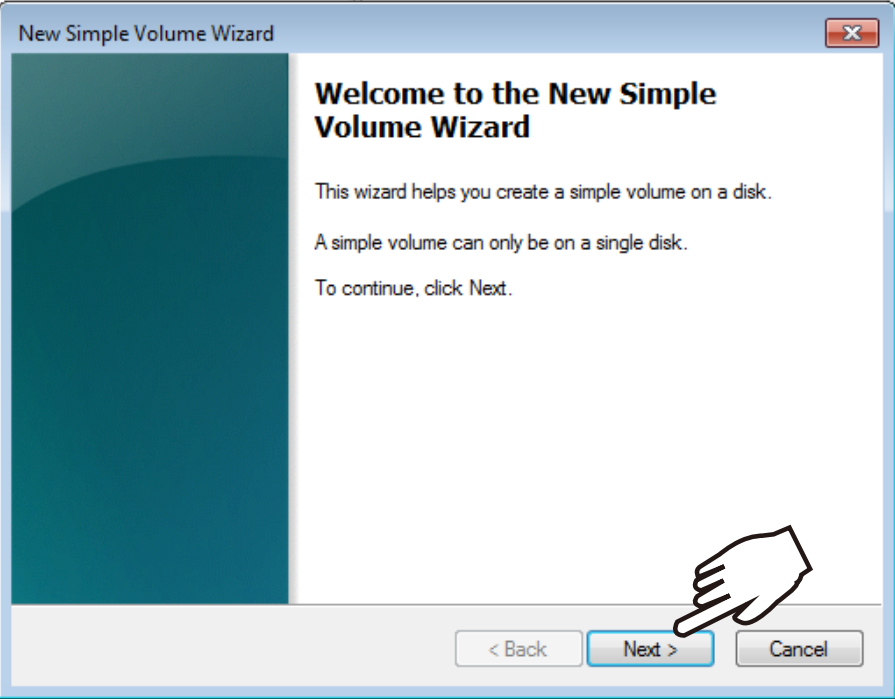
13. Deje el tamaño del volumen sin cambios. Haga clic en Siguiente para continuar.
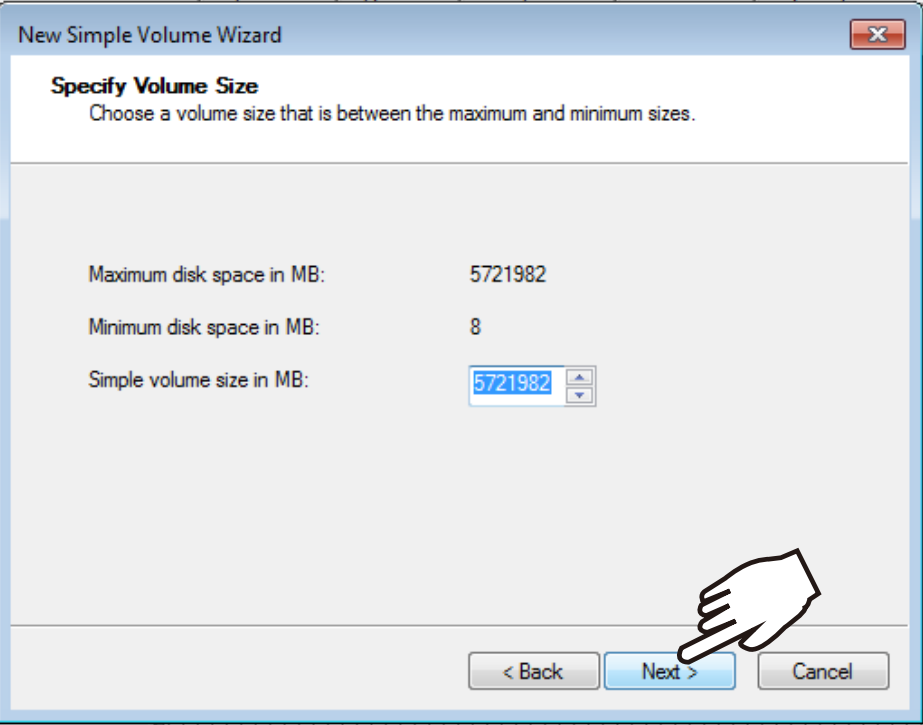
14. Cuando se le solicite asignar una letra de unidad, haga clic en Siguiente para continuar.
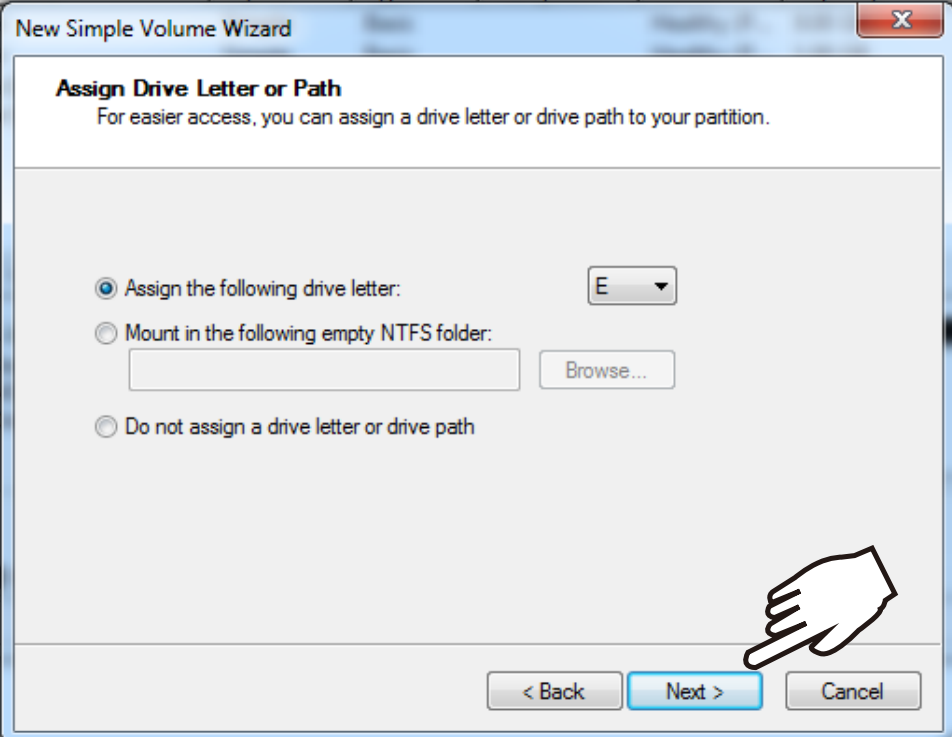
15. En la página Formatear partición, seleccione el tamaño de la unidad de asignación como 64 KB. Cuando termine, haga clic en Siguiente para proceder.
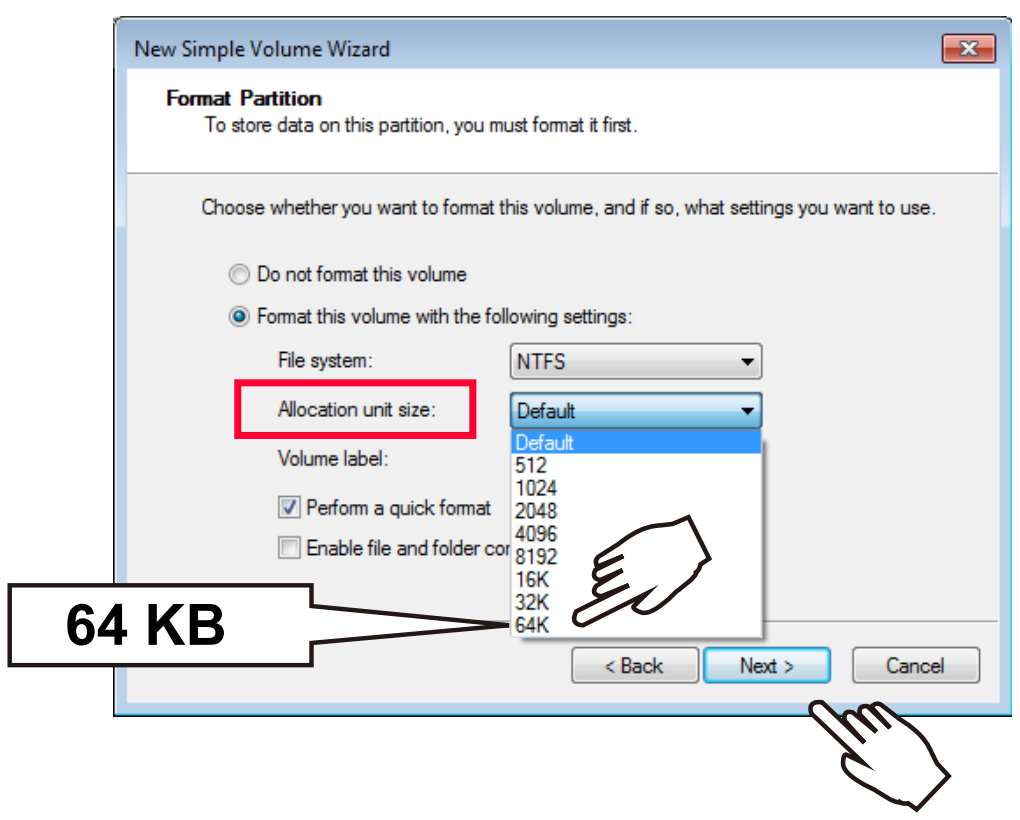
16. Haga clic en Finalizar para finalizar el asistente.
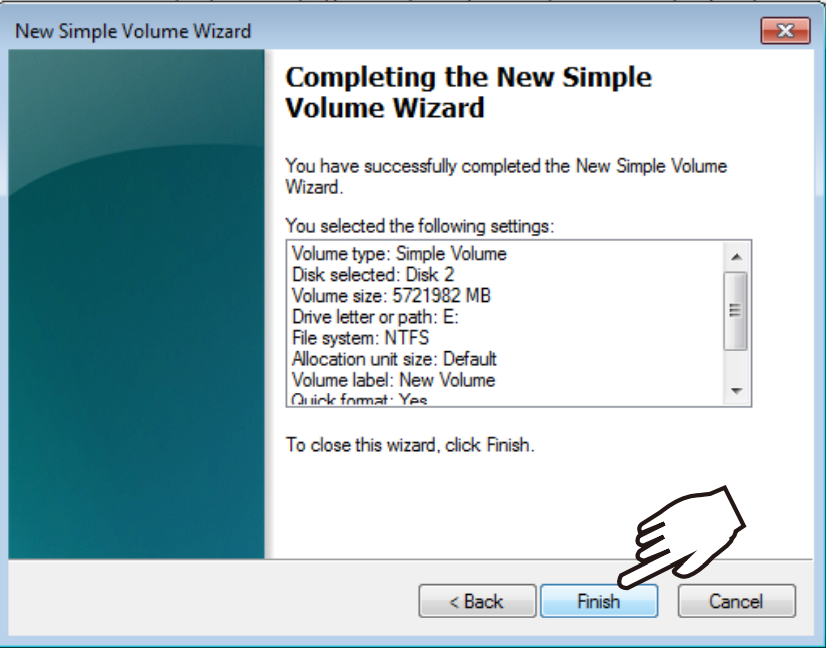
17. El proceso de formateo se ejecutará en segundo plano. Al finalizar se indicará el nuevo volumen como un nuevo volumen saludable. Cierra la ventana de Administración de discos.
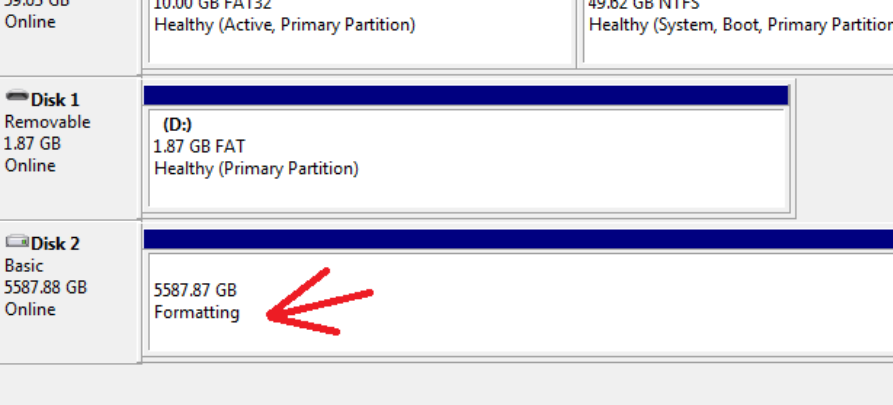
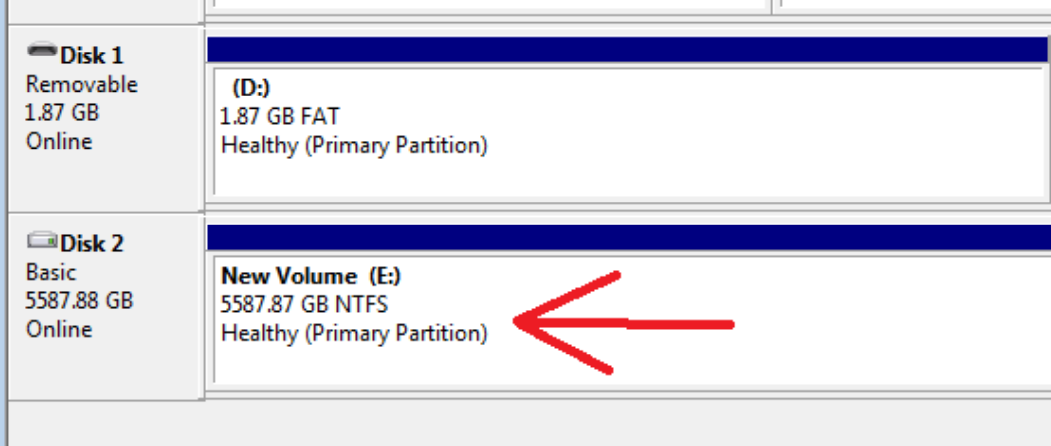
18. Inicie el software de administración VIVOTEK VSS haciendo doble clic en su acceso directo. Ingrese admin y admin como Nombre de usuario y Contraseña predeterminada. Puede cambiar la contraseña más adelante en la utilidad. Haga clic en Iniciar sesión para proceder.
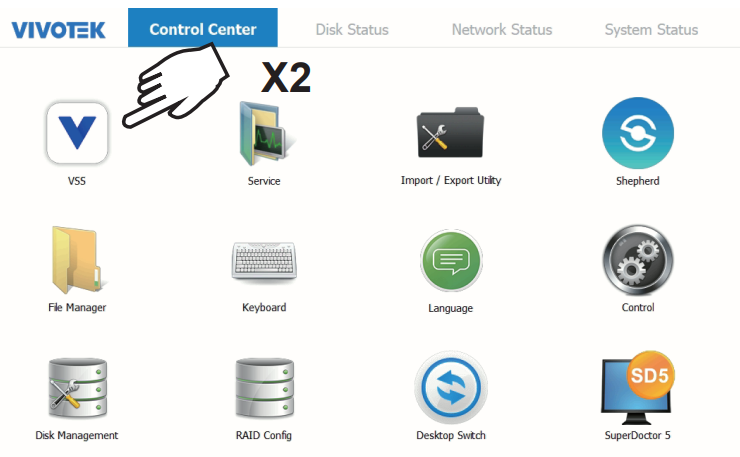
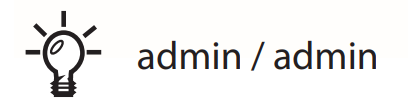
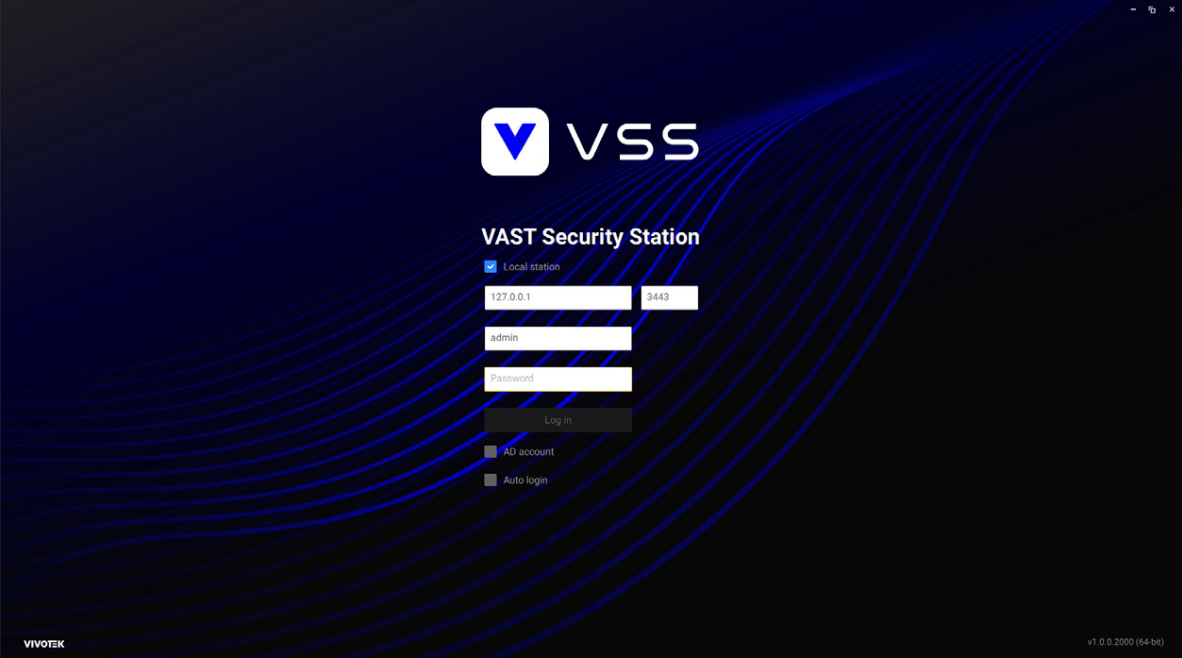
26. Seleccione los volúmenes de grabación, como el volumen E:/ que acaba de crear. Cuando termine, haga clic en Listo para usar el botón.
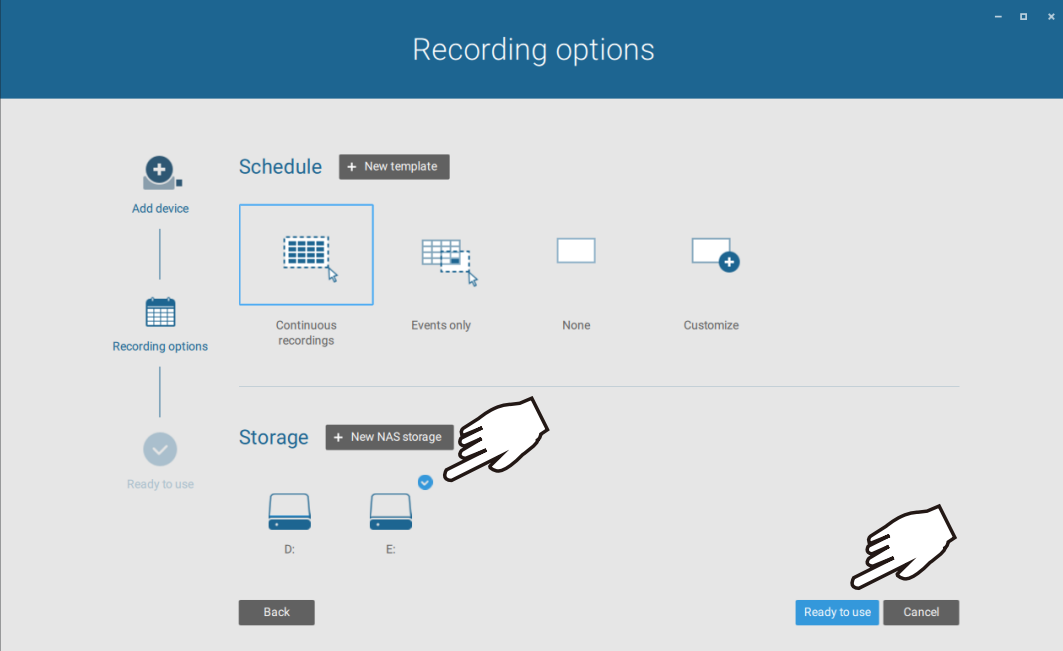
27. Luego debe ingresar a Liveview del VSS para comenzar a administrar su software.
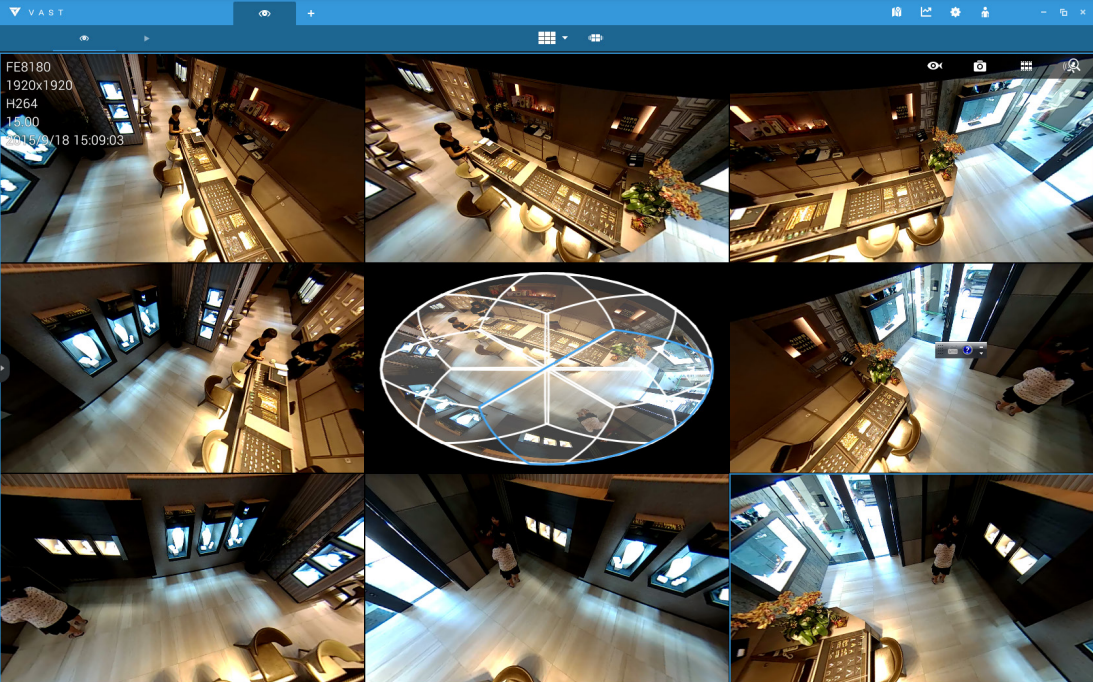
 1(100).png)
.png)


.png)