
INSTALACIÓN DE DMSS
- Instalar aplicación DMSS.
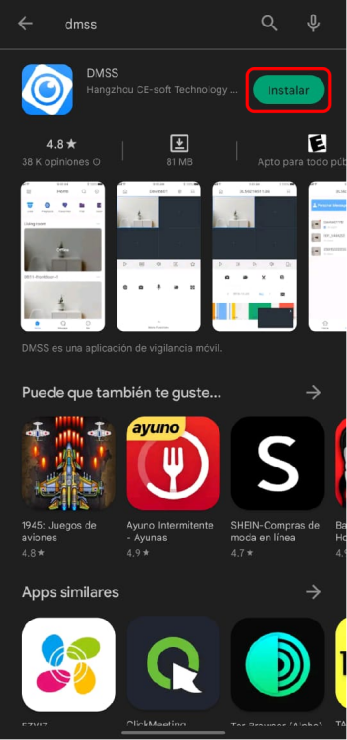
- Abrir aplicación.
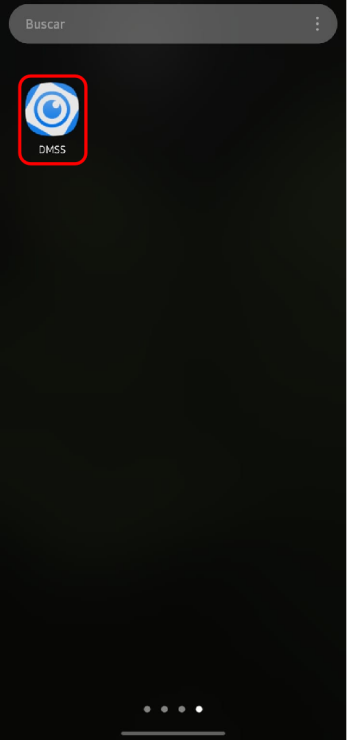
- Al abrir la aplicación por primera vez, se desplegarán tres beneficios que la aplicación ofrece al usuario.
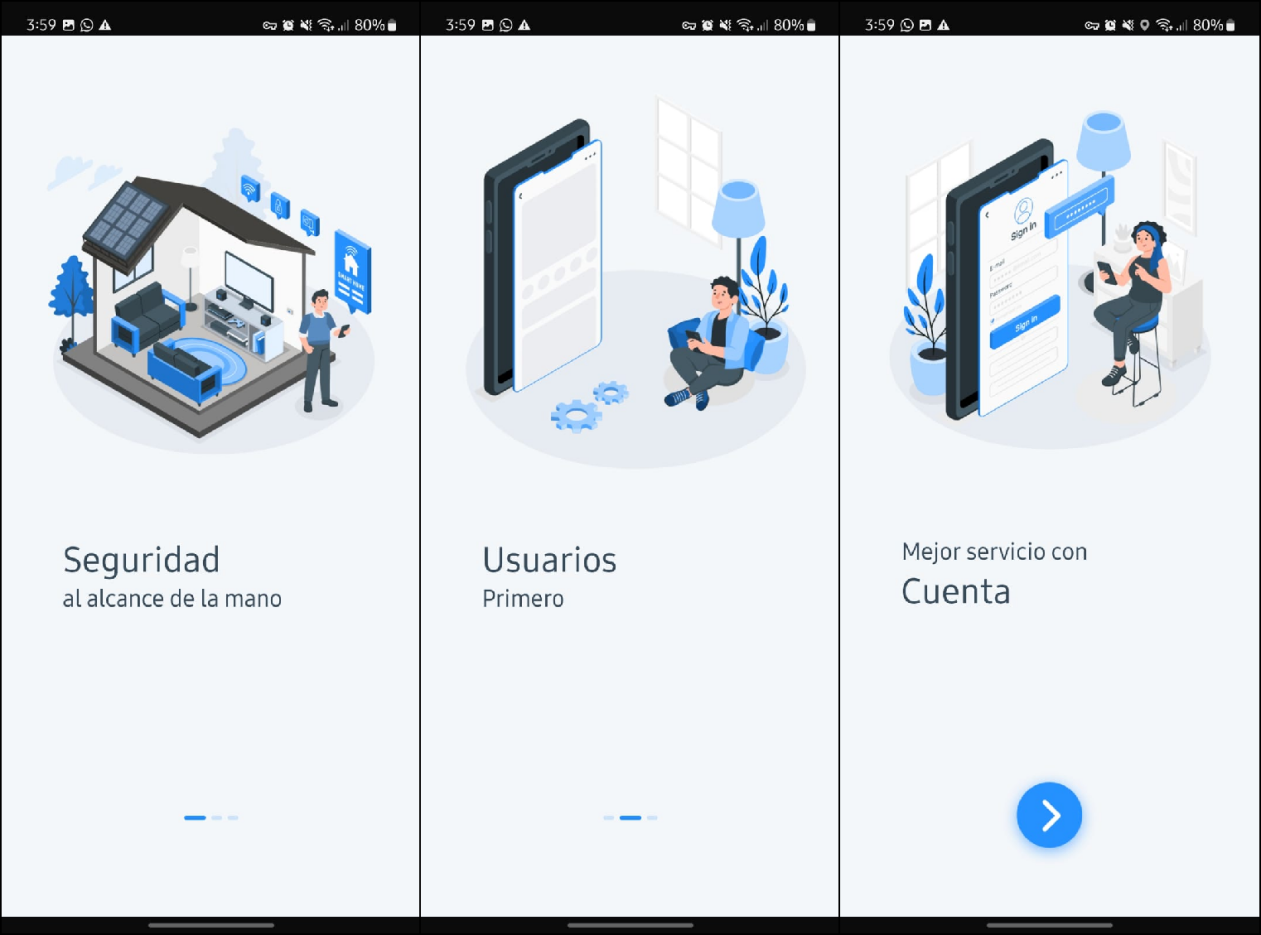
- Seleccionar el país.
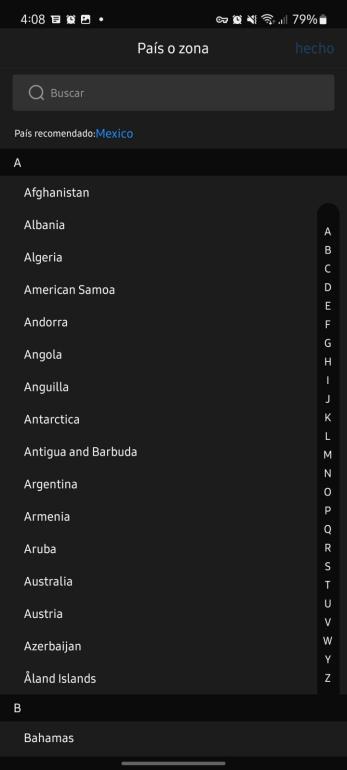
- Leer y aceptar el Acuerdo de Servicios de Usuario y la Política de Privacidad.
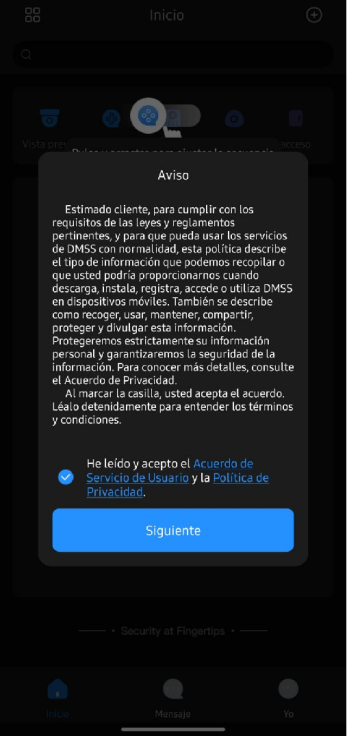
- Para una mejor experiencia de usuario y disfrutar de más servicios al utilizar la aplicación de DMSS, se recomienda crear una cuenta e iniciar sesión.
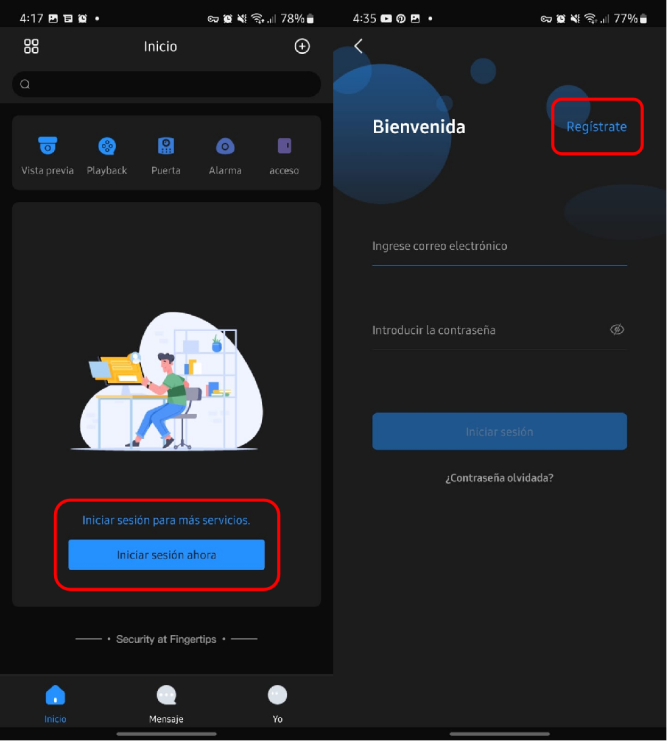
VINCULAR LA ALARMA CON LA APLICACIÓN DMSS
- Retirar la tapa de la parte trasera del HUB.
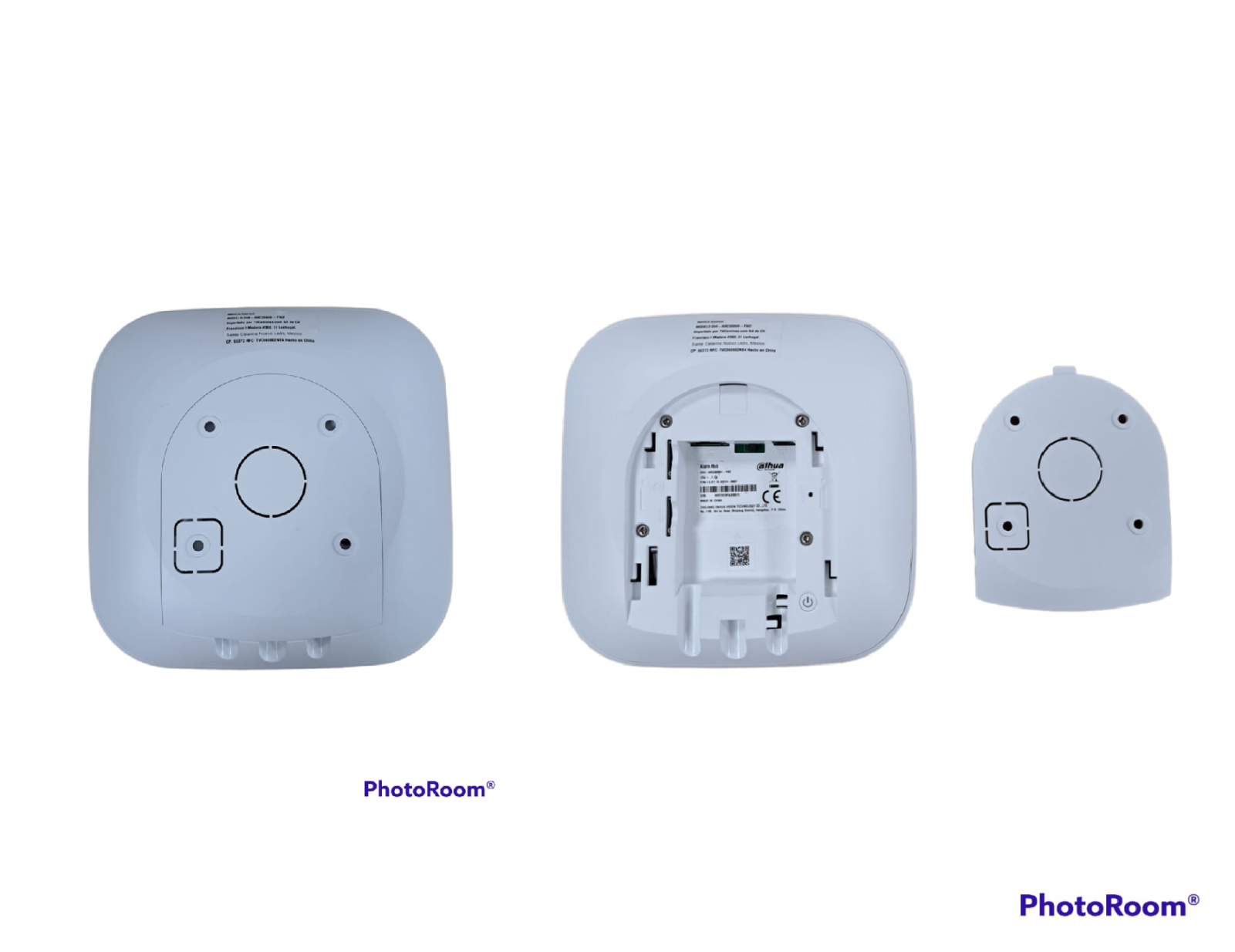
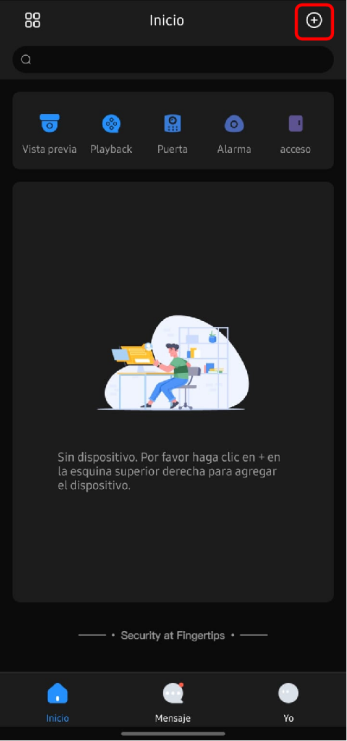
- Seleccionar el botón de “+” ubicado en la parte superior derecha de la pantalla.
La forma más sencilla para añadir un dispositivo a la aplicación DMSS es a través del código QR o escanear el número de serie. Al seleccionar esta opción, tendremos que otorgar el permiso de que la aplicación acceda a la cámara del teléfono móvil.
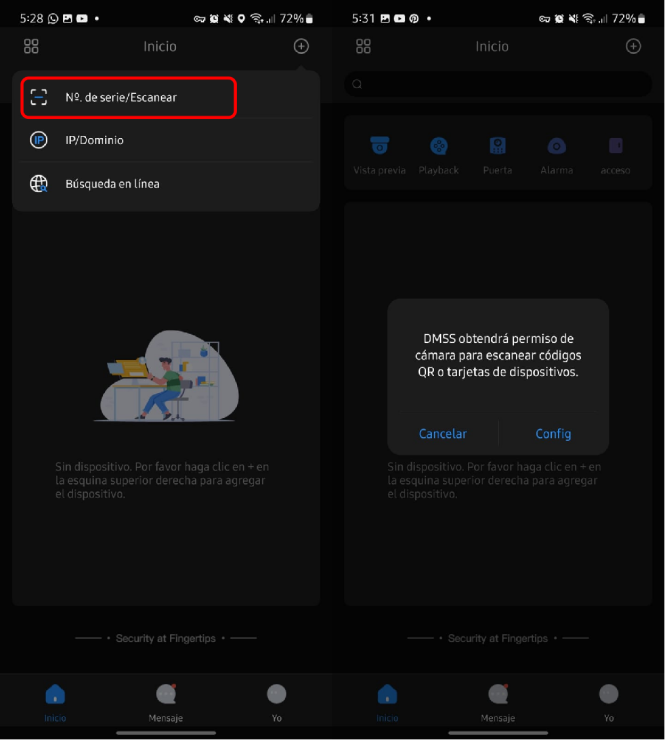
- Escanear el código QR.
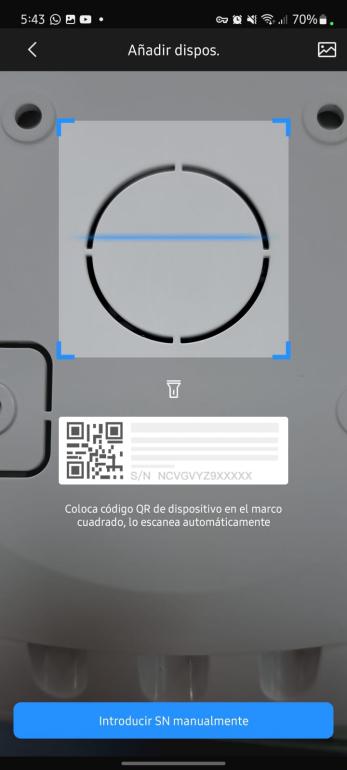
- Seleccionar “siguiente”.
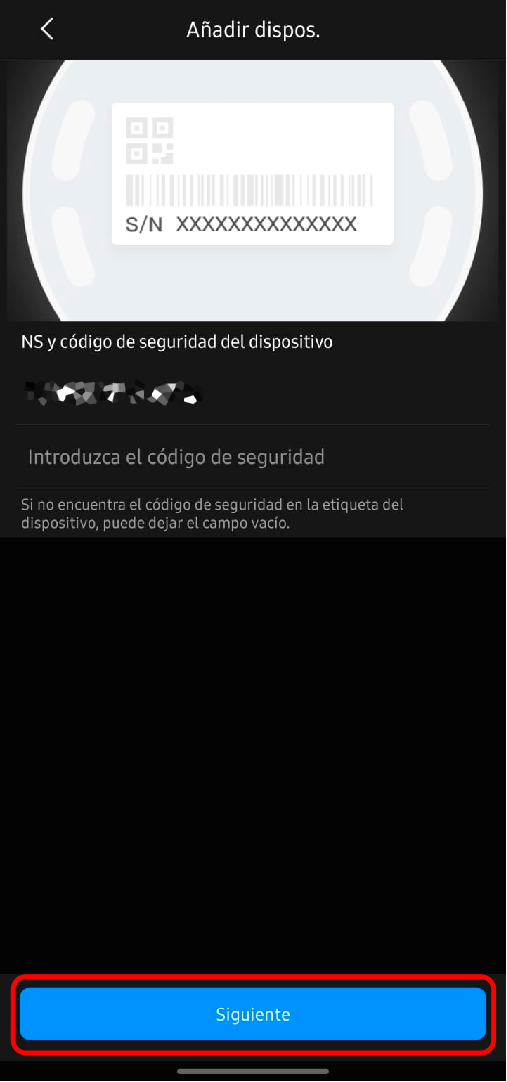
- Conectar el dispositivo a la fuente de alimentación, presionar el botón de encendido ubicado en la parte posterior del dispositivo y esperar 2 segundos o hasta que el indicador se ilumine de color verde.

- Cambiar de modo STA (station) a AP (access point).

- Ir a la configuración de Wi-Fi del teléfono móvil y conectarlo al punto de acceso nombrado con el número de serie del HUB.
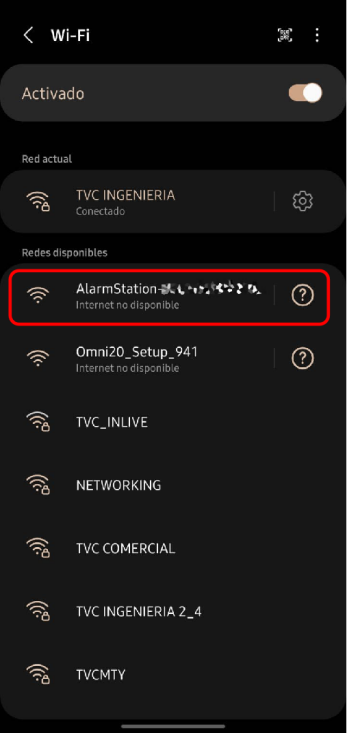
- Asignar un nombre de usuario y contraseña al dispositivo.
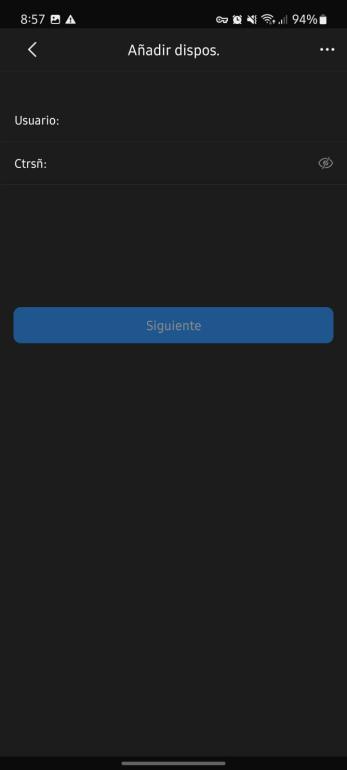
- Seleccionar una red de Internet.
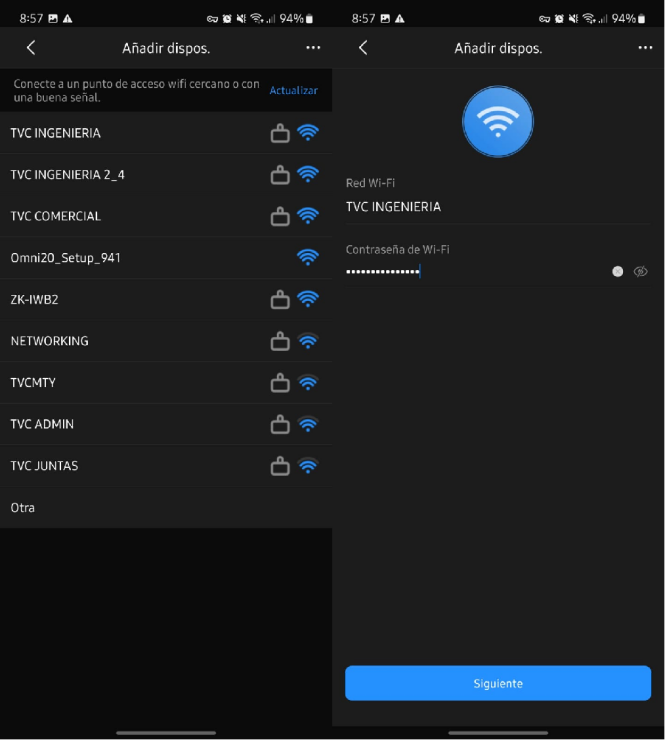
- Regresar al modo STA (station) del HUB.
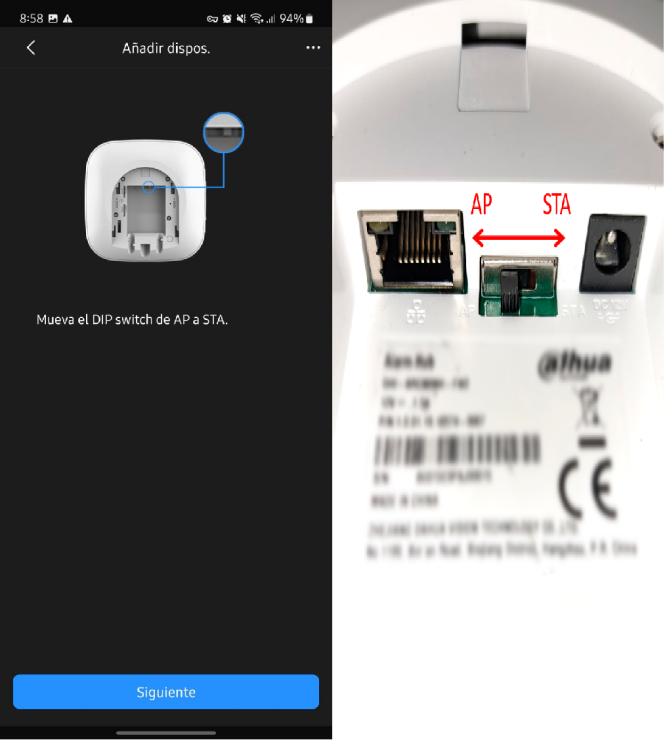
- Esperar hasta que se conecte a la red elegida.
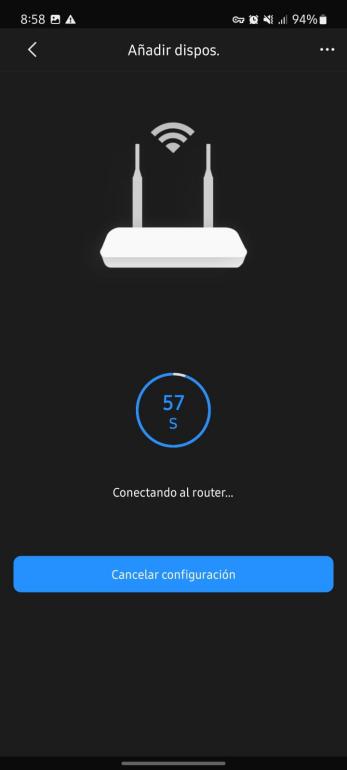
- Seleccionar la zona horaria correspondiente y de manera opcional se puede habilitar el horario de verano DST.
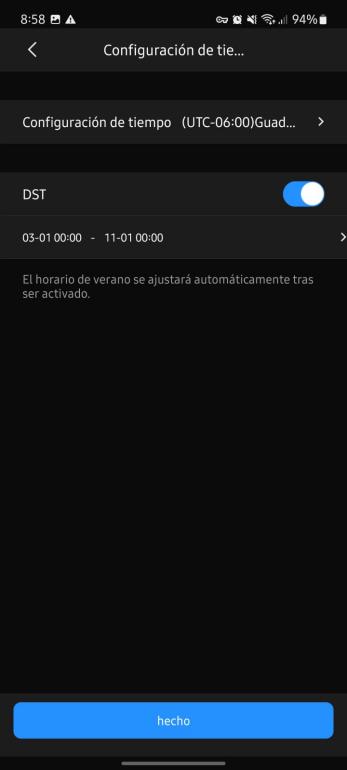
- El HUB ha sido configurado con éxito.

AÑADIR ACCESORIOS AL HUB
DETECTOR DE PUERTA INALÁMBRICO
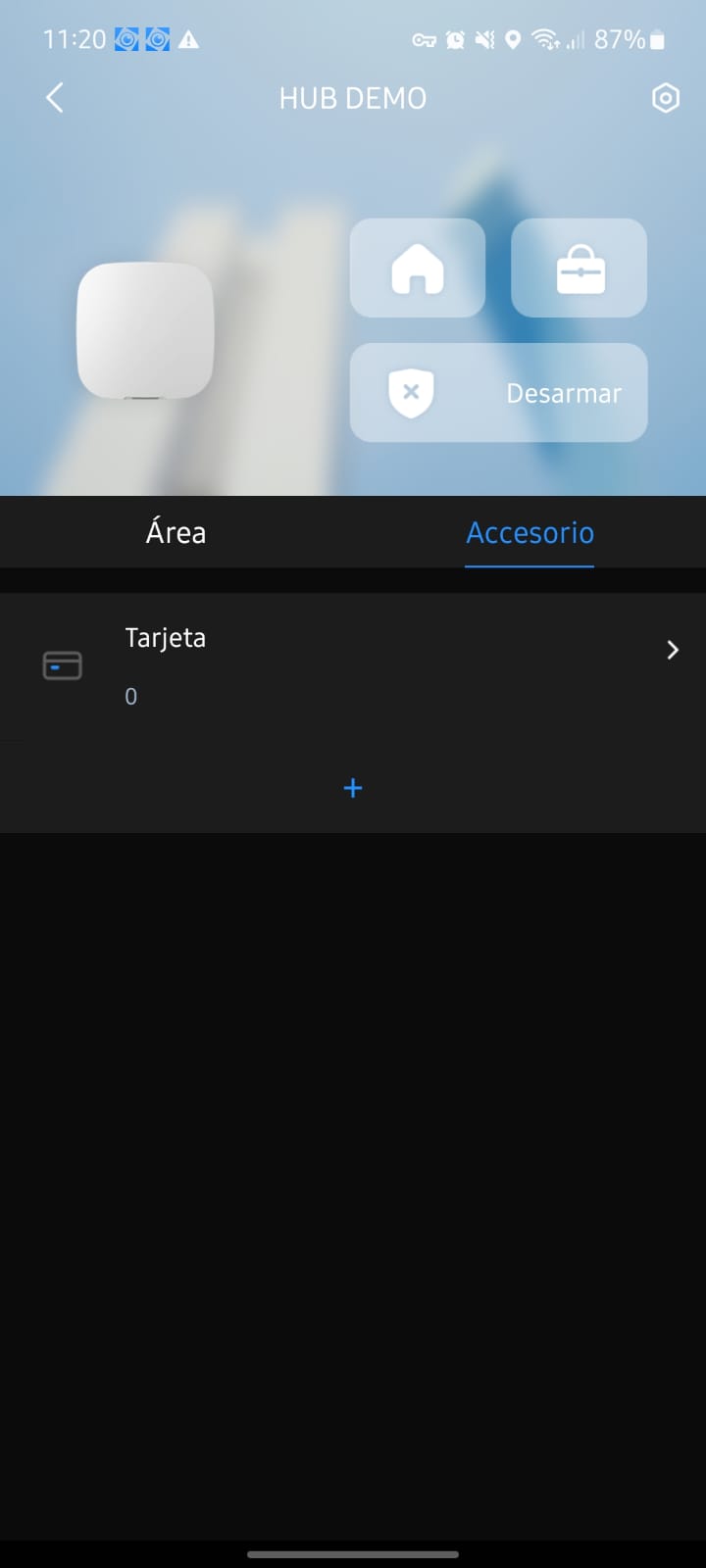
- Ir al menú de accesorios.
- Seleccionar el botón de “+” ubicado en el centro del menú de accesorios.
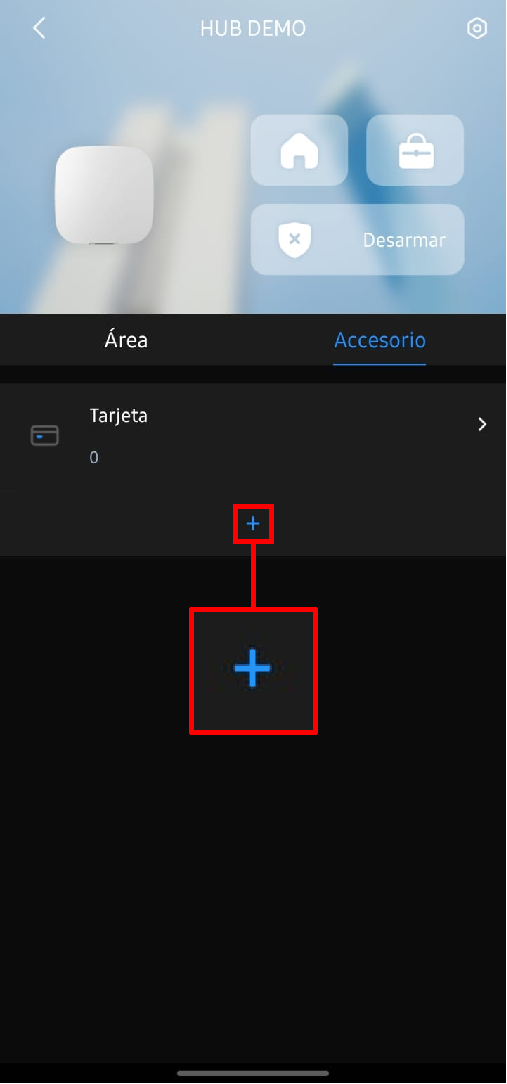
3. Seleccionar la opción de “Añadir accesorio”.
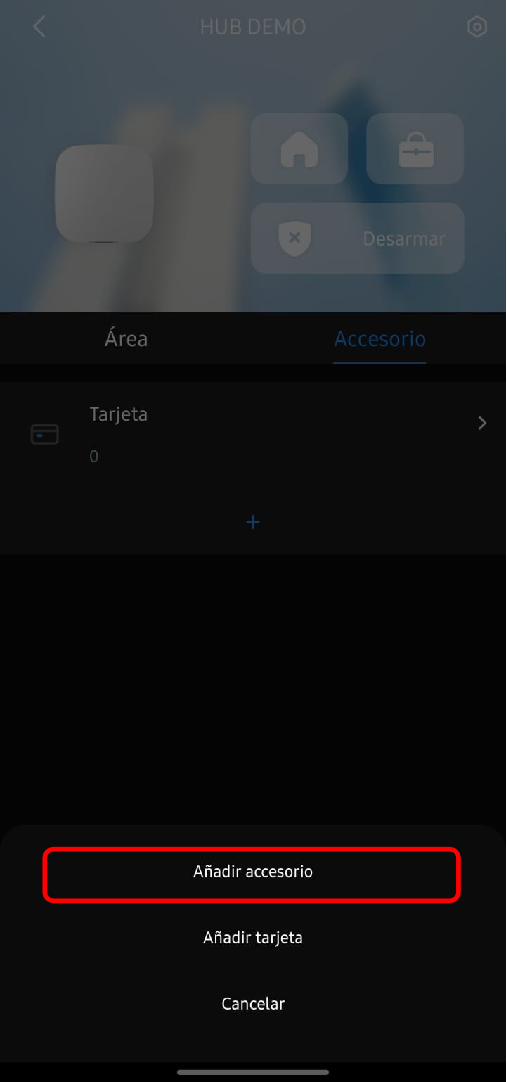
Se puede agregar un accesorio de dos formas diferentes: la primera es a través del código QR impreso en la etiqueta del mismo accesorio; la segunda por medio del número de serie del mismo.
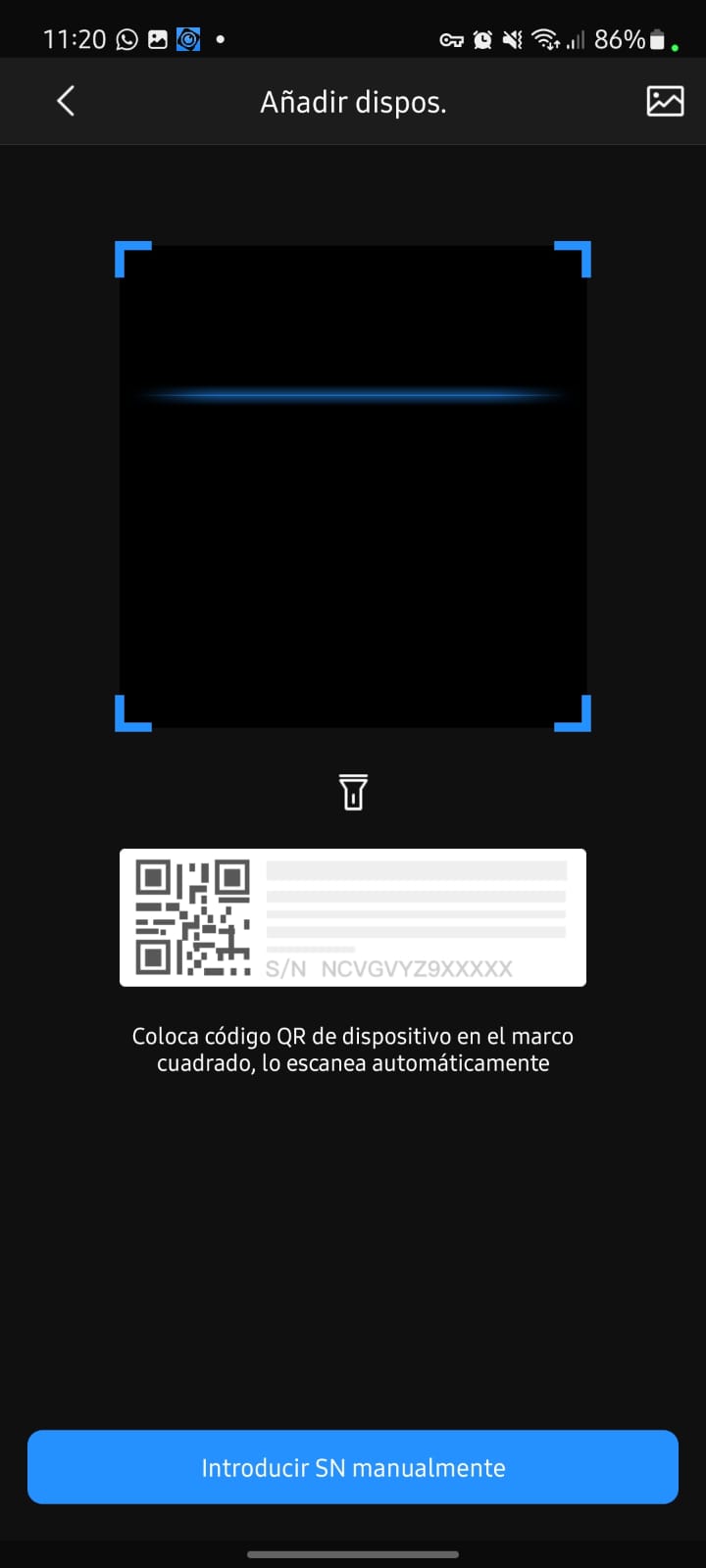
- Escanear el código QR.
- Seleccionar “Siguiente”.

3. La aplicación detecta el accesorio que se desea añadir y despliega información del mismo como su nombre y ID.
4. Seleccionar “Siguiente”.
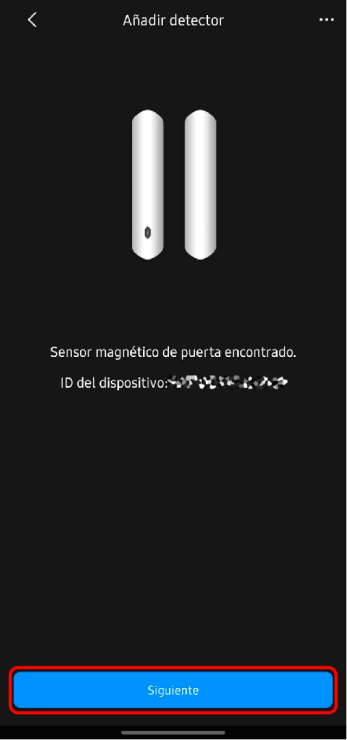
5. Nombrar el accesorio y asignarlo a un área en específico.
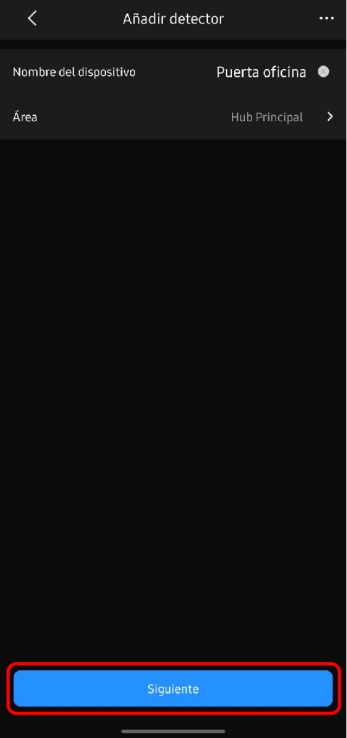
- Seleccionar “Siguiente”.
- Comprobar si el indicador del HUB parpadea en color azul.
8.1. Encender el detector de puerta inalámbrico.
8.2. Seleccionar “Siguiente”

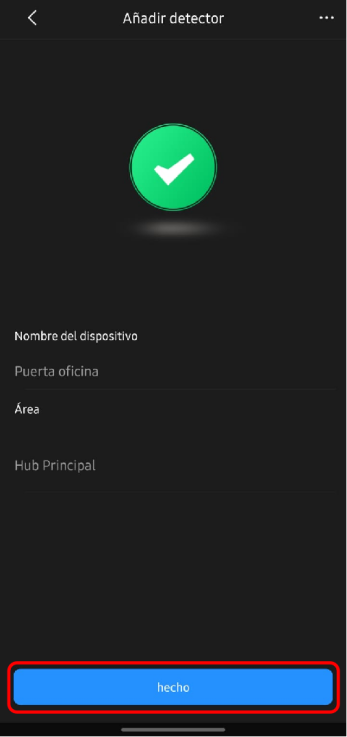
- Seleccionar “Hecho”
- El detector de puerta inalámbrico se ha añadido con éxito.
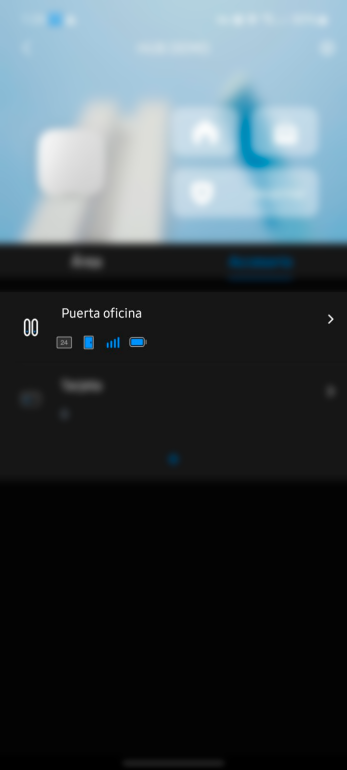
DETECTOR PIR INALÁMBRICO
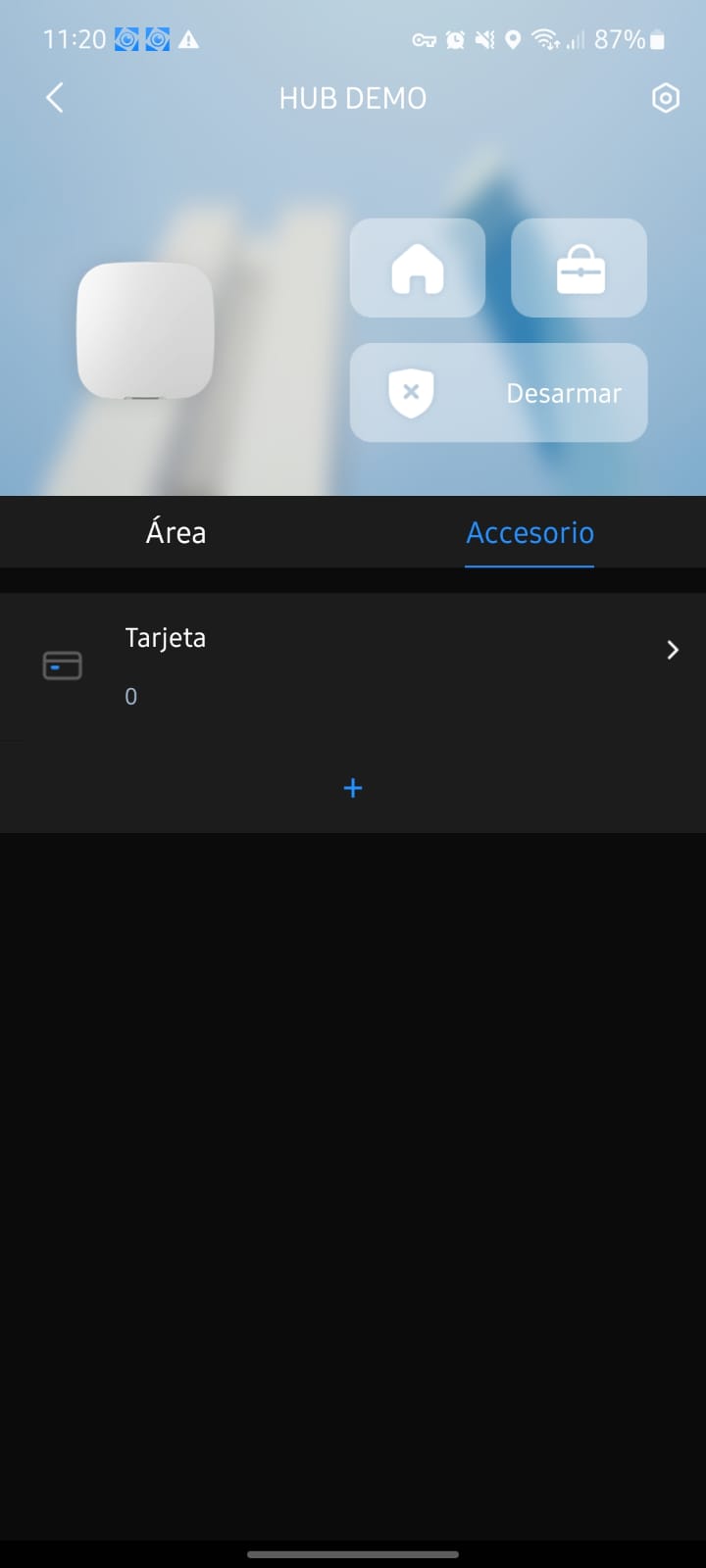
- Ir al menú de accesorios.
- Seleccionar el botón de “+” ubicado en el centro del menú de accesorios.
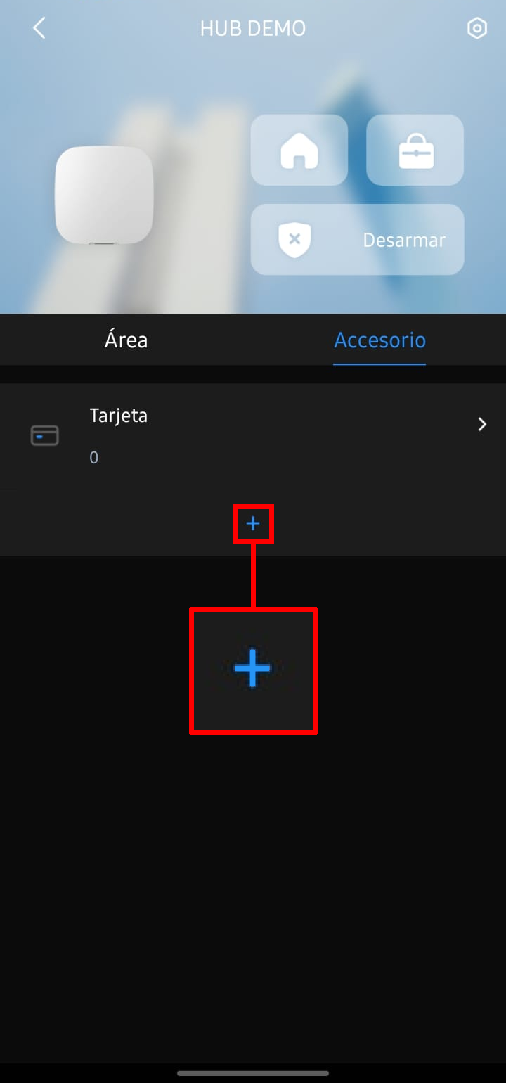
- Seleccionar la opción de “Añadir accesorio”.
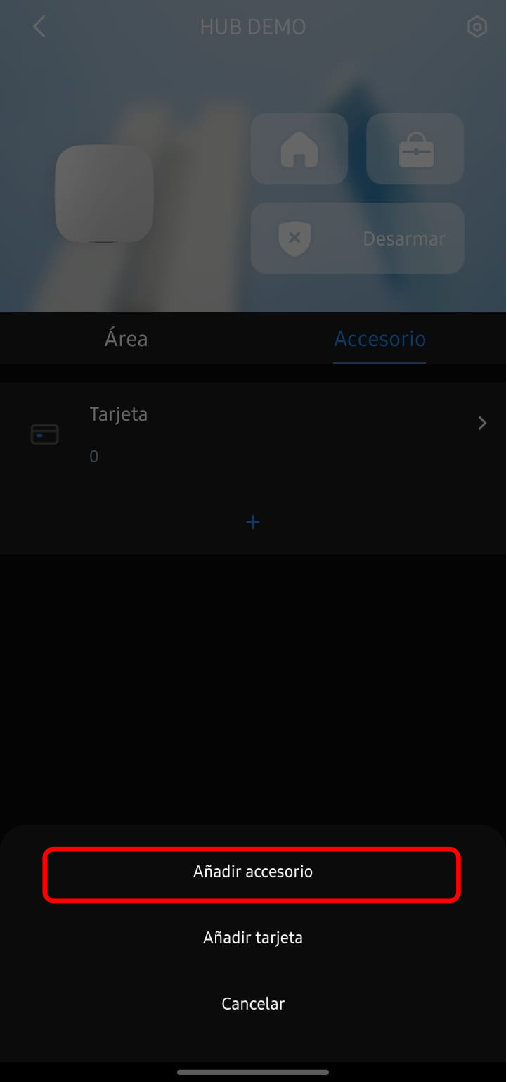
1. Escanear el código QR.
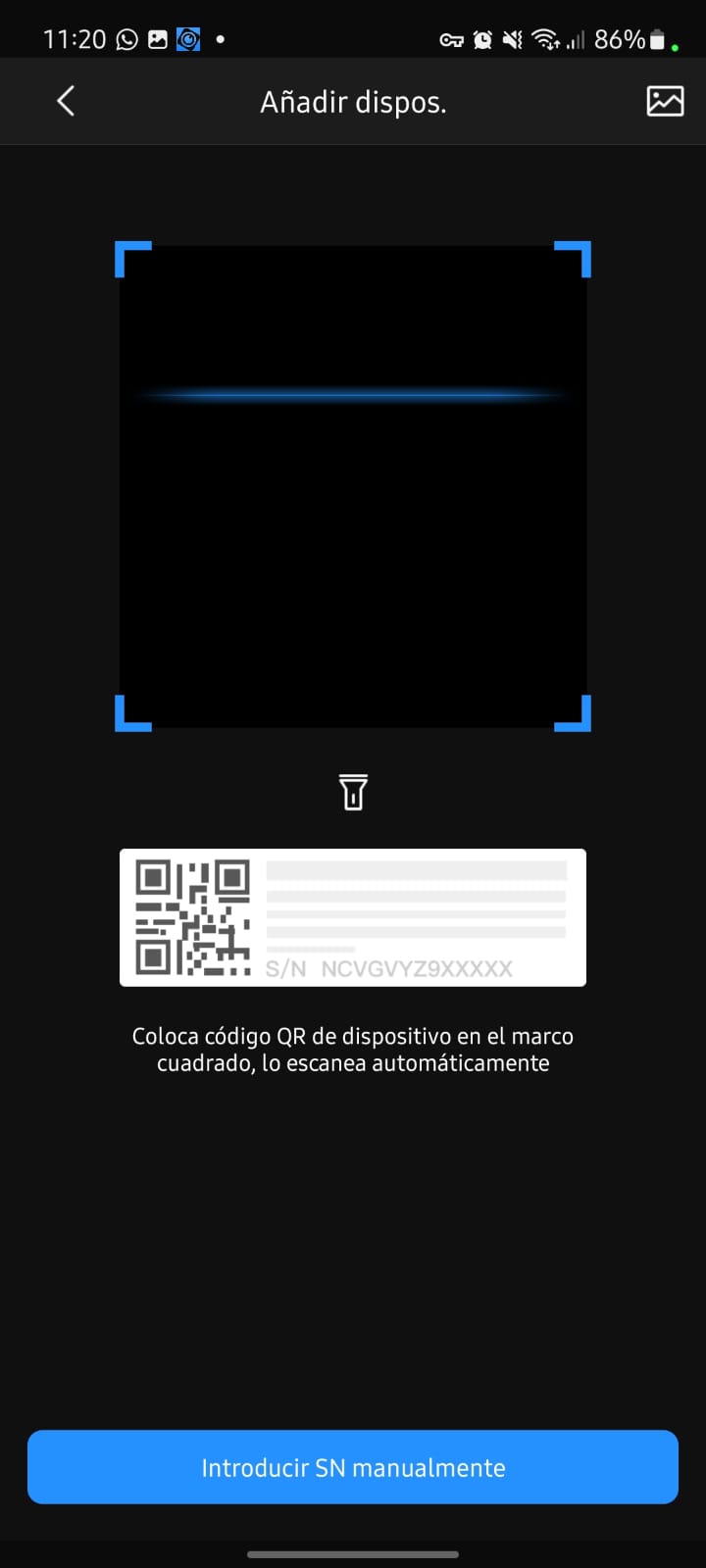
2. El código QR del detector PIR inalámbrico se encuentra en la parte posterior del mismo y para acceder a él es necesario quitar la tapa.
3. Seleccionar “Siguiente”.
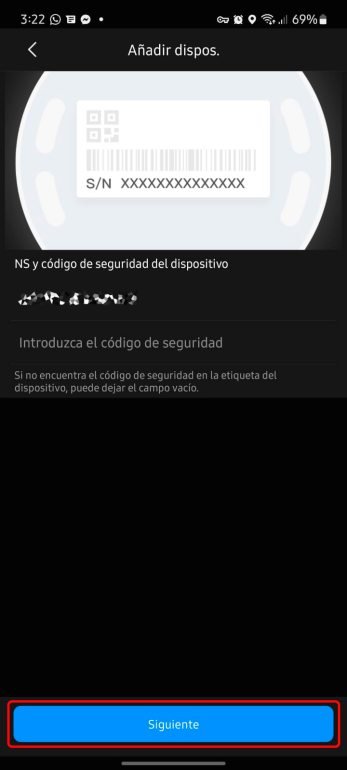
4. La aplicación detecta el accesorio que se desea añadir y despliega información del mismo como su nombre y ID.
 6.1. Seleccionar “Siguiente”.
6.1. Seleccionar “Siguiente”.
- Nombrar el accesorio y asignarlo a un área en específico.
7.1 Seleccionar “Siguiente”.
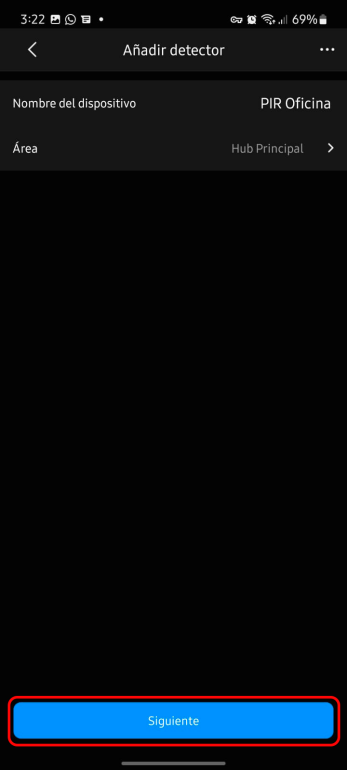
- Comprobar si el indicador del HUB parpadea en color azul.
8.1. Encender el detector PIR inalámbrico.
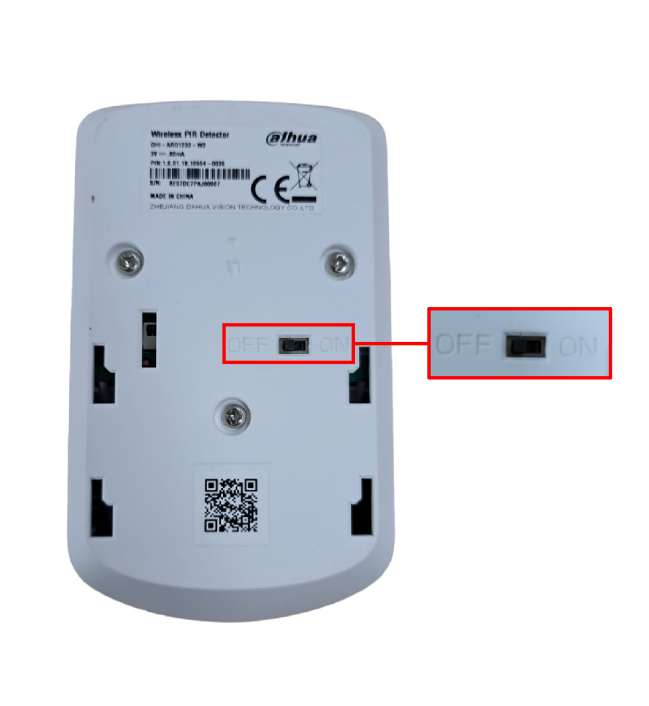
8.2. Seleccionar “Siguiente”
- Esperar a que termine el emparejamiento.
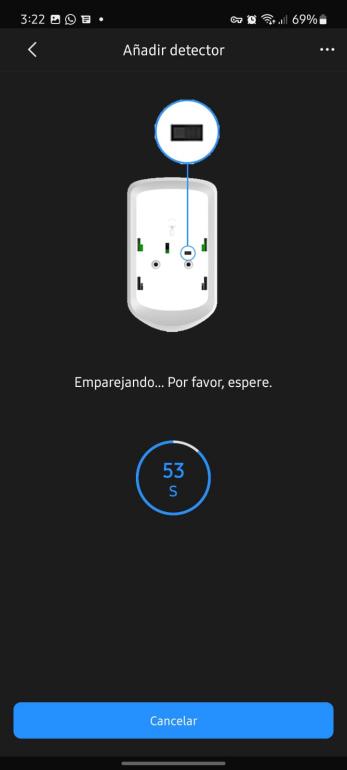
- Seleccionar “Hecho”.


- El detector PIR inalámbrico se ha añadido con éxito.
LLAVERO INALÁMBRICO
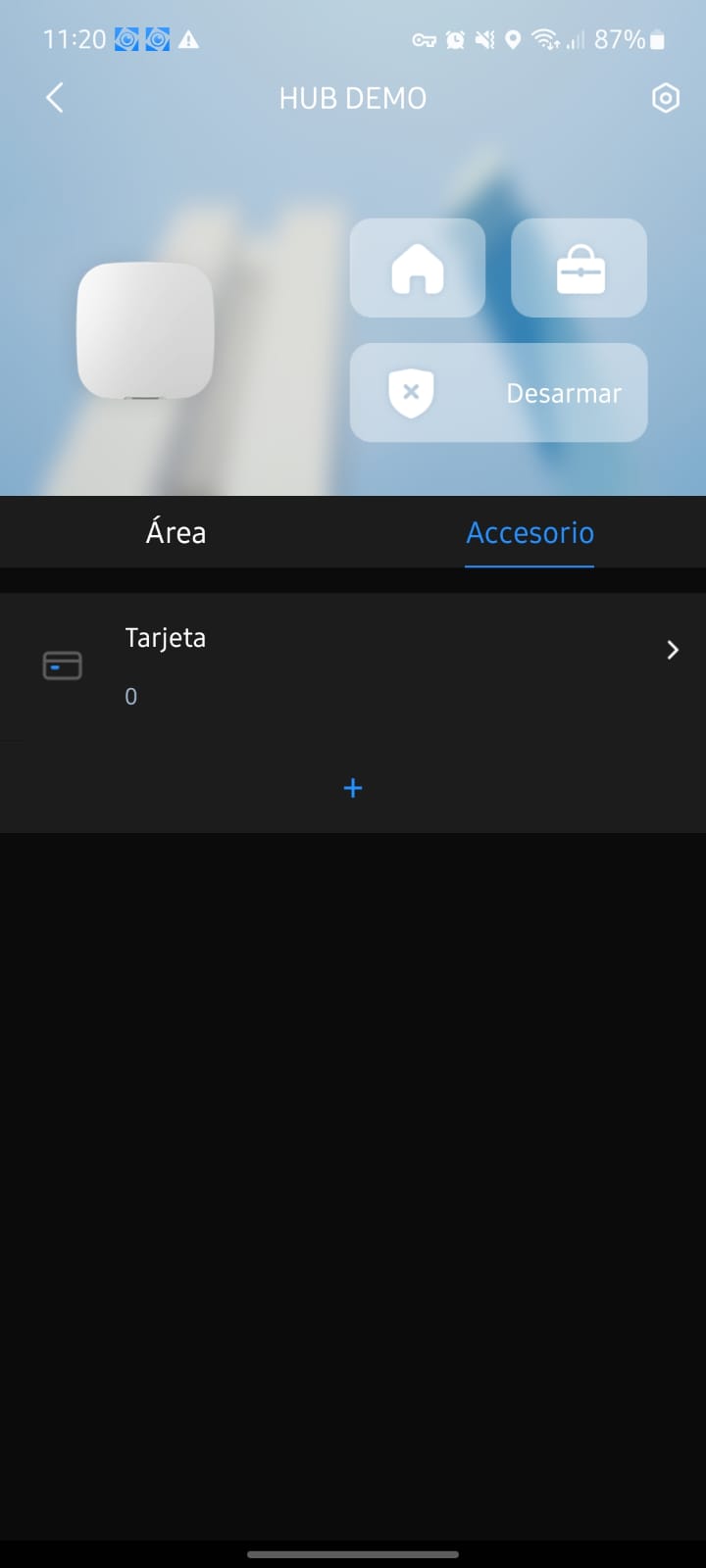
- Ir al menú de accesorios.
- Seleccionar el botón de “+” ubicado en el centro del menú de accesorios.
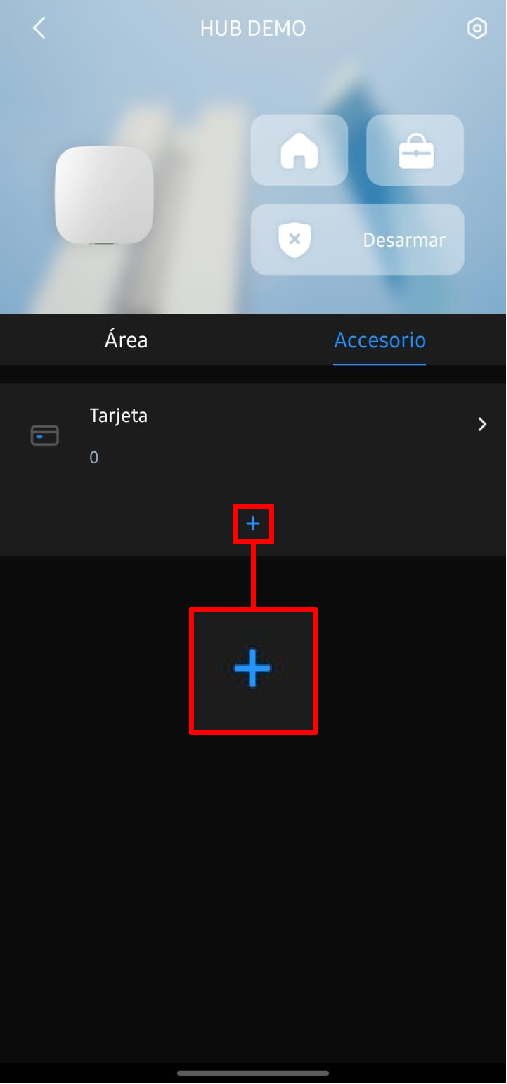
3. Seleccionar la opción de “Añadir accesorio”.
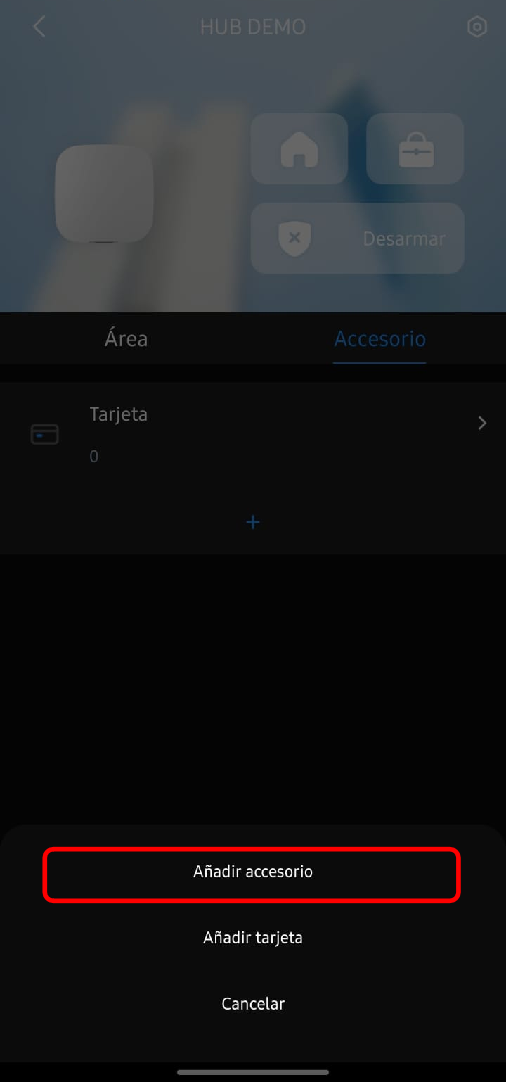
4. Escanear el código QR.
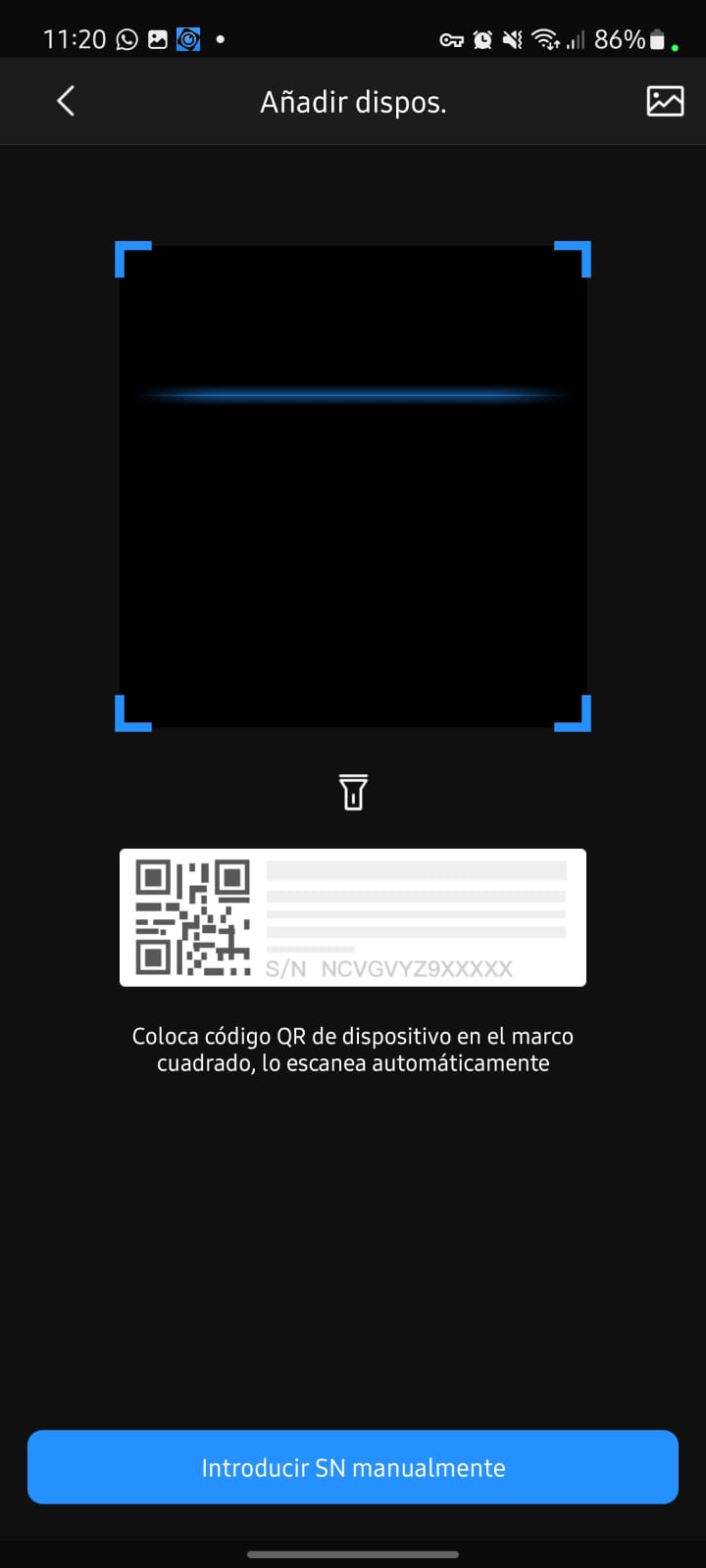
- El código QR del llavero inalámbrico se encuentra en la parte posterior del mismo.
- Seleccionar “Siguiente”.
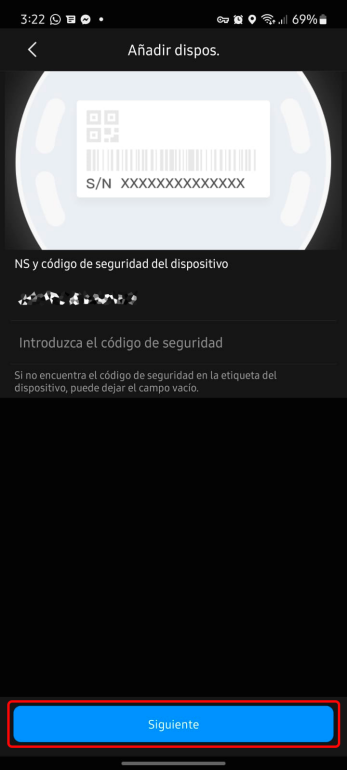
3. La aplicación detecta el accesorio que se desea añadir y despliega información del mismo como su nombre y ID.
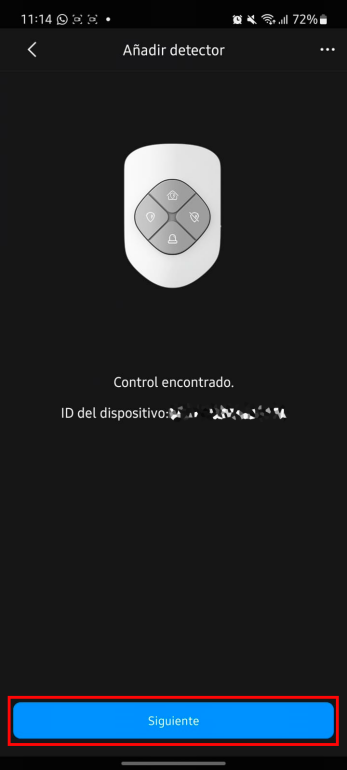
- Nombrar el accesorio y asignarlo a un área en específico.
7.1 Seleccionar “Siguiente”.
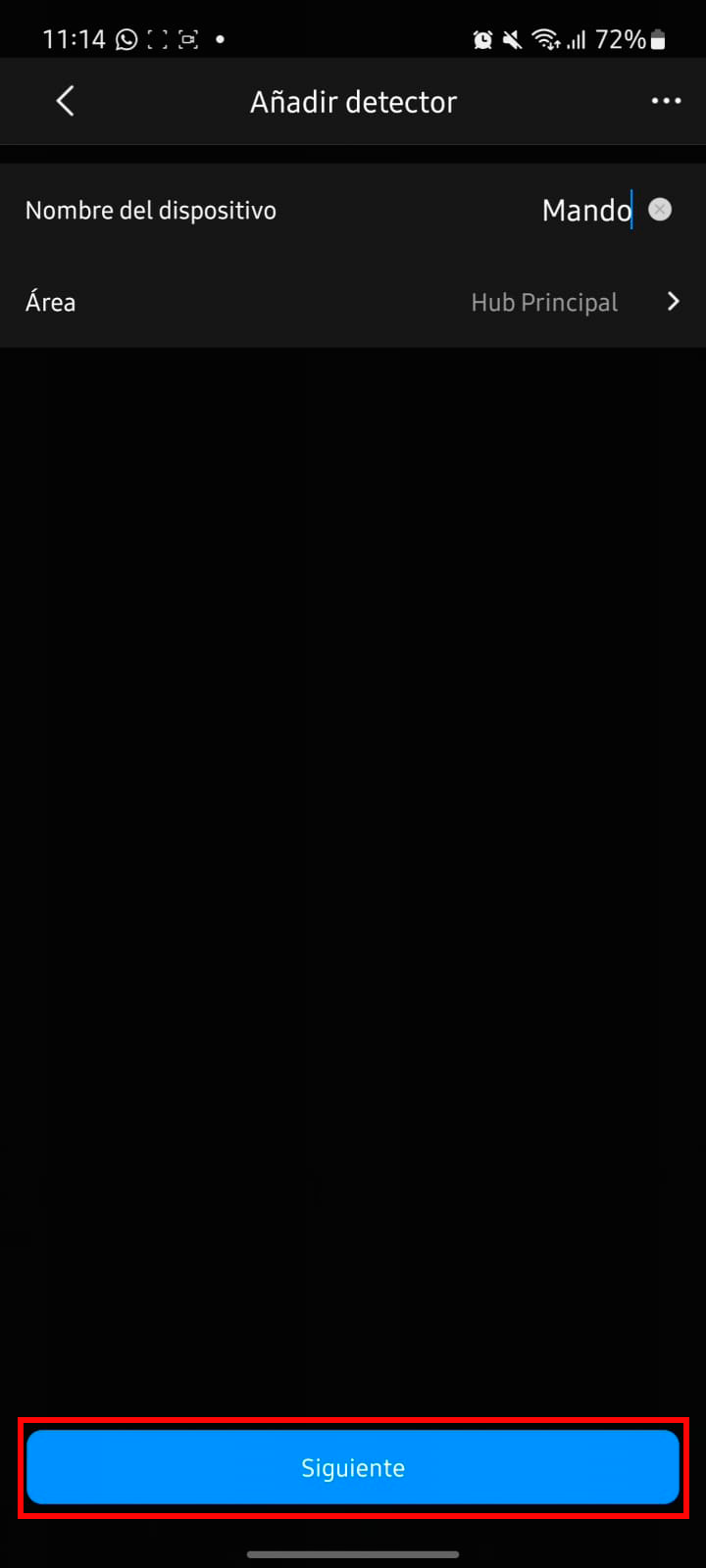
- Comprobar si el indicador del HUB parpadea en color azul.
8.1. Encender el llavero inalámbrico presionando ambos botones indicados en la imagen inferior.
8.2. Seleccionar “Siguiente”

- Esperar a que termine el emparejamiento.
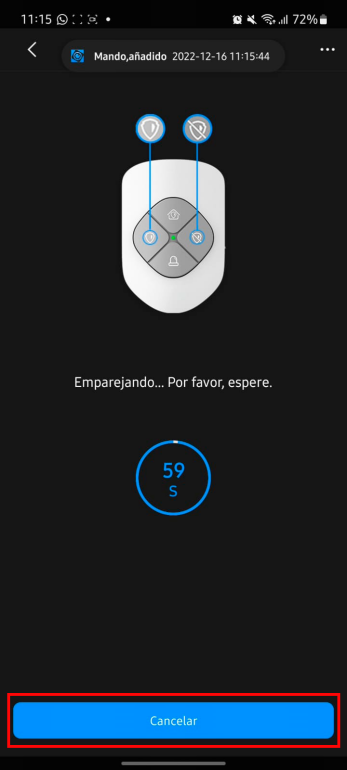
2. Seleccionar “Hecho”.
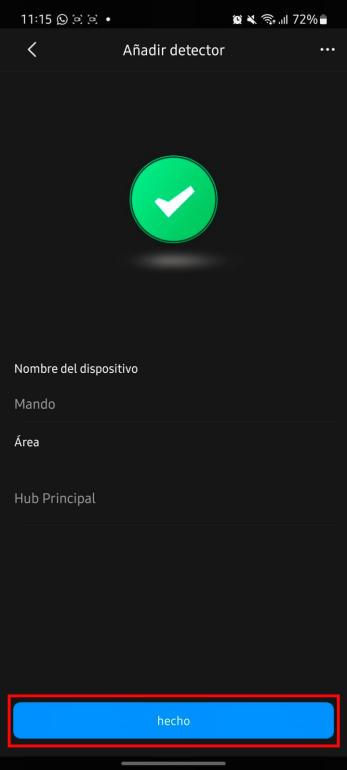
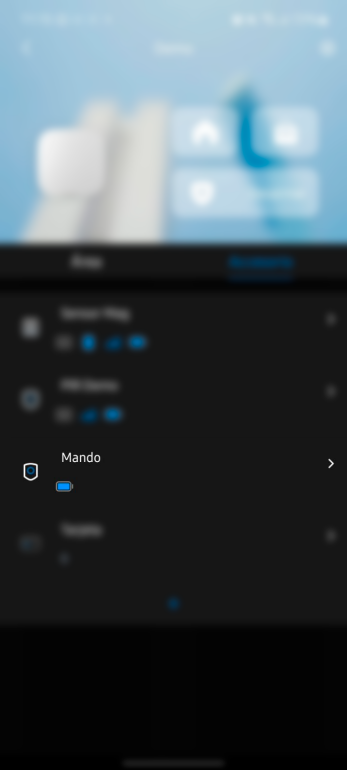
El llavero inalámbrico se ha añadido con éxito.

