


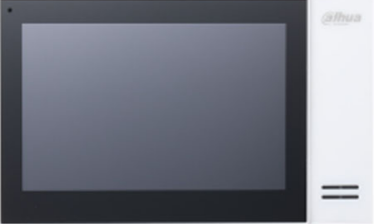
Para poder empezar con la configuración del equipo ASI6212J será necesario inicializarlo desde el mismo equipo,en el cual nos mostrará que pongamos usuario y contraseña y un correo para poder tener las credenciales correspondientes y entrar al menu para poder gestionarlo a nivel administrador como se muestra en la siguiente pantalla.
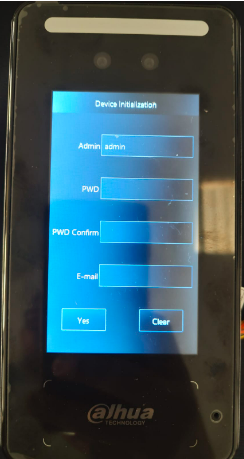
Ya que se inicializó el equipo desde su interfaz del mismo, podremos acceder vía web por medio de su ip la cual es 192.168.1.108, para poder empezar la configuración de funcionamiento de vto, como se muestra en la siguiente imagen .(RECORDEMOS QUE PARA VISUALIZAR EL EQUIPO LA PC TIENE QUE ESTAR EN EL MISMO SEGMENTO DE RED)
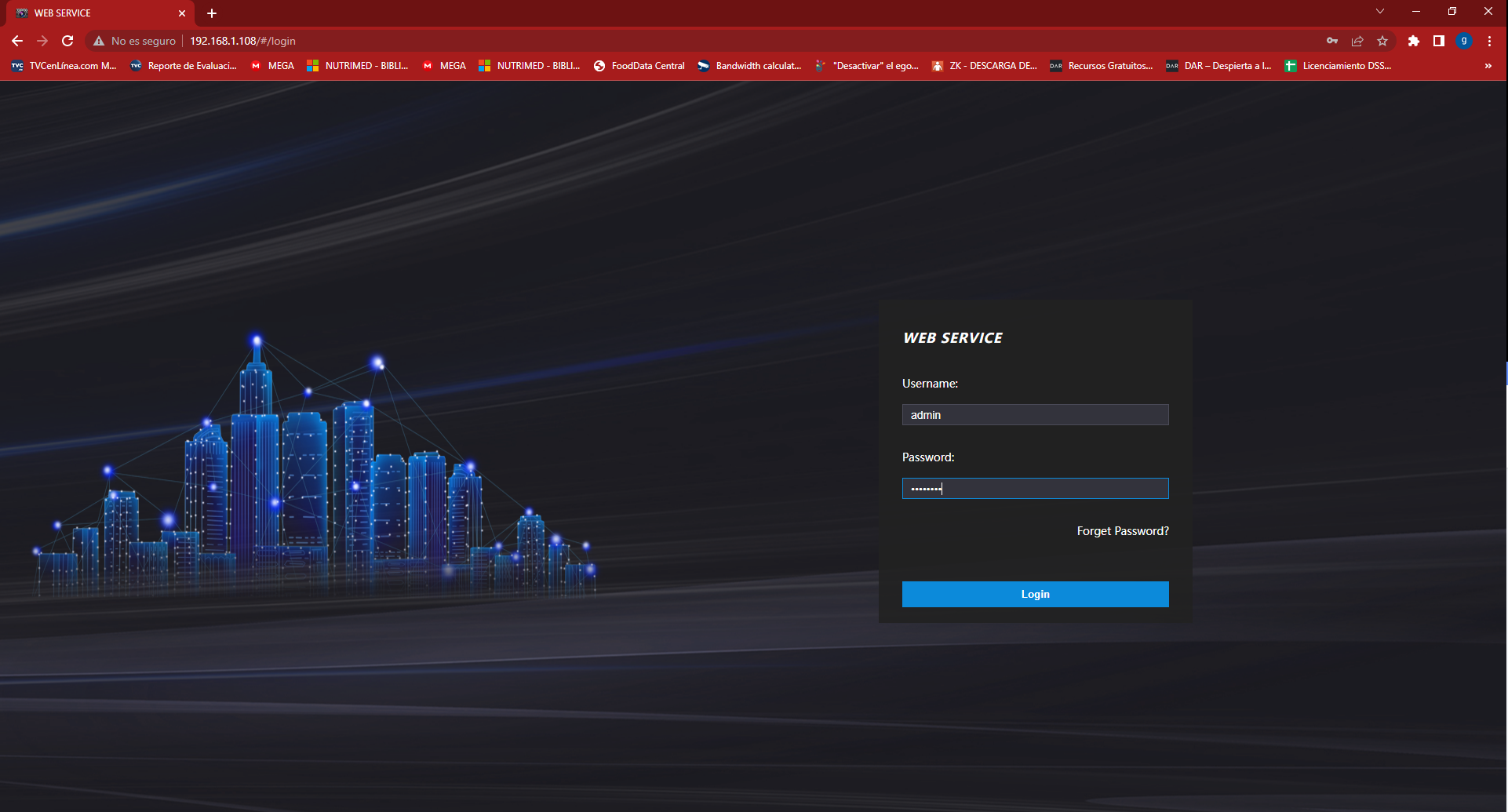
Ahora configuraremos el apartado SIP SERVER en el cual pondremos la ip del equipo en este caso seria la 192.168.1.108 + usuario y contraseña del mismo en el apartado sip server username y sip server password, al final habilitaremos el sip server (enable)
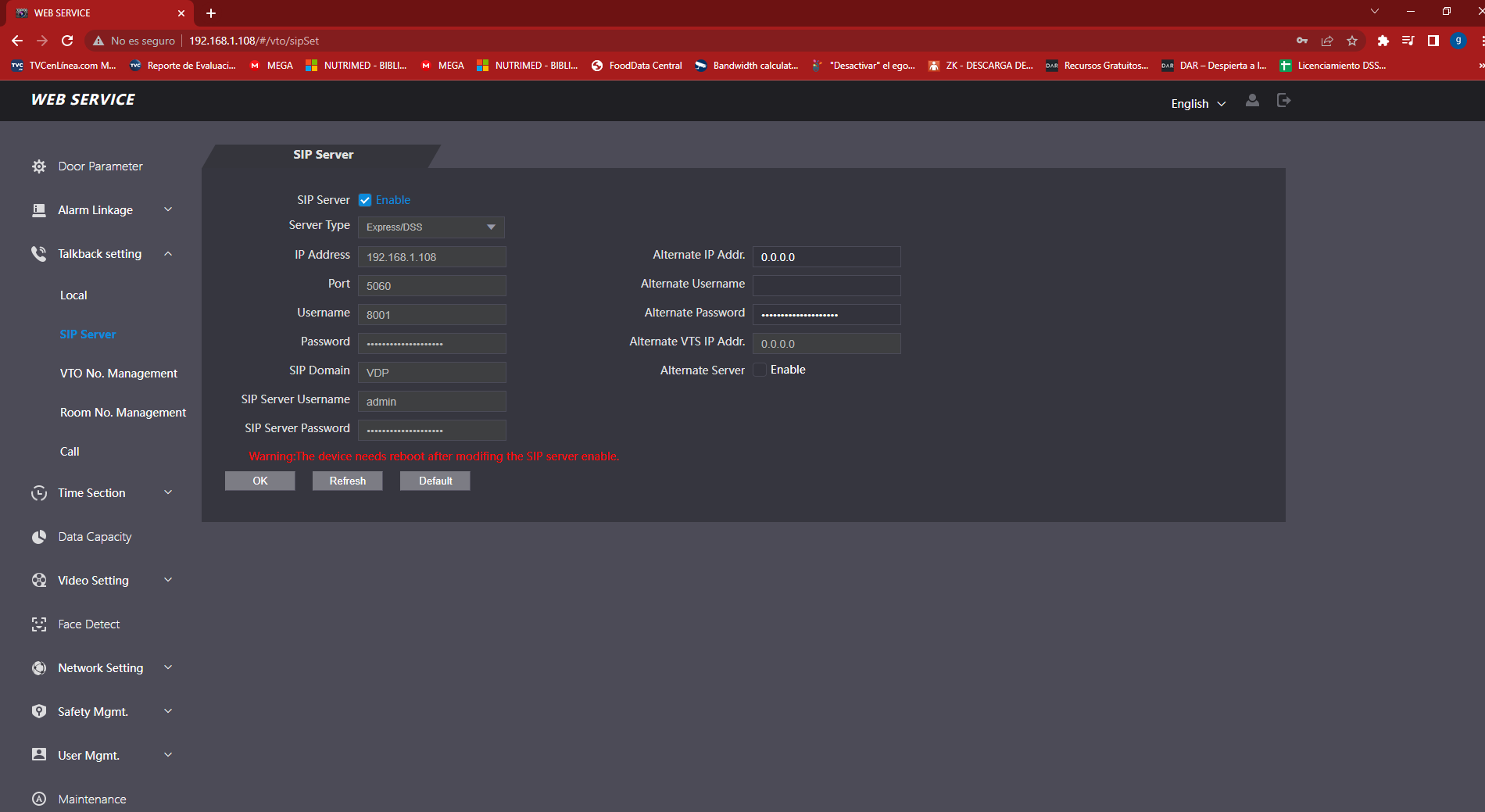
Ya que entramos a la interfaz del equipo seleccionaremos el apartado de TALLBACK SETING + local en el cual en el apartado de call number muestra los números de extensión a marcar y habilitaremos hasta el key 3 ya que solo utilizaremos 3 monitores de video portero tal y como se muestra en la siguiente imagen.
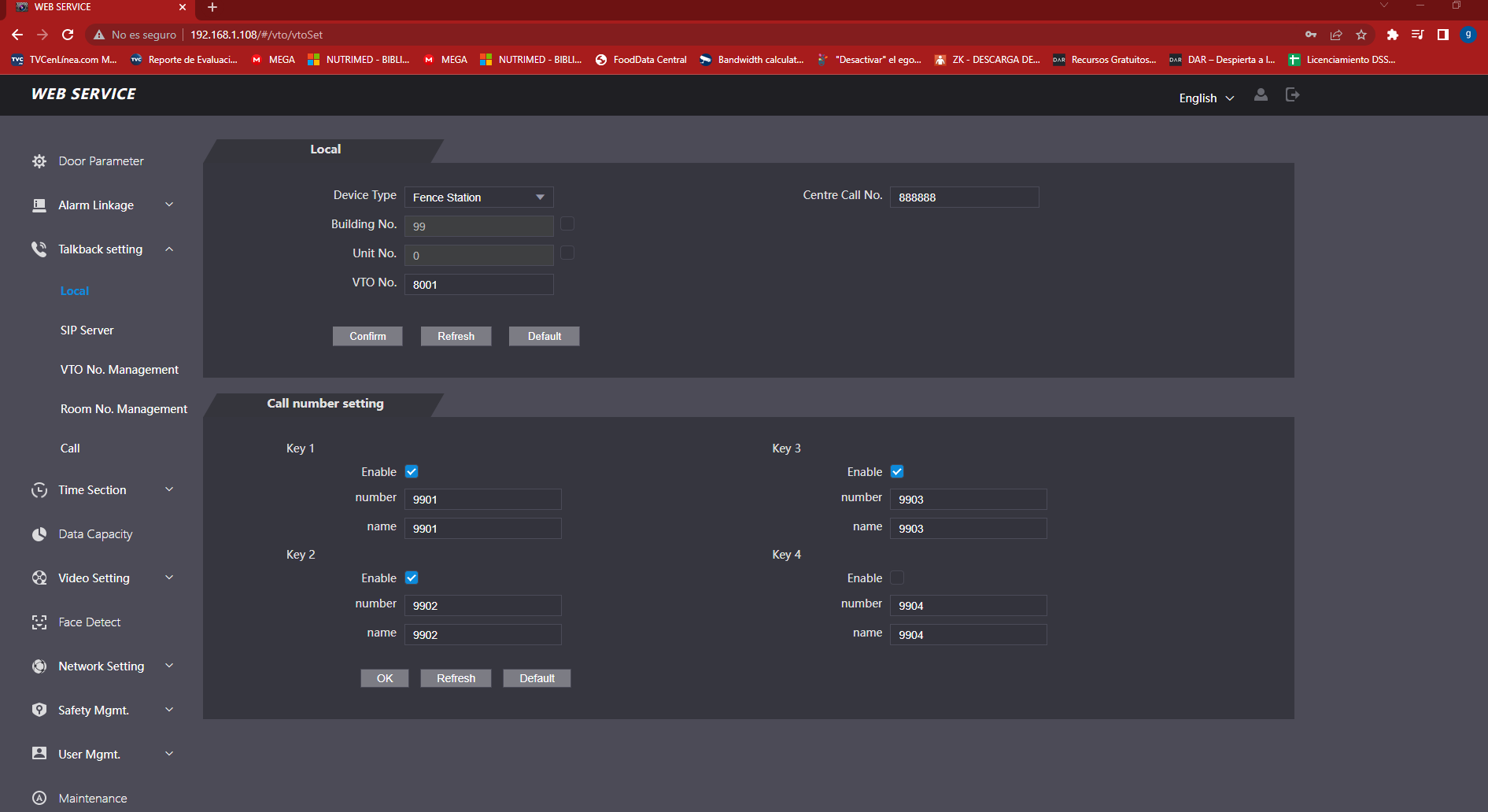
Nos posicionamos en el apartado Romm No Management para dar de alta las extensiones en este caso sería la 901-902-903 le daremos click en add
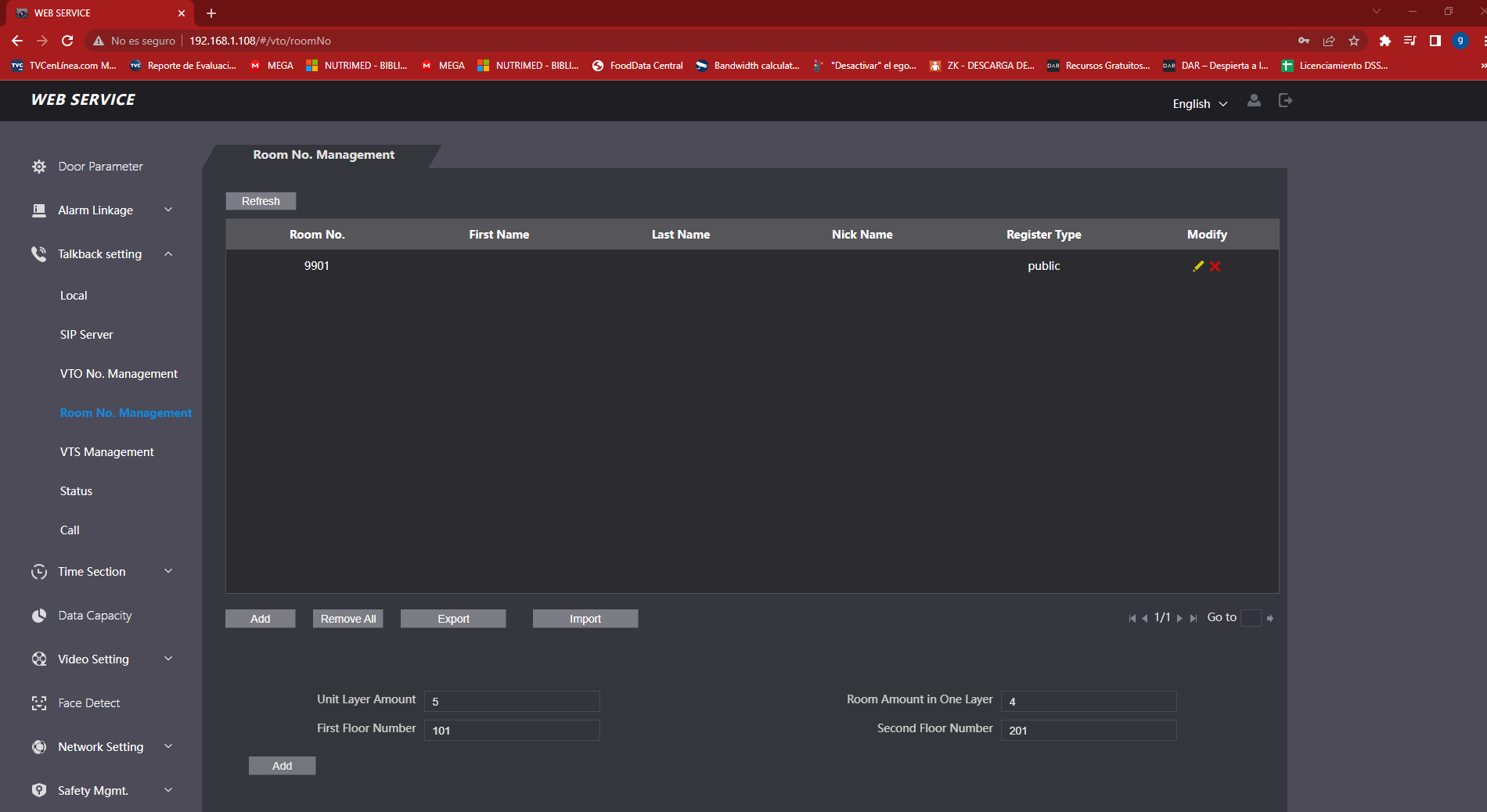
Saldrá un recuadro en el cual llenaremos los campos de First Name y Room No en el Register Type seria “público” y password uno aleatorio, así hasta que tengamos el registro de las 3 extensiones mencionadas
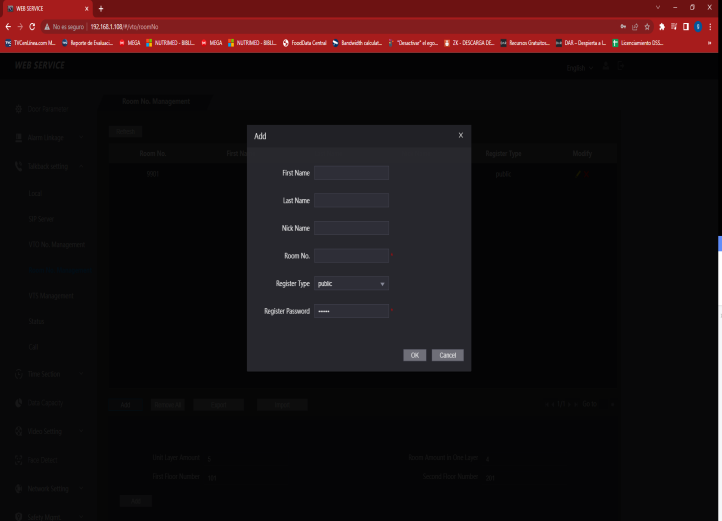
Ya que terminamos de configurar el control de acceso pasamos a configurar los tres monitores.
Monitor numero 1
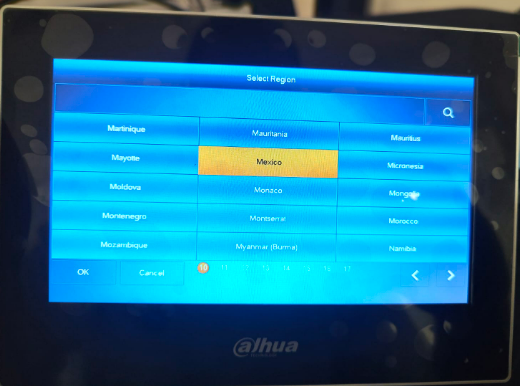
Seleccionamos la región y damos OK, verificamos que la región sea mexico y daremos OK
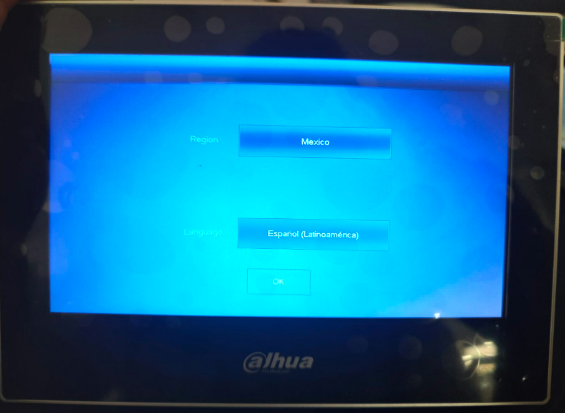
Aparecerá la siguiente pantalla y seleccionaremos APARTAMENTO y daremos Aceptar
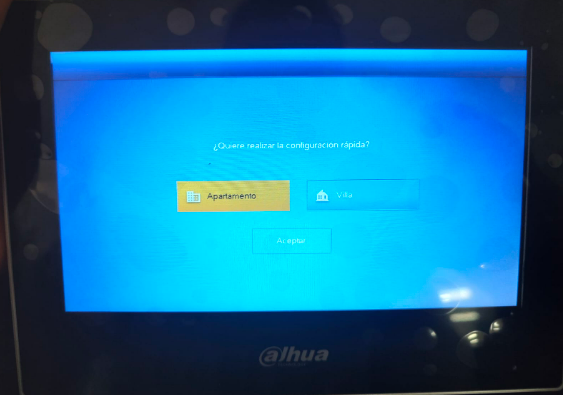
Ahora configuraremos contraseña que seria 123456 confirmamos la contraseña y pondremos un correo para después dar Aceptar y poder entrar a configurar el equipo
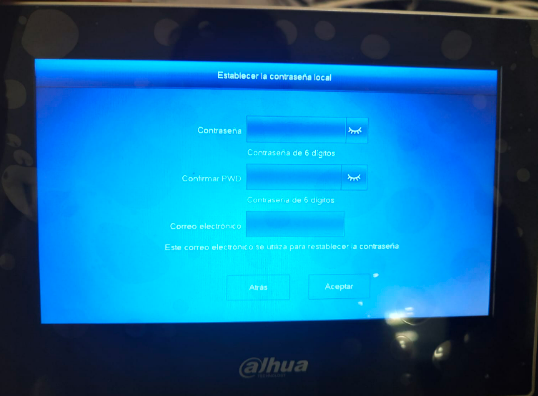
Ya que configuramos el VTH aparecerá de la siguiente forma
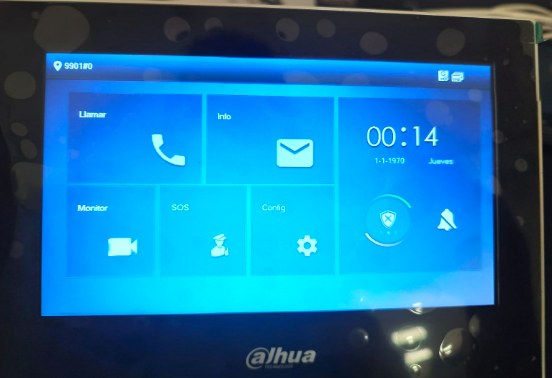
Presionaremos el ícono del engrane durante unos 10 segundos, aparecerá un recuadro pidiendo contraseña , pondremos la contraseña numérica que configuramos al inicio
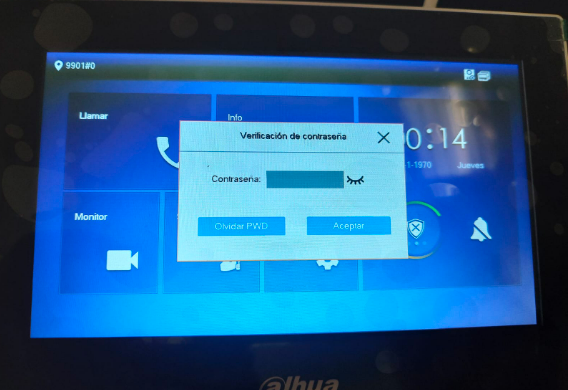
Aparecerá el siguiente apartado en el cual cambiaremos la ip del equipo dentro del mismo rango que estamos manejando desde un principio 192.168.1.x y damos aceptar
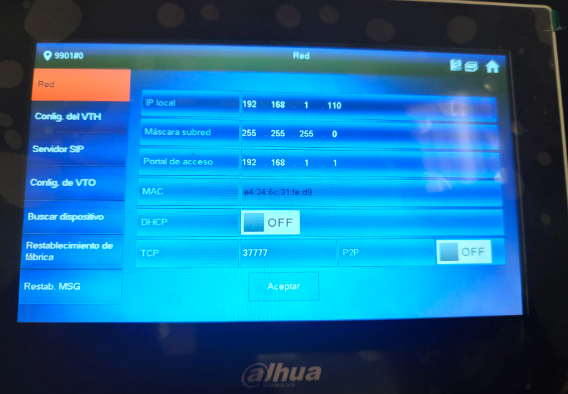
Ahora nos posicionamos en el apartado config vth en el cual solo cambiaremos el número de extensión a uno de los que teníamos dados de alta en el control de acceso en este caso sería 9901

Procederemos a configurar el sip server en donde pondremos la ip del control de acceso 192.168.1.108 en el apartado Nombre de usuario :admin contraseña de inicio de sesión el password del control de acceso en este caso admin123 y damos aceptar.
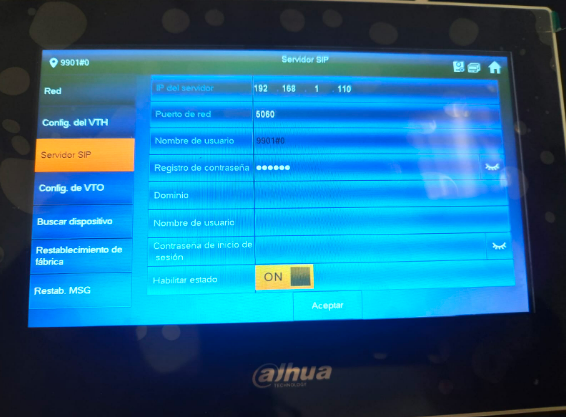
Ahora configuramos el apartado de vto en el cual pondremo de igual forma la ip del control de acceso 192.168.1.108 a si como el usuario:admin y contraseña :admin 123 y habilitamos el botón de OFF A ON
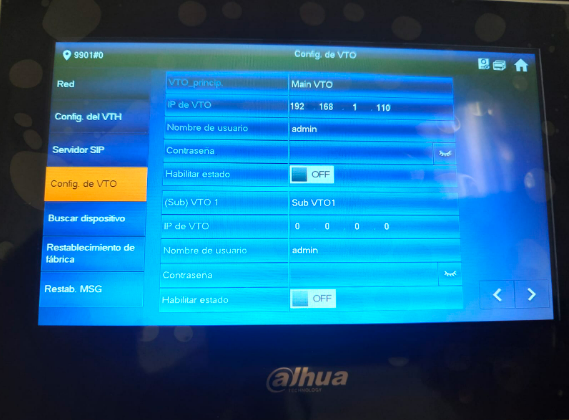
Por último configuramos los dos equipos restantes de igual manera como configuramos el primer VHT , con sus respectivos números de extensión 9902 y 9903, dando como resultado la configuración y comunicación entre todos los dispositivos

