- Impresión
- OscuroLigero
- PDF
Configuración de interfaz de imagen en pantalla full HD para videowall Dahua
(237).png)
Ajustar correctamente la imagen en un videowall es fundamental para garantizar la mejor calidad visual posible. En esta sección, te proporcionamos una guía detallada sobre cómo configurar los diferentes parámetros de imagen como el modo, contraste, brillo, saturación, nitidez, temperatura de color y relación de aspecto, entre otros. Sigue los pasos a continuación para optimizar la calidad de tu videowall según tus necesidades específicas.
Modo de Imagen
El modo de imagen permite ajustar los efectos visuales generales. Existen diferentes modos de imagen que puedes seleccionar dependiendo del entorno de visualización y preferencias personales.
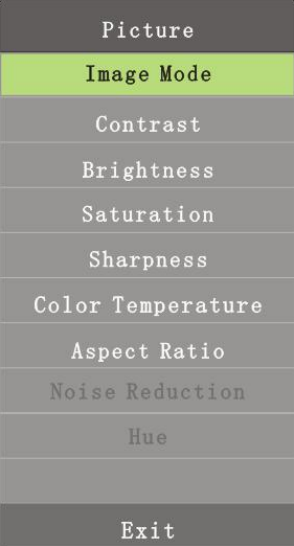
Imagen 1: Imagen.
Paso 1: Presiona Menú en el control remoto.
Paso 2: Selecciona la opción Modo de imagen.
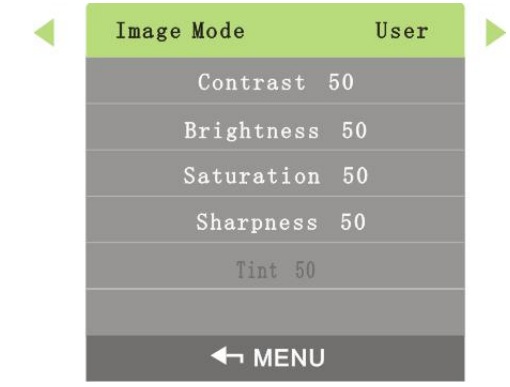
Imagen 2: Modo de imagen.
Paso 3: Ajusta el modo de imagen con los botones izquierdo y derecho del control remoto.
Modos disponibles:
Usuario: Ajustable en brillo, contraste, saturación y nitidez.
Dinámico: Aumenta la intensidad de los colores y brillo.
Estándar: Configuración equilibrada para uso general.
Luz Suave: Ideal para ambientes con iluminación baja.
Contraste
El ajuste de contraste permite modificar la diferencia entre las áreas claras y oscuras de la imagen, haciendo que los objetos sean más distinguibles.
Paso 1: Selecciona Imagen > Contraste.

Imagen 3: Contraste.
Paso 2: Ajusta el contraste con los botones izquierdo y derecho del control remoto según sus necesidades.
Brillo
El brillo afecta la claridad general de la imagen. Aumentar el brillo hará que la imagen sea más clara, mientras que disminuirlo la oscurecerá.
Paso 1: Selecciona Imagen > Brillo.
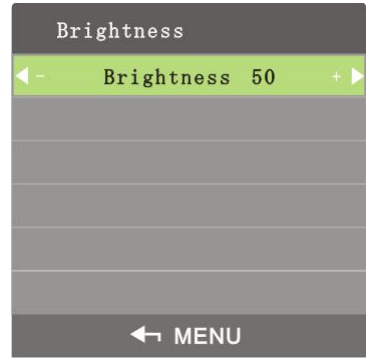
Imagen 4: Brillo.
Paso 2: Ajusta el brillo entre 0 y 100 según tu preferencia.
Saturación
La saturación regula la intensidad de los colores en la imagen, permitiendo ajustarla para que los colores sean más vivos o más apagados.
Paso 1: Selecciona Imagen > Saturación.
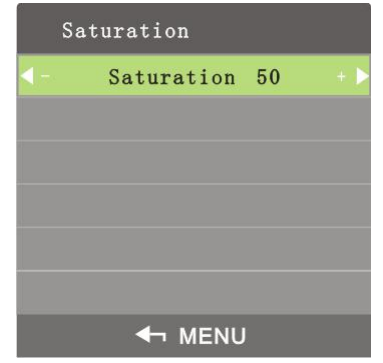
Imagen 5: Saturabilidad.
Paso 2: Ajusta la saturación entre 0 y 100 con los botones del control remoto.
Nitidez
La nitidez determina la claridad de los detalles en la imagen. Aumentar la nitidez puede hacer que la imagen se vea más definida, pero podría agregar ruido visual.
Paso 1: Selecciona Imagen > Nitidez.
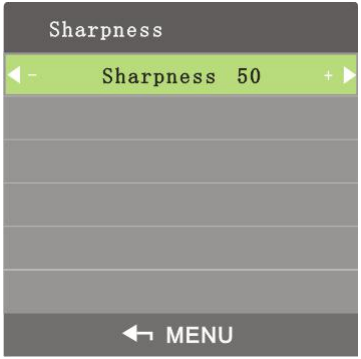
Imagen 6: Nitidez.
Paso 2: Ajusta la nitidez entre 0 y 100 según el nivel deseado.
Temperatura de Color
La temperatura de color ajusta el tono general de la imagen, permitiendo configurarla como fría, cálida o neutra.
Paso 1: Selecciona Imagen > Temperatura de color.
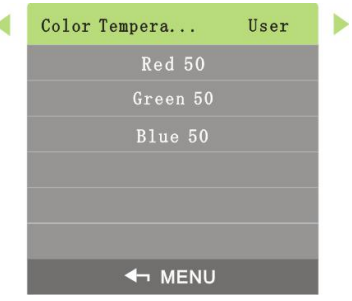
Imagen 7: Temperatura de color.
Paso 2: Ajusta la temperatura de color con los botones izquierdo y derecho del control remoto.
Modos disponibles:
Frío
Estándar
Cálido
Personalizado (solo en modo usuario, permite ajustar los valores de rojo, verde y azul).
Relación de Aspecto
La relación de aspecto define cómo se muestran las escalas de la imagen en la pantalla.
Paso 1: Selecciona Imagen > Relación de aspecto.
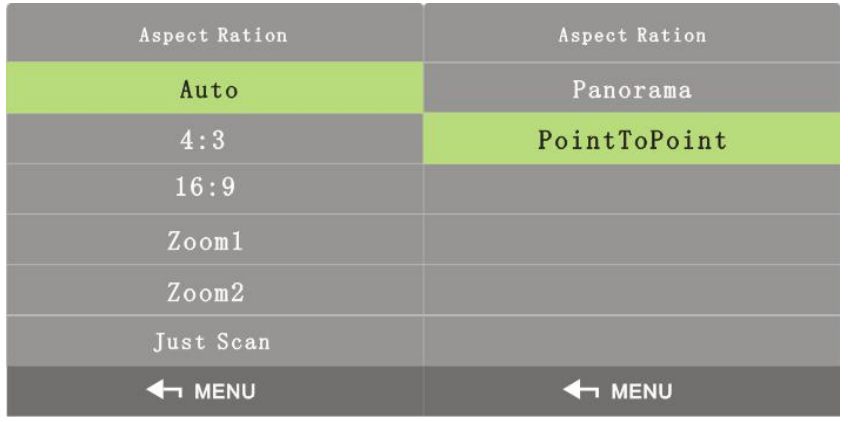
Imagen 8: Relación de aspecto.
Paso 2: Utiliza los botones arriba y abajo del control remoto para seleccionar la relación de aspecto adecuada.
Parámetros del modo zoom
Parámetro | Descripciones |
|---|---|
Auto | Las escalas de visualización se ajustan automáticamente. |
4:3 | Las imágenes se muestran en la escala de 4:3. |
16:9 | Las imágenes se muestran en la escala de 16:9. |
Ampliar 1 | Ampliar imágenes en una determinada escala. |
Ampliar 2 | Ampliar imágenes en una determinada escala. Las escalas en Zoom 2 son más grandes que las escalas en Zoom 1. |
Solo escanear | Este modo permite que la pared de video muestre la misma resolución nativa que la fuente de video. |
Panorama | Mostrar en pantalla completa. |
Punto a punto | Visualización punto a punto. |
Reducción de Ruido
La reducción de ruido ayuda a mejorar la calidad de las imágenes al reducir el ruido visual, especialmente útil en transmisiones de señal CVBS.
Paso 1: Selecciona Imagen > Reducción de ruido.
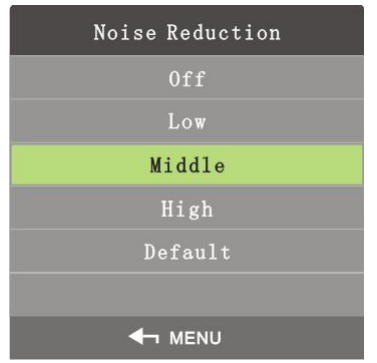
Imagen 9: Reducción de ruido.
Paso 2: Ajusta los parámetros de reducción de ruido utilizando los botones del control remoto.
Siguiendo estos pasos, podrás ajustar los parámetros visuales de tu videowall para adaptarlos a tus preferencias y entorno, logrando una experiencia de visualización óptima.
(239).png)
.png)


