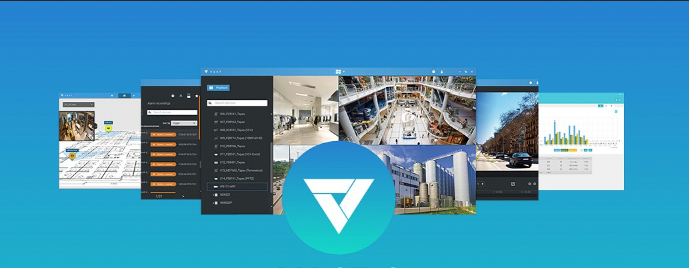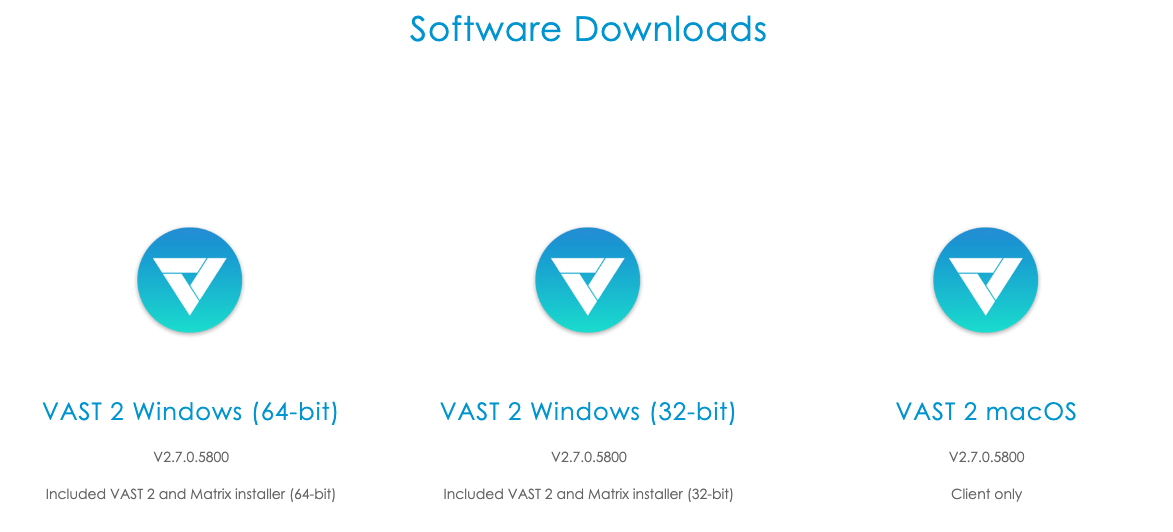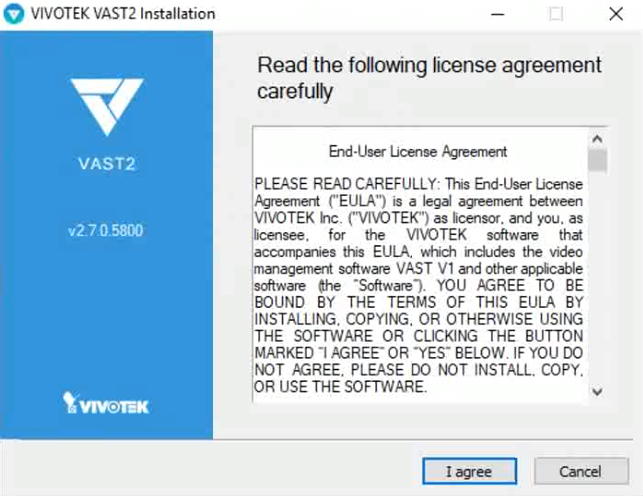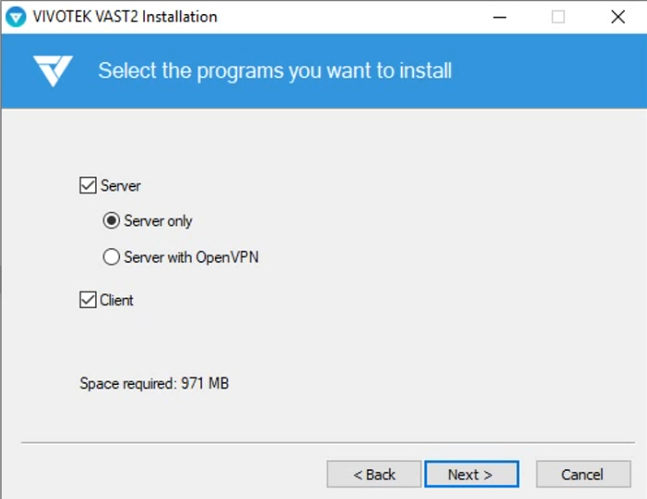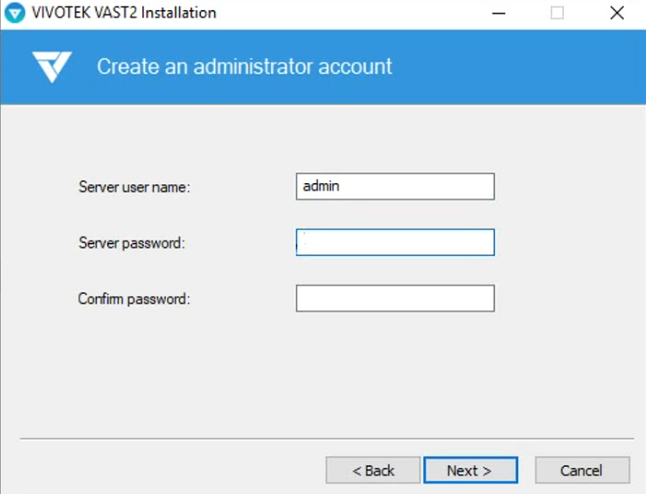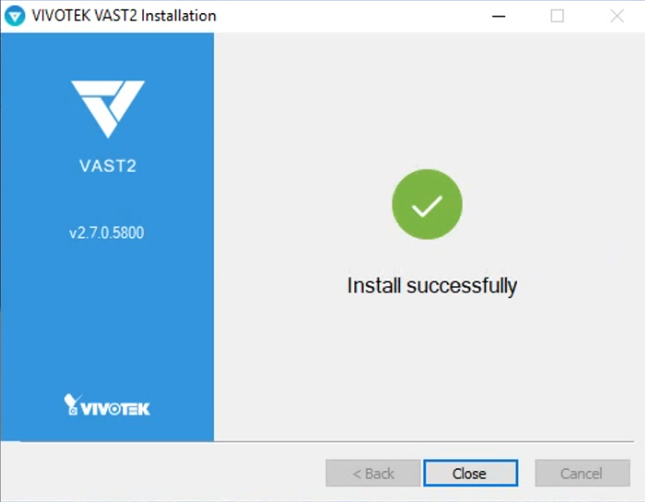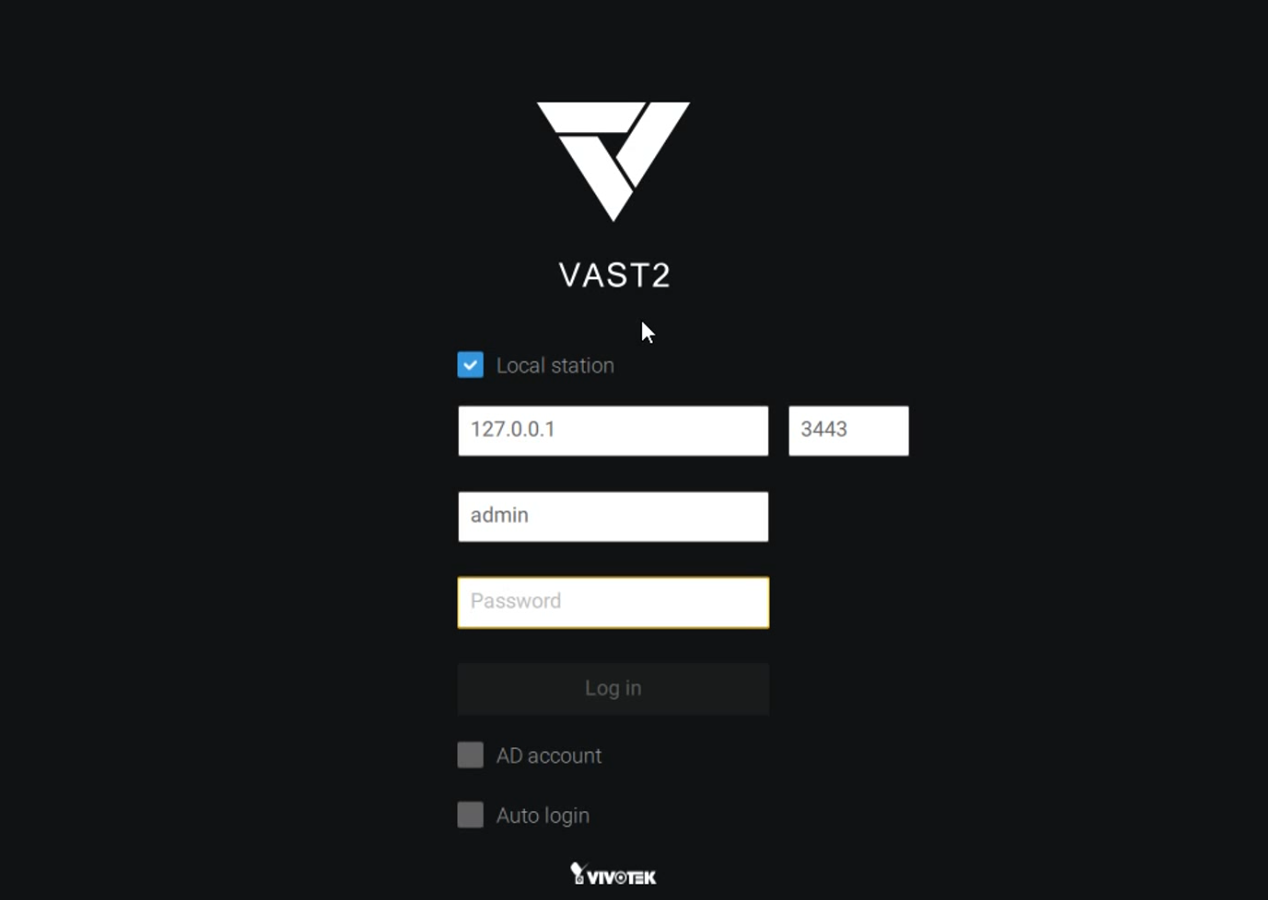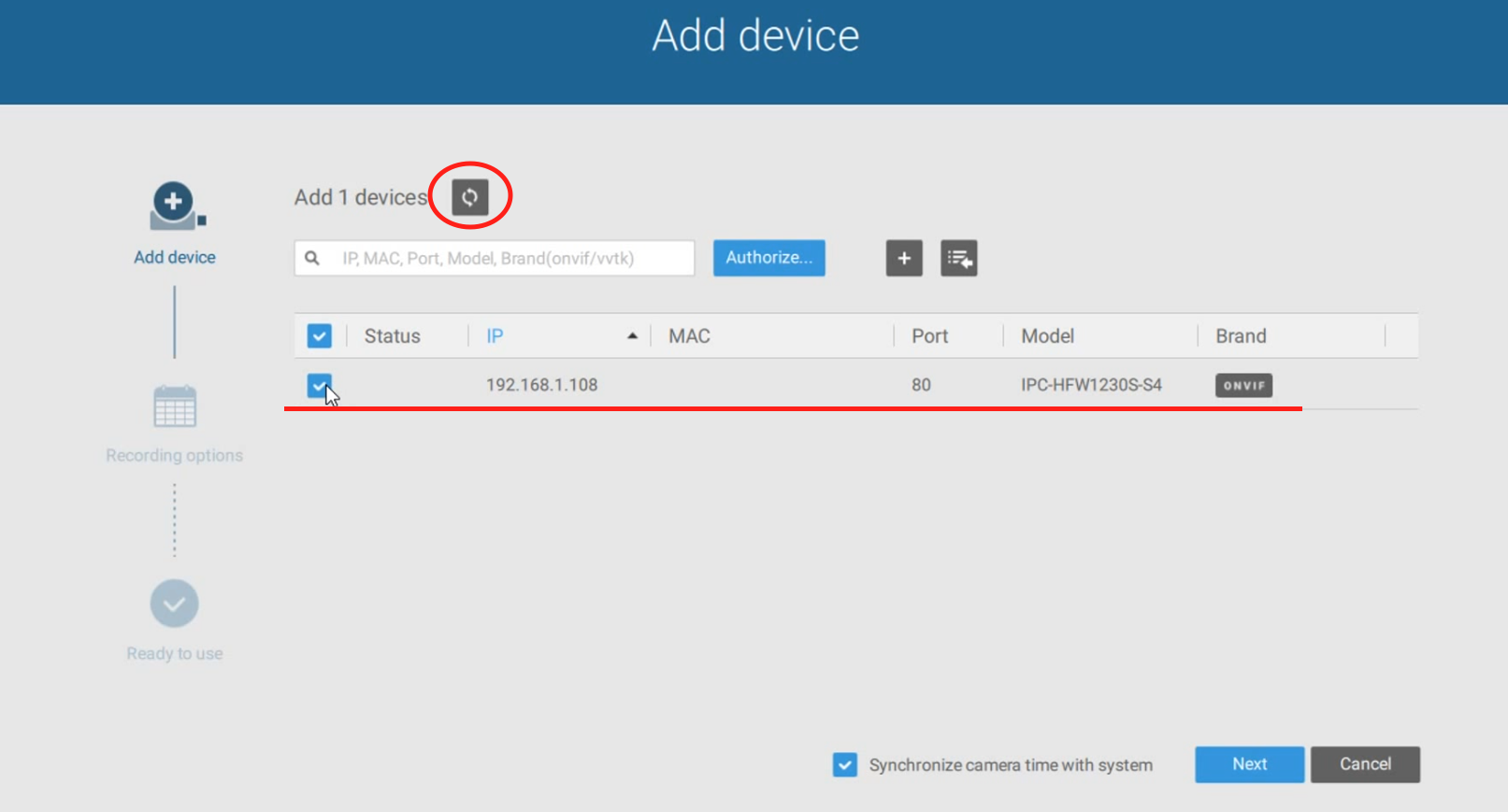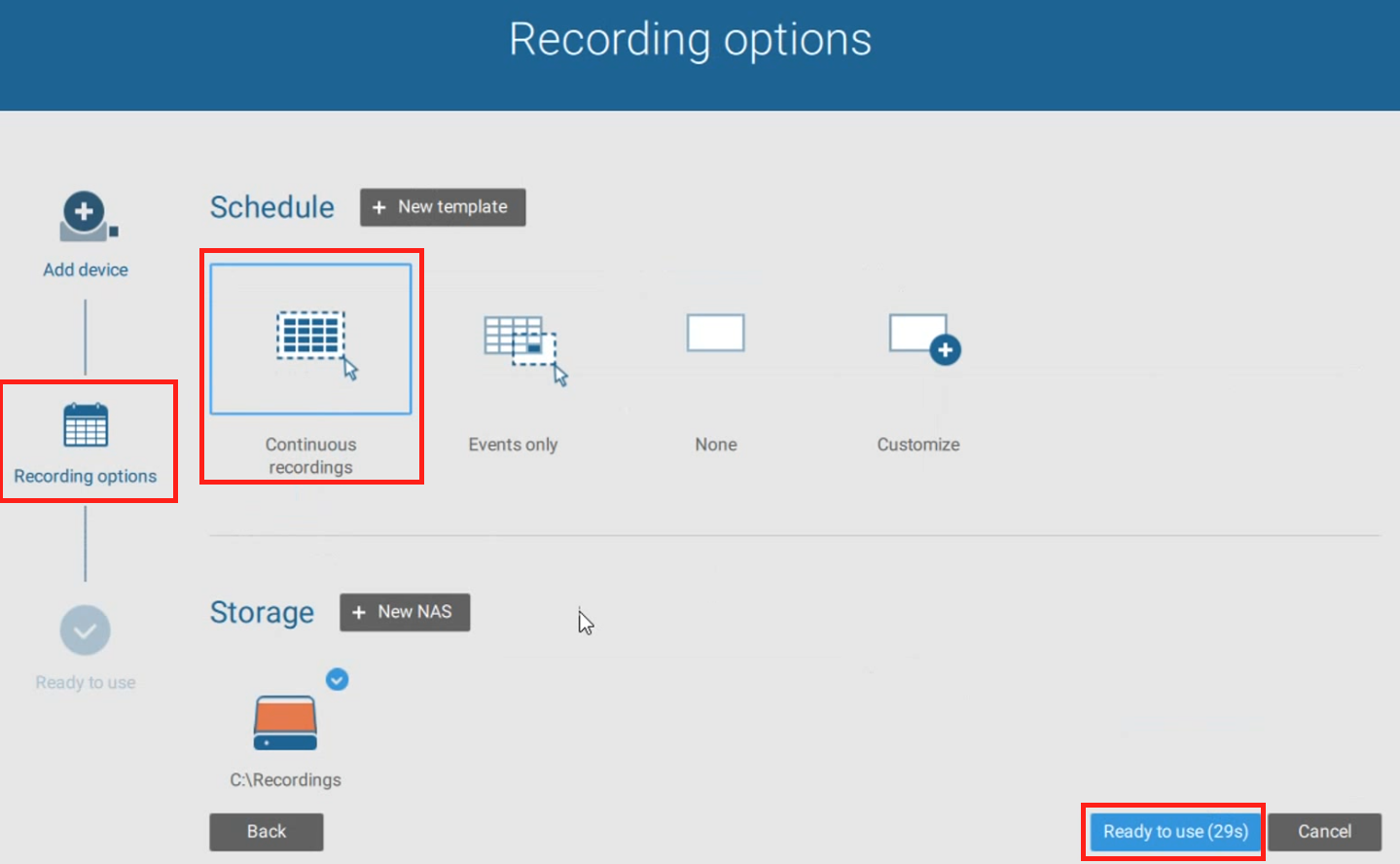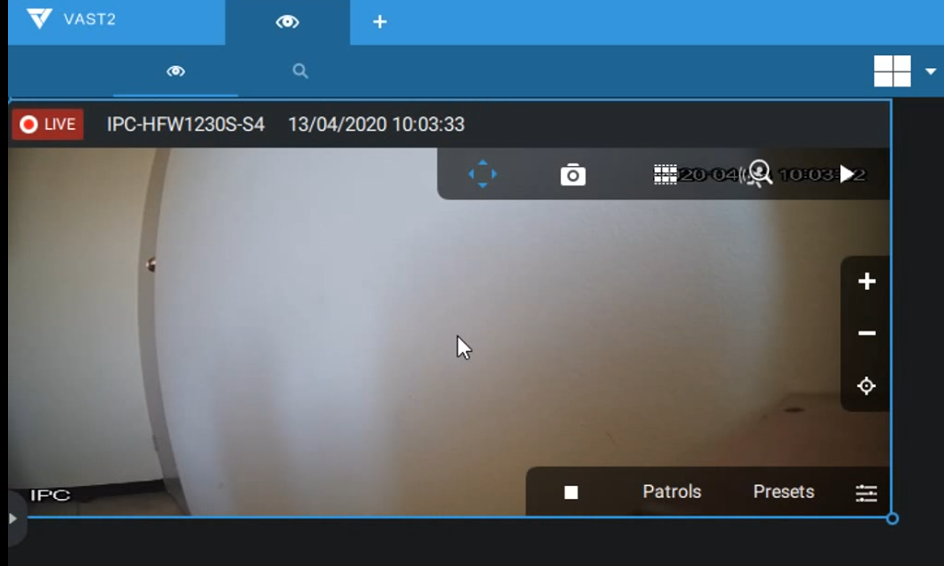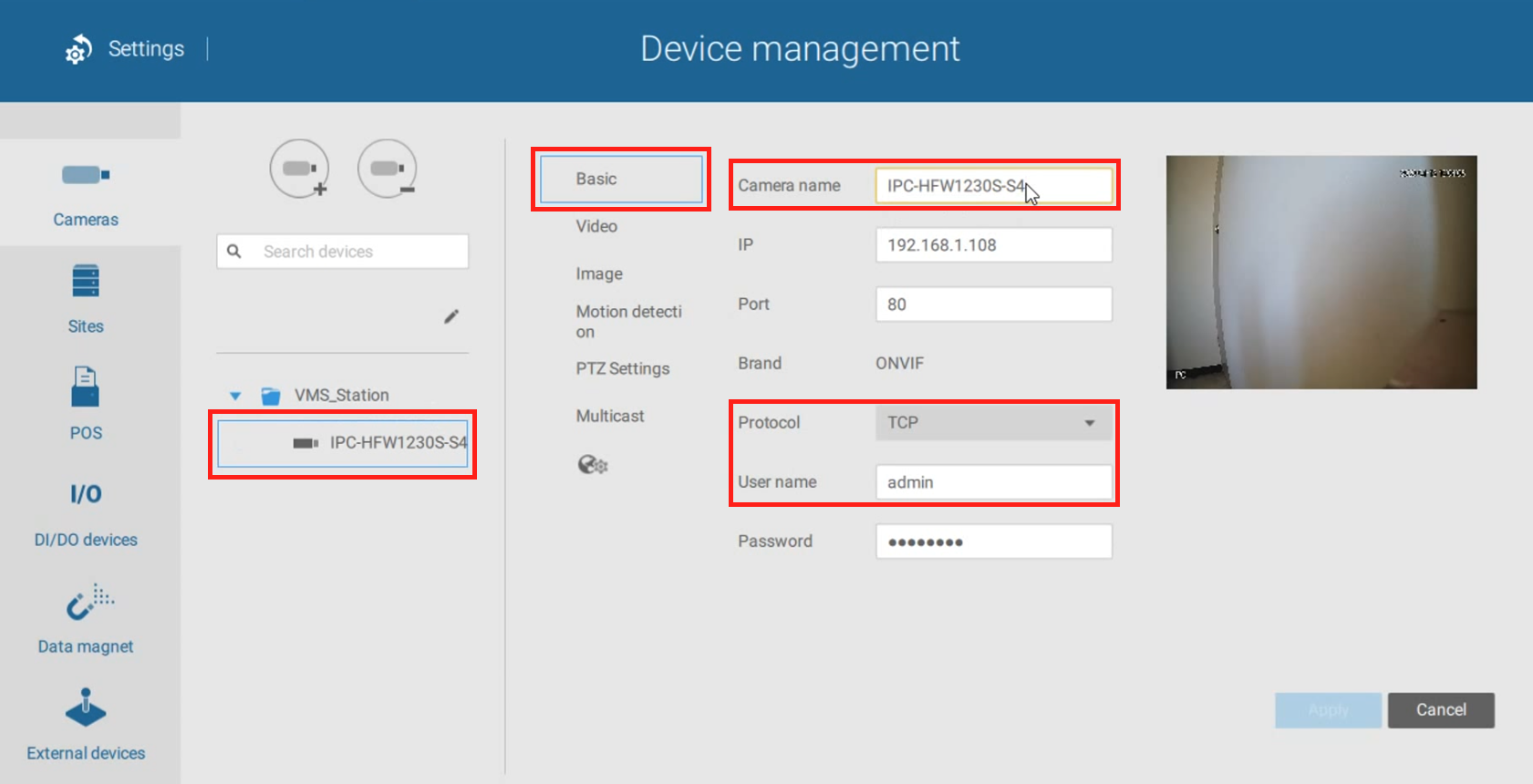- Imprimir
- OscuroClaro
- PDF
Software VAST 2 - Cómo instalar un demo gratuito por 60 días y agregar cámaras ONVIF
¿Se han preguntado, en qué software se puede centralizar un sistema de Video Vigilancia IP de otros proveedores?
Claro que sí, para ello VIVOTEK tiene la mejor solución completa, podemos integrar cámaras de otros proveedores a nuestro sistema de vigilancia IP.
¿De qué manera?
Pues gracias a su software, VAST 2, el cual puedes descargar totalmente gratis, y sin costo de instalación.
¿Tiene algún costo adicional?
Sí, para integrar cámaras de otros proveedores, necesitas una licencia por cada cámara.
En el siguiente enlace, podrás descargar la versión gratuita.
https://www.vivotek.com/vast2#downloads
En el siguiente TUTORIAL, les mostraré cómo instalar una Versión de prueba de 60 días y cómo agregar cámaras de otros proveedores a el software.
1._ Lo primero que tenemos que hacer es descargar el software en un PC con Windows, para eso entramos al enlace antes mencionado.
2._ Elegimos la carpeta, donde lo descargamos, y descomprimimos el software.
3._ Doble clic en el software, y abrirá las siguientes opciones.
4._ Seleccionando I agree.
5._ Siguiente(Next).
6._ En esta opción, elegimos Standard Server(Servidor Estándar), y la opción de Trial Version(Versión de Prueba), con esta opción podremos agregar hasta 256 cámaras, de la marca o de otros proveedores, y tendrás desbloqueadas todas las funciones que incluye el software.
7._ Creamos Usuario y contraseña, como medida de seguridad, para ingresar al software, clic en Next.
8._ Esperamos a que termine de instalar el Software.
9._ Que tengamos el software instalado, lo primero es tener identificada nuestra cámara de otra marca.
Por ejemplo:
- Dirección IP Asignada
- Mismo segmento de red
- Configurada con un nombre de usuario y contraseña de seguridad
y por último que tenga el firmware más reciente
10._ Ejecutamos el software, e ingresamos con nuestro usuario y contraseña segura.
11._ Agregaremos una cámara de otra marca en el software con la versión Trial por 60 días.
12._ Clic en el icono de actualizar, seguido nos aparece la cámara que está en el mismo segmento que nuestra PC:
13._ Que hayamos seleccionado nuestra cámara, clic en Authorize, ingresamos con el usuario y contraseña que nos pide al momento de configurar la cámara en el web service.
14._ Opción de grabación, opciones a elegir, desde Grabación continua, hasta personalizable, es a consideración, también tiene agregada la opción de grabación por eventos, clic en Ready To Use.
15._ Mostrará la cámara de terceros agregada al software, y podremos visualizarla de la siguiente manera.
16._ Podemos ir al menú de configuración y cambiar de nombre, si lo deseamos, cómo podemos ver la cámara está agregada al software por Onvif.
Nota: al término de los 60 días el software, mostrará que la versión de prueba ha concluido, y dejarán de visualizarse cámaras de otros p