- Impresión
- OscuroLigero
- PDF
Añadir un e-map al Vast Security Station (VSS)
%201(30).png) ¡Hola a todos y bienvenidos al foro de TVCenlínea.com! En este post, te vamos a mostrar cómo añadir un e-map a la vista en vivo del software VSS de VIVOTEK. Imagina tener un mapa interactivo en tiempo real donde puedes ubicar fácilmente todas tus cámaras de CCTV y acceder a su visualización con un simple clic. Este e-map no solo simplifica la gestión de tus cámaras, sino que también te ofrece una visión clara y organizada de tu sistema de vigilancia. Acompáñanos en este sencillo manual paso a paso y descubre cómo personalizar tu vista en vivo para una gestión más eficiente y efectiva. ¡Vamos a hacer que la supervisión de tu seguridad sea aún más intuitiva y práctica!
¡Hola a todos y bienvenidos al foro de TVCenlínea.com! En este post, te vamos a mostrar cómo añadir un e-map a la vista en vivo del software VSS de VIVOTEK. Imagina tener un mapa interactivo en tiempo real donde puedes ubicar fácilmente todas tus cámaras de CCTV y acceder a su visualización con un simple clic. Este e-map no solo simplifica la gestión de tus cámaras, sino que también te ofrece una visión clara y organizada de tu sistema de vigilancia. Acompáñanos en este sencillo manual paso a paso y descubre cómo personalizar tu vista en vivo para una gestión más eficiente y efectiva. ¡Vamos a hacer que la supervisión de tu seguridad sea aún más intuitiva y práctica!
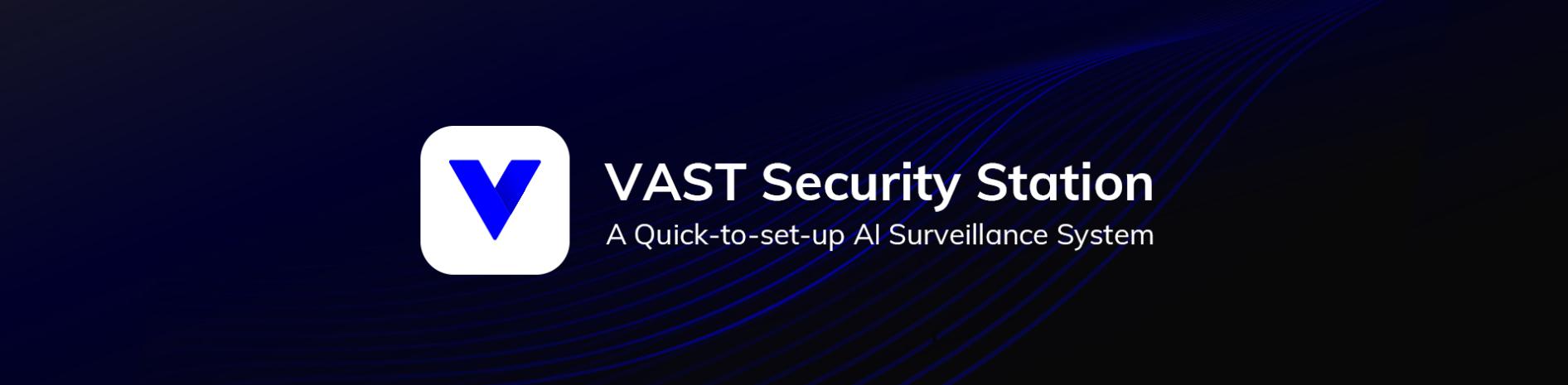
.jpg)
Mantén el software y el hardware actualizados: Asegúrate de que tanto el VMS como los dispositivos asociados, como cámaras y servidores, estén siempre actualizados con las últimas versiones de software y firmware. Las actualizaciones no solo corrigen fallas y mejoran el rendimiento, sino que también incluyen parches de seguridad cruciales para proteger tu sistema.
Configura un sistema de almacenamiento robusto: Un almacenamiento adecuado es esencial para el correcto funcionamiento de un VMS. Asegúrate de que tu sistema cuente con suficiente capacidad y redundancia para almacenar las grabaciones sin interrupciones. Además, configura copias de seguridad automáticas para prevenir la pérdida de datos en caso de fallos del sistema.
Monitorea y optimiza el rendimiento regularmente: Realiza revisiones periódicas del rendimiento de tu VMS para identificar y solucionar cualquier posible problema antes de que afecte la operación. Esto incluye verificar el uso de recursos del sistema, el rendimiento de la red, y la integridad de las grabaciones. Optimizar estos aspectos garantizará un funcionamiento fluido y eficiente.
.jpg)
Abrimos el VSS. Presionar doble clic sobre el ícono de acceso directo.
Se despliega el menú de inicio de sesión como cliente en donde debemos de colocar el usuario creado al momento de realizar la instalación y la contraseña establecida. La IP indicada en este paso es del local host del servidor el cual no es necesario modificar, al igual que el puerto. Posteriormente, seleccionamos el botón de Login para entrar.
Abrimos el menú de Settings (configuración).
En el menú de E-Map, vamos a seleccionar la opción de Import & Setup.
En el menú de E-Map management vamos a encontrar dos íconos, éstos tienen como finalidad permitirnos insertar las imágenes de los planos. El primer ícono nos permite añadir una carpeta de imágenes y el segundo ícono nos permite añadir una imagen a la vez.
En esta ocasión, vamos a seleccionar el segundo ícono para añadir una imagen de un plano que previamente se descargó de internet.
La imagen se va a añadir con el mismo nombre con el que está guardado el archivo.
Al seleccionar el e-map, veremos el siguiente menú:
Dispositivos añadidos al VSS.
Podemos crear diferentes tipos de planos ya sea enfocados en el área o espacio exacto en donde están las cámaras, puede ser en una región determinada o también podremos crear un plano en base a los dispositivos de entrada y salida de la integración.
Aquí podremos ver los planos previamente creados.
Imagen del plano previamente cargada.
Zoom in y zoom out.
Botón de Done para guardar el plano y regresar al menú previo.
Regresar al menú previo.
9. Para cargar las cámara al plano, basta con seleccionar la cámara con un clic, dejamos presionado y la arrastramos al plano.
Regresar al menú previo.
Vista en vivo de la cámara que se ha seleccionado.
Puedes cambiar el color de la cámara para una mejor organización.
Cambiar el campo de vista de la cámara, ya sea angular o 360 para una cámara fisheye.
Al colocar la cámara en el plano, podremos cambiar el ángulo de visión y la distancia que cubre su visión.
10. Una vez creado el plano, podremos regresar a la vista en vivo.
11. Arrastramos el plano a la plantilla de vista en vivo o presionamos doble clic en el nombre del plano.
12. Una vez que el plano esté en la plantilla de la vista en vivo, podremos ver directamente la vista de las cámaras con tan solo dar doble clic en el símbolo de la cámara que deseemos ver.
AGREGAR EL PLANO A UN MAPA GENERAL
En el menú de E-Map management añadimos una nueva imagen.
Seleccionamos el archivo.
Seleccionamos el plano.
Nos dirigimos a la opción de Regional maps (mapas regionales) y ubicamos en plano de la oficina creado en pasos anteriores.
Arrastramos el plano creado previamente al mapa y así podremos ubicar diferentes áreas vigiladas en un mapa general. De igual manera podremos visualizar este mapa en la vista en vivo.
Vista en vivo.
.png)
%201(30).png)
.png)

