- Impresión
- OscuroLigero
- PDF
Activación de licencias fuera de línea del Vast Security Station (VSS)
%201(28).png) ¡Hola a todos y bienvenidos al foro de TVCenlínea.com! En este post, te mostraremos cómo activar licencias del software VSS de VIVOTEK incluso cuando no tienes conexión a Internet. Sabemos que a veces trabajar sin acceso en línea puede ser un desafío, pero con esta guía, podrás activar tus licencias de manera eficiente. Además, es importante mencionar que la versión LITE del VSS no requiere licencia y está disponible de forma gratuita, lo que te permite comenzar a utilizar el software sin ningún costo adicional. ¡Sigue nuestros pasos para activar tus licencias sin conexión y aprovecha al máximo todas las funciones del VSS en tu sistema de videovigilancia!
¡Hola a todos y bienvenidos al foro de TVCenlínea.com! En este post, te mostraremos cómo activar licencias del software VSS de VIVOTEK incluso cuando no tienes conexión a Internet. Sabemos que a veces trabajar sin acceso en línea puede ser un desafío, pero con esta guía, podrás activar tus licencias de manera eficiente. Además, es importante mencionar que la versión LITE del VSS no requiere licencia y está disponible de forma gratuita, lo que te permite comenzar a utilizar el software sin ningún costo adicional. ¡Sigue nuestros pasos para activar tus licencias sin conexión y aprovecha al máximo todas las funciones del VSS en tu sistema de videovigilancia!
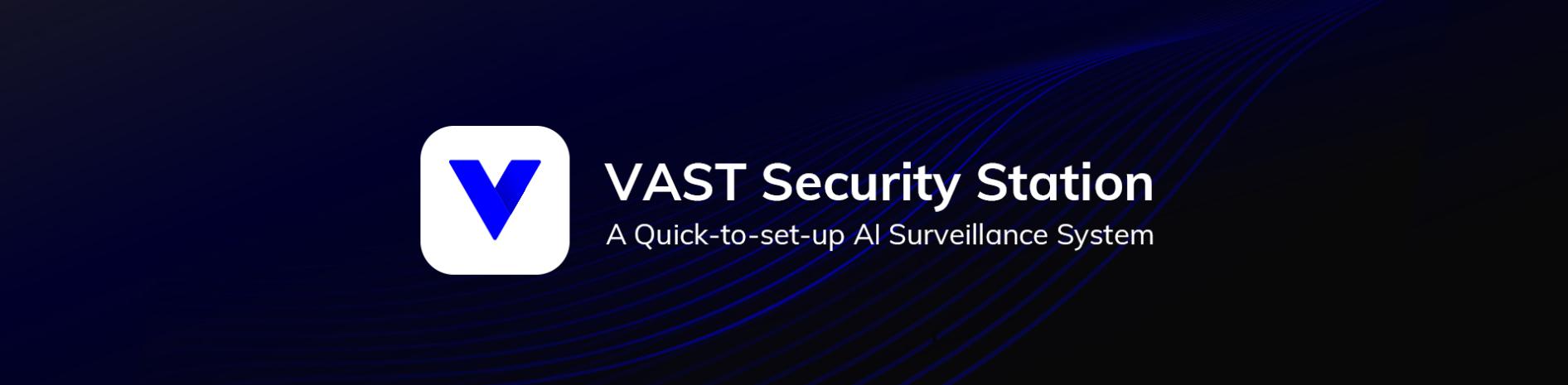
.jpg)
Mantén tus equipos actualizados: Es fundamental actualizar regularmente tus cámaras, grabadores, y software de CCTV para asegurar su correcto funcionamiento. Las actualizaciones no solo corrigen posibles fallas, sino que también mejoran la seguridad y añaden nuevas funcionalidades a tu sistema.
Aprovecha las licencias vitalicias del VSS: El software VSS de VIVOTEK ofrece licencias vitalicias, lo que significa que solo necesitas adquirirlas una vez, dependiendo de la versión que mejor se adapte a tus necesidades. Esto te permite mantener tu sistema actualizado sin preocuparte por costos adicionales en el futuro.
Conoce las capacidades de la versión Lite del VSS: La versión Lite del VSS te permite añadir hasta 32 canales de forma gratuita, lo que es ideal para instalaciones más pequeñas. Sin embargo, ten en cuenta que esta versión es compatible únicamente con cámaras VIVOTEK, por lo que es importante planificar la expansión de tu sistema considerando esta limitación.
Si bien la activación de la licencia se hará estando fuera de línea (el servidor no requiere que tenga salida de red a Internet), es necesario contar con una computadora que sí tenga acceso a internet porque es aquí donde realmente se hará la activación, la cual consiste en generar un archivo .lic que se cargará posteriormente al servidor donde esté instalado el VSS.
.jpg)
Abrimos el VSS. Presionar doble clic sobre el ícono de acceso directo.
Se despliega el menú de inicio de sesión como cliente en donde debemos escribir el usuario y contraseña. La IP indicada en este paso es la del local host del servidor el cual no es necesario modificar, al igual que el puerto. Posteriormente, seleccionamos el botón de Login para entrar.
Si aún no se ha vencido la versión de prueba de 60 días, al momento de iniciar sesión en el VSS se desplegará una ventana emergente la cual no dirá los días restantes para que expire la licencia de prueba. Además, en la parte inferior nos da la opción de ir directamente al menú de activación de licencia o continuar con la versión de prueba.
Si seleccionamos la opción de Go to license page nos llevará al siguiente menú:
Aquí podemos cargar directamente la licencia de manera en línea (online) o fuera de línea (offline).
De igual manera, para acceder al menú de activación de licencia, lo podemos hacer desde el menú de configuración. Primero debemos de seleccionar el ícono en forma de engranaje ubicado en la parte superior de la pantalla y damos un clic en Settings (configuración).
En el apartado de System, seleccionamos en License.
Aquí se nos muestra la versión del VSS que tenemos activa, para activar la licencia damos clic en Update License.
Se abrirá una ventana emergente en donde podremos ver las tres versiones disponibles del VSS. En la parte inferior izquierda se mostrará la opción de Try offline activation (activar fuera de línea). Damos un clic.
El proceso de activación consta de 3 pasos los cuales explicaremos uno por uno. El primer paso consiste en exportar la estación o servidor que deseamos cargarle la licencia. El formato del archivo será .req de request o solicitud en inglés.
9.1. Dar clic en Export request file.
9.2. Seleccionar la estación/servidor donde se aplicará la licencia.
9.3 Seleccionar la carpeta donde se guardará el documento .req.
9.4 A continuación se muestra un ejemplo del archivo que se guardará en la carpeta seleccionada en el paso anterior.
9.5 Este archivo se tiene que guardar en una memoria USB y posteriormente guardarlo en una computadora donde sí tengamos acceso a internet.porque en el siguiente paso vamos a tener que ingresar al sitio web de activación de licencia.
En el paso 2 tendremos que abrir el enlace indicado que nos llevará al sitio web donde se genera la activación de la licencia.
Una vez dentro del sitio web veremos el siguiente menú donde requerimos llenar la información solicitada.
11.2 Para las versiones Lite no es necesario cargar la llave de activación, en caso contrario, al momento de seleccionar la versión Standard o Professional si no pedirá ingresar la llave de activación. Esta llave de activación la comparte directamente el vendedor.
Lite
Standard
Professional
Una vez que se llenaron los datos solicitados, debemos de generar la activación de licencia en el botón de Generate en el punto de Generate license.
Se guardará un archivo .lic en la computadora el cual debemos de mover a una memoria USB para así poderlo importar en el servidor donde vamos a activar la licencia del VSS.
De regreso en el servidor y como último paso, vamos a importar el archivo .lic en el paso número 3.
.png)
%201(28).png)
.png)

