- Impresión
- OscuroLigero
- PDF
¿Cómo configurar la función IVS en una cámara PTZ Dahua (Web 3.0)?
(143).png)
El sistema de Intelligent Video Surveillance (IVS) permite aplicar reglas inteligentes para detectar eventos clave como cruce de líneas, intrusiones y objetos abandonados, entre otros. Al utilizar IVS en cámaras PTZ, puedes automatizar la vigilancia y mejorar la precisión de las alertas.
Plan Inteligente
Notas:
Solo si se han habilitado los planes inteligentes, puede entrar en vigor esta función.
Antes de configurar el plan inteligente, debe establecer ajustes preestablecidos.
Paso 1: Seleccione Configuración > Evento > Plan inteligente
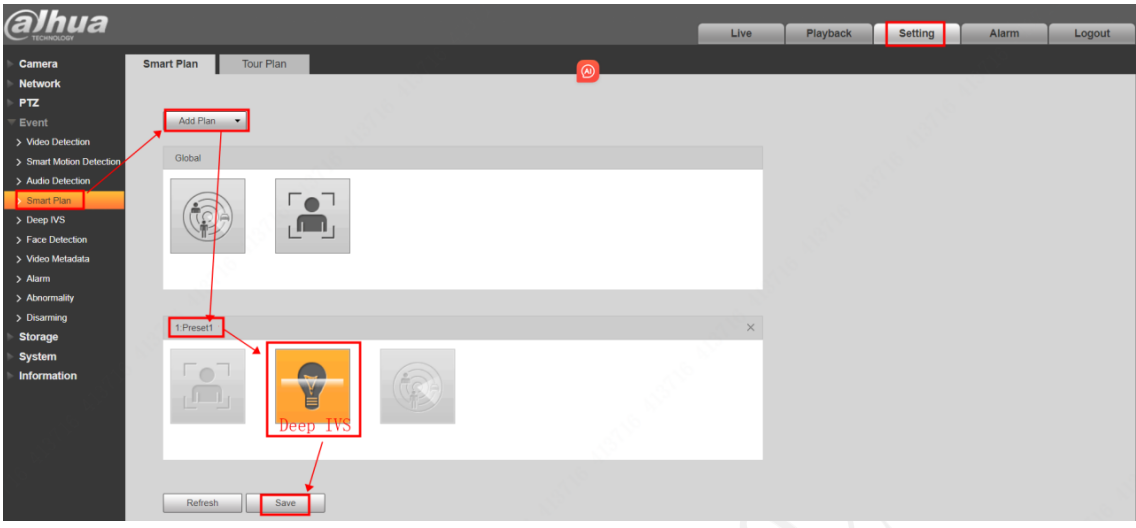
Paso 2: Haga clic en Agregar plan para seleccionar los ajustes preestablecidos que se van a configurar.
Paso 3: Escoger planes inteligentes.
• Se resaltará la función seleccionada. Haga clic de nuevo para cancelar la selección.
Paso 4: Haga clic en Guardar.
IVS
Requisitos previos: Antes de utilizar la función, debe establecer ajustes preestablecidos.
Paso 1: Seleccione Configuración> Evento> IVS> Configuración de reglas.
Paso 2: Seleccione los ajustes preestablecidos que se configurarán con reglas inteligentes.
Paso 3: Clic en ![]() para agregar reglas inteligentes.
para agregar reglas inteligentes.
Paso 4: Haga clic en la flecha desplegable del tipo de regla para modificar el tipo de reglas.
Paso 5: Modifique los parámetros, haga doble clic en el nombre para modificar el nombre de la regla.
Paso 6: Seleccione el tipo de regla en la flecha desplegable. Haga clic en el botón correspondiente ![]() para eliminar las reglas de detección.
para eliminar las reglas de detección.
Paso 7: Haga clic en Guardar.
Tripwire
Las alarmas se activan cuando el objetivo cruza la línea de advertencia en la dirección definida. Requiere cierto tiempo de permanencia y espacio en movimiento para que se confirme el objetivo, por lo que debe dejar algo de espacio a ambos lados de la línea de advertencia durante la configuración y no acercarlo a obstáculos.
Escenas aplicables: escenas con objetivos dispersos y sin oclusión entre objetivos, como la protección perimetral de áreas desatendidas.
Paso 1: Seleccione Tripwire en la lista tipo de regla.
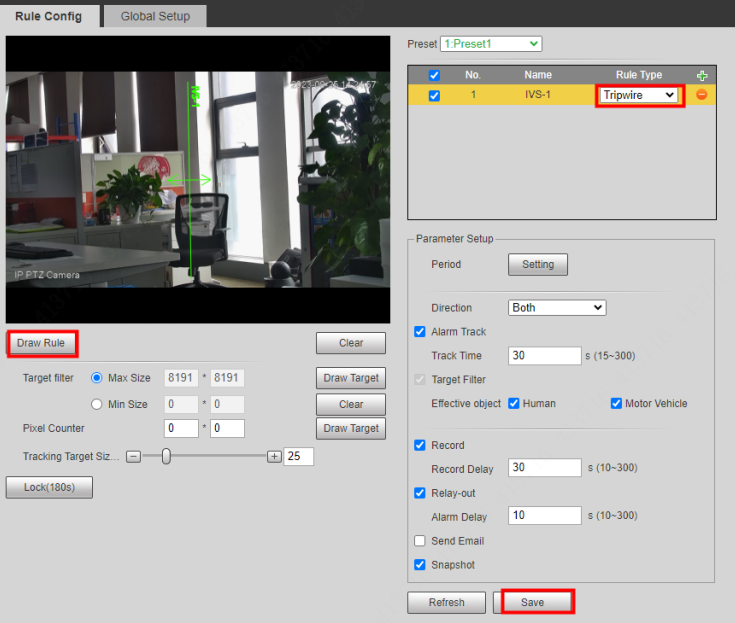
Paso 2: Haga clic en Dibujar regla y podrá dibujar reglas en la pantalla de supervisión.
Haga clic en Borrar a la derecha de Regla de sorteo para borrar todas las reglas dibujadas.
Parámetro | Descripción |
|---|---|
Tamaño máximo | Establezca el tamaño máximo de los objetivos que se filtrarán. Cuando el objetivo es mayor que este tamaño, el sistema lo ignorará. La unidad es el píxel. |
Tamaño mínimo | Establezca el tamaño mínimo de los objetivos que se filtrarán. Cuando el objetivo es más pequeño que este tamaño, el sistema lo ignorará. La unidad es el píxel. |
Contador de píxeles | Ayuda a dibujar con precisión el área objetivo. Introduzca la longitud y la anchura del área de destino y haga clic en "Dibujar destino" para generar el área de destino en el contador de píxeles, en la pantalla de supervisión. |
Bloquear/Desbloquear | Ingrese a la página de configuración de reglas y la función de bloqueo se habilitará automáticamente con un tiempo de bloqueo de 180 s. Durante este período, el dispositivo no puede rastrear el objetivo. Haga clic en "Desbloquear" para liberar el control. La función de bloqueo solo tiene efecto en la página de configuración de reglas. Después de cambiar a la página "En vivo", el dispositivo puede rastrear el objetivo normalmente. |
Paso 3: Configure el parámetro tripwire.
Parámetro | Descripción |
|---|---|
Periodo | Establezca el período de alarma para habilitar los eventos de alarma en el período definido. |
Dirección | Configure la dirección del cable trampa. Puede seleccionar A->B, B->A o A<->B. |
Pista de alarma | Seleccione la casilla de verificación y habrá un seguimiento de alarmas cuando se active una regla inteligente. |
Tiempo de seguimiento | Establezca el tiempo de seguimiento de la alarma. |
Grabar | Seleccione la casilla de verificación y, cuando se active una alarma, el sistema comenzará a grabar automáticamente. Antes de usar la función, debe configurar el período de grabación de la alarma en Almacenamiento > Programar y seleccionar Auto para el modo de grabación en la interfaz de control de registros. |
Retardo de grabación | Cuando termine la alarma, la grabación continuará durante un período prolongado de tiempo. El rango de valores es de 10 a 300 s. |
Relevo | Seleccione la casilla de verificación y podrá habilitar el puerto de salida de enlace de alarma y vincular los dispositivos de salida de relé correspondientes cuando se active una alarma. |
Retardo de alarma | Cuando termine la alarma, la alarma continuará durante un período prolongado de tiempo. El rango de valores es de 10 a 300 s. |
Enviar correo electrónico | Active la casilla de verificación Enviar correo electrónico y, cuando se active una alarma, el sistema enviará un correo electrónico al buzón especificado. Puede configurar el buzón en Configuración > Red > SMTP (correo electrónico). |
Instantánea | Seleccione la casilla de verificación y el sistema tomará instantáneas automáticamente en caso de alarmas. Debe establecer el período de instantánea en Almacenamiento > Programación. |
Paso 4: Haga clic en Guardar.
Intrusión
La intrusión incluye áreas de cruce y funciones dentro del área:
Área de cruce: Se activará una alarma cuando un objetivo ingrese o salga del área.
Función en el área: Se activará una alarma cuando aparezca un número específico de objetivos en un área de alarma establecida en un momento dado. Esta función cuenta el número de objetivos independientemente de si son los mismos.
Pasos para configurar Intrusión:
Paso 1: Seleccione Intrusión en la lista Tipo de regla.
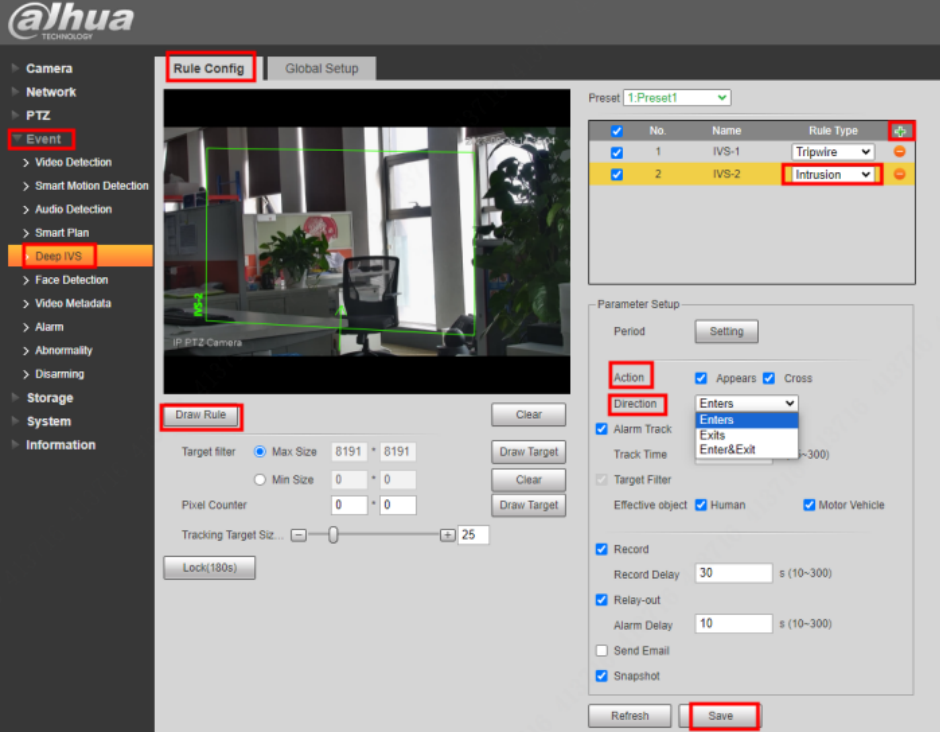
Paso 2: Haga clic en Dibujar regla y dibuje las reglas en la pantalla de supervisión.
Haga clic en Claro a la derecha de Regla de empate para borrar todas las reglas dibujadas.
Paso 3: Configure el parámetro de intrusión.
Parámetro | Descripción |
|---|---|
Acción | Configure la acción de intrusión; puede seleccionar Aparecer o Cruz. |
Dirección | Seleccione la dirección de cruce entre Entrar, Salir y Entrar y salir. |
Paso 4: Haga clic en Guardar.
Objeto Abandonado
• Se activará una alarma cuando el objetivo seleccionado en la escena de monitoreo permanezca en la pantalla durante más tiempo del definido.
• Los peatones o vehículos que permanezcan demasiado tiempo se considerarían objetos abandonados. Para filtrar este tipo de alarmas, puede utilizar el filtro de destino. Además, la duración se puede alargar adecuadamente para evitar falsas alarmas por una corta estancia de personas.
• Escenas aplicables: Escenas con objetivos dispersos, sin cambios de luz obvios y frecuentes. En el caso de escenas con objetivos intensivos o demasiados obstáculos, aumentarían las alarmas perdidas; En el caso de las escenas en las que se quedan demasiadas personas, las falsas alarmas aumentarían. Seleccione áreas de detección con textura simple, ya que esta función no es aplicable a escenas con textura compleja.
Pasos para configurar Objeto Abandonado:
Paso 1: Seleccione Objeto abandonado en la lista Tipo de regla.
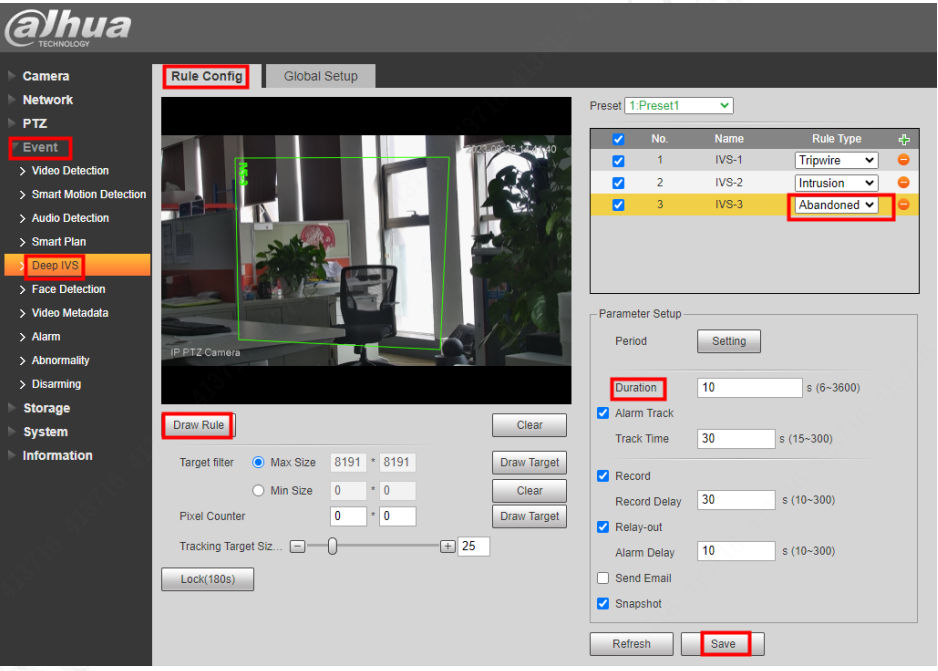
Paso 2: Haga clic en Dibujar regla y dibuje las reglas en la pantalla de supervisión.
Haga clic en Claro a la derecha de Regla de empate para borrar todas las reglas dibujadas.
Paso 3: Configure el parámetro Objeto Abandonado.
Parámetro | Descripción |
|---|---|
Duración | Establezca el tiempo más corto para activar una alarma después de abandonar un objeto. |
Paso 4: Haga clic en Guardar.
Objeto Faltante
• Se activará una alarma cuando el objetivo seleccionado en la escena se retire durante un tiempo superior al establecido.
• El sistema analiza las áreas estáticas desde el primer plano y determina si se trata de un objeto faltante o abandonado a partir de la similitud de su primer plano y fondo. Cuando el tiempo supera el período establecido, se activa una alarma.
• Escenas aplicables: Escenas con objetivos dispersos, sin cambios de luz obvios y frecuentes. En el caso de escenas con objetivos intensivos o demasiados obstáculos, la alarma perdida aumentaría; Para escenas en las que se quedan demasiadas personas, la falsa alarma aumentaría. Mantenga la textura del área de detección lo más simple posible, ya que esta función no es aplicable a escenas con textura compleja. Paso 1: Seleccione Objeto faltante de la lista Tipo de regla.
Pasos para configurar Objeto Faltante:
Paso 1: Seleccione Objeto faltante en la lista Tipo de regla.
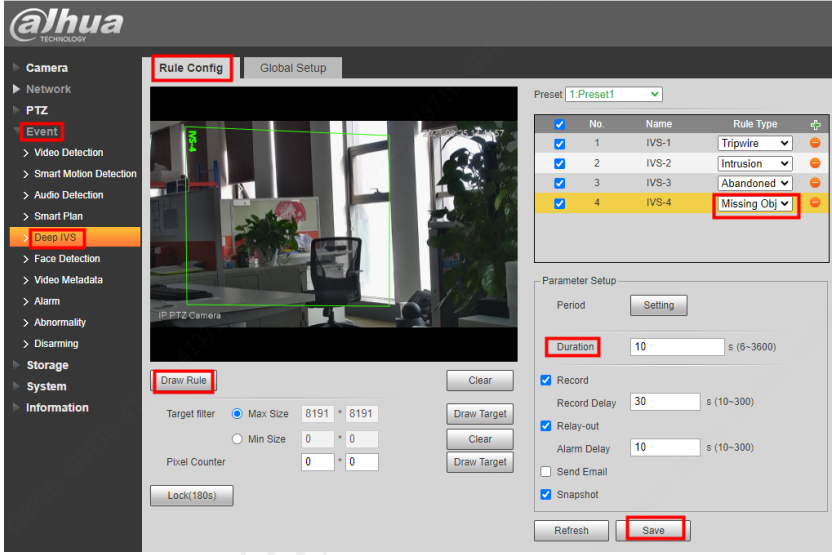
Paso 2: Haga clic en Dibujar regla y dibuje las reglas en la pantalla de supervisión.
Haga clic en Borrar a la derecha de Dibujar regla para borrar todas las reglas dibujadas.
Paso 3: Configure el parámetro Objeto Faltante.
Parámetro | Descripción |
|---|---|
Duración | Configure el menor tiempo desde que el objeto desaparece hasta que se activa la alarma. |
Paso 4: Haga clic en Guardar.
Detección de Vallas Cruzadas
Pasos para configurar Detección de Vallas Cruzadas:
Paso 1: Seleccione Detección de valla cruzada en la lista Tipo de regla.
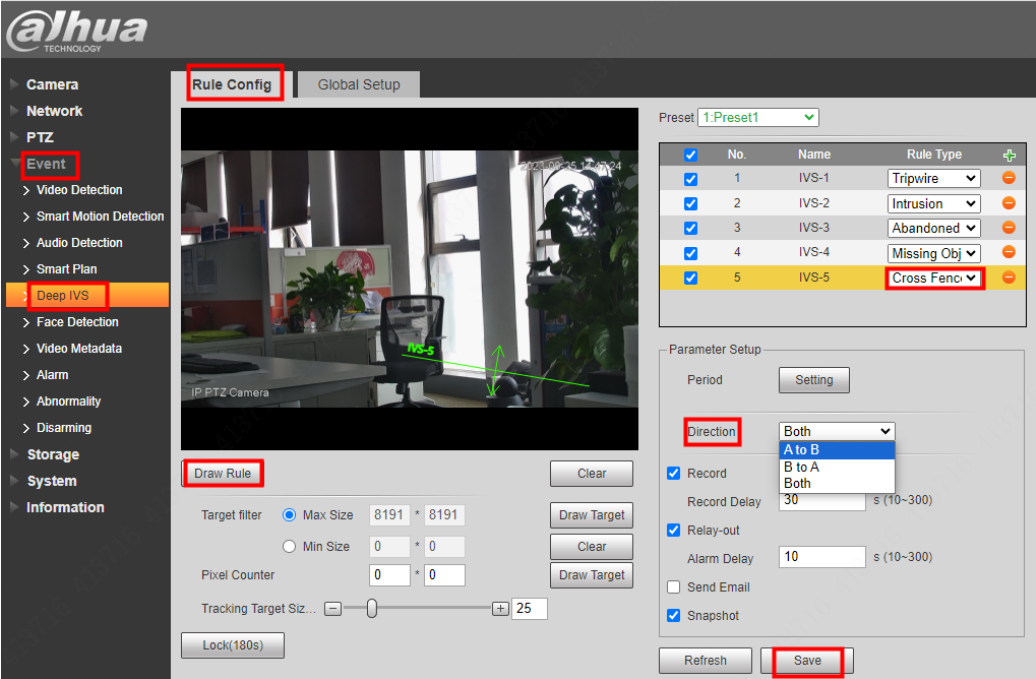
Paso 2: Haga clic en Dibujar regla y dibuje las reglas en la pantalla de supervisión.
Haga clic en Borrar a la derecha de Dibujar regla para borrar todas las reglas dibujadas.
Paso 3: Configure el parámetro Detección de Valla Cruzada.
Paso 4: Haga clic en Guardar.
Movimiento Rápido
Pasos para configurar Movimiento Rápido:
Paso 1: Seleccione Movimiento rápido en la lista Tipo de regla.
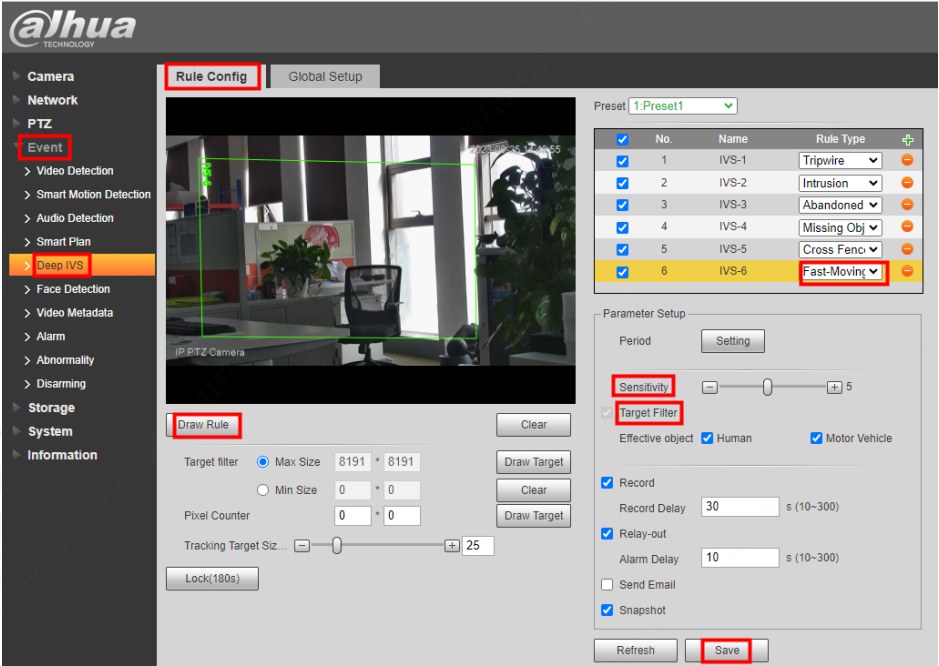
Paso 2: Haga clic en Dibujar regla y dibuje las reglas en la pantalla de supervisión.
Haga clic en Borrar a la derecha de Dibujar regla para borrar todas las reglas dibujadas.
Paso 3: Configure el parámetro Movimiento rápido.
Paso 4: Haga clic en Guardar.
Detección de Aparcamiento
Pasos para configurar Detección de Aparcamiento:
Paso 1: Seleccione Detección de estacionamiento en la lista Tipo de regla.
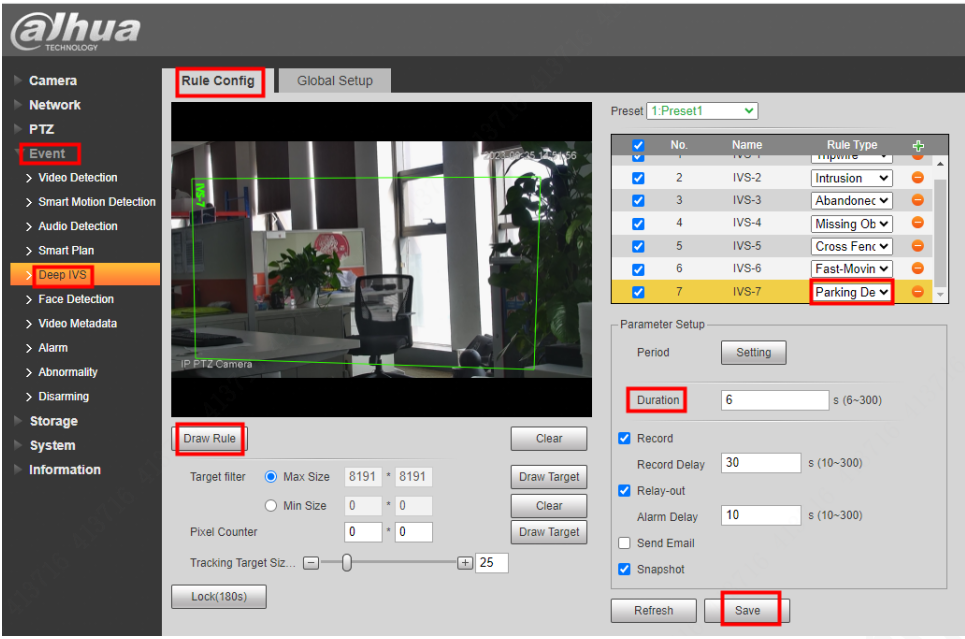
Paso 2: Haga clic en Dibujar regla y dibuje las reglas en la pantalla de supervisión.
Haga clic en Borrar a la derecha de Dibujar regla para borrar todas las reglas dibujadas.
Paso 3: Configure el parámetro Detección de Estacionamiento.
Paso 4: Haga clic en Guardar.
Estimación de Reunión de Multitudes
Pasos para configurar Estimación de Reunión de Multitudes:
Paso 1: Seleccione Estimación de reunión de multitudes en la lista Tipo de regla.
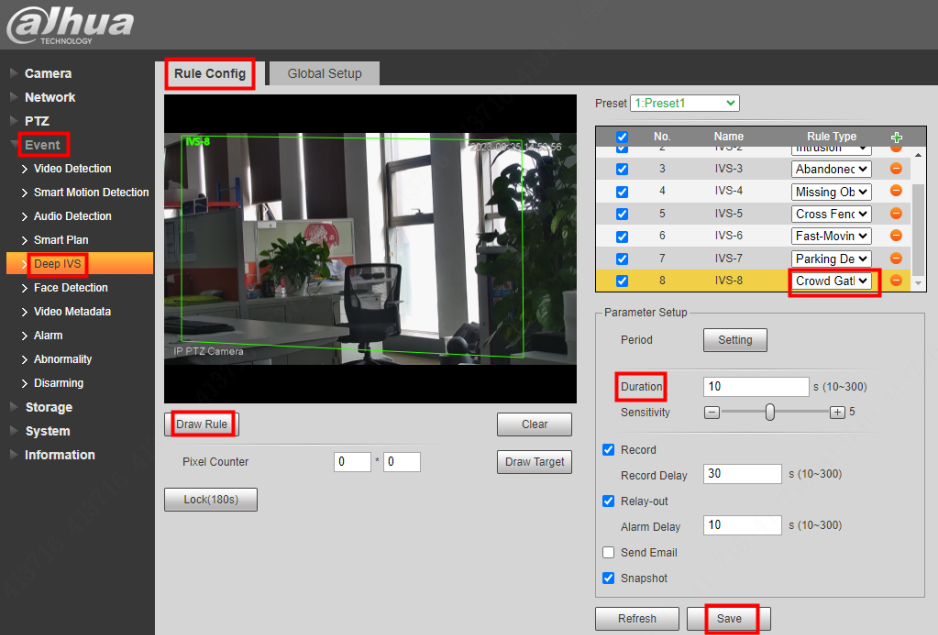
Paso 2: Haga clic en Dibujar regla y dibuje las reglas en la pantalla de supervisión.
Haga clic en Borrar a la derecha de Dibujar regla para borrar todas las reglas dibujadas.
Paso 3: Configure el parámetro Estimación de Reunión de Multitudes.
Paso 4: Haga clic en Guardar.
Detección de Merodeo
Pasos para configurar Detección de Merodeo:
Paso 1: Seleccione Detección de merodeo en la lista Tipo de regla.
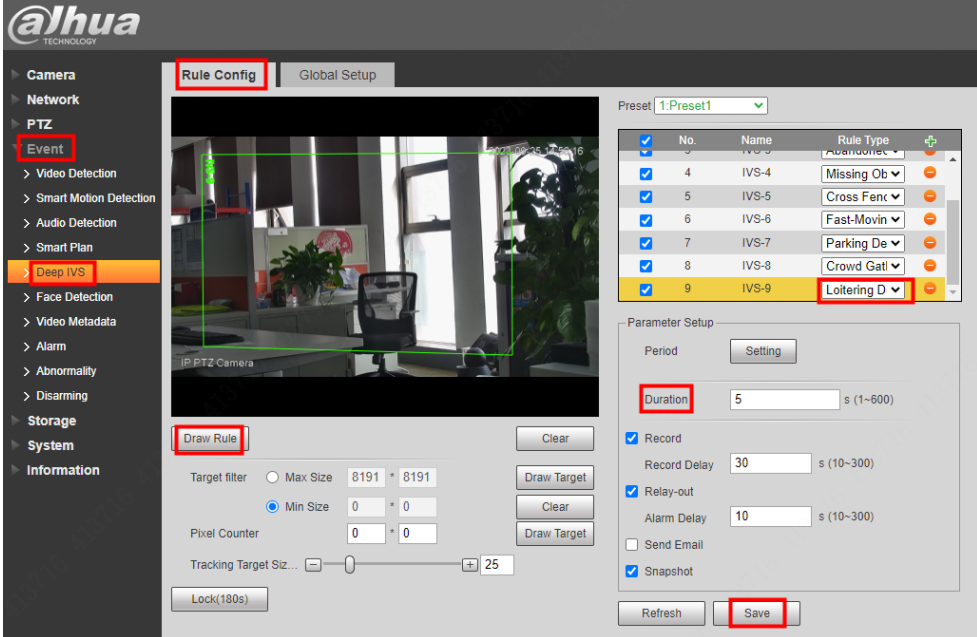
Paso 2: Haga clic en Dibujar regla y dibuje las reglas en la pantalla de supervisión.
Haga clic en Borrar a la derecha de Dibujar regla para borrar todas las reglas dibujadas.
Paso 3: Configure el parámetro Detección de Merodeo.
Paso 4: Haga clic en Guardar.
(144).png)
.png)


