- Impresión
- OscuroLigero
- PDF
¿Cómo crear OpenVPN desde diferentes clientes a Vigor Router con los certificados autogenerados?

Vigor Router admite la generación de certificados para OpenVPN desde la versión de firmware 3.9.4. Este artículo demuestra cómo crear OpenVPN desde diferentes clientes a Vigor Router con los certificados autogenerados.
- Cree un perfil de usuario de marcación remota: vaya a VPN y acceso remoto>> Usuario de marcación remota , haga clic en un índice disponible para editar el perfil. Haga clic en un índice de un perfil vpn.

- Edite el perfil de la siguiente manera:
- Marque Habilitar.
- Para Tipo de acceso telefónico permitido, marque Túnel OpenVPN
- Dale un nombre de usuario y una contraseña.
- Haga clic en Aceptar para guardar.
- Crear host para perfil vpn lan.
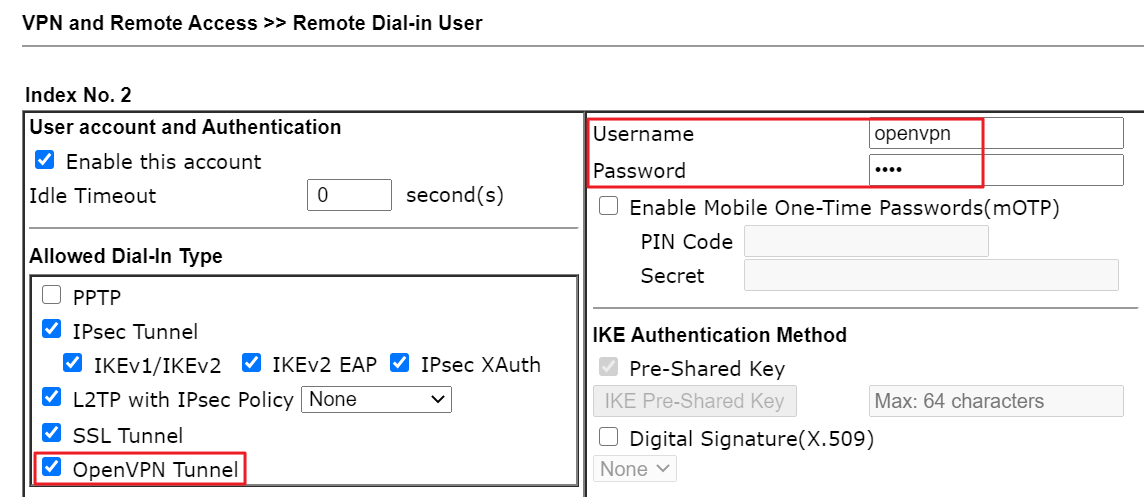
- Vaya a VPN y acceso remoto >> Control de acceso remoto y asegúrese de que el servicio OpenVPN esté habilitado.
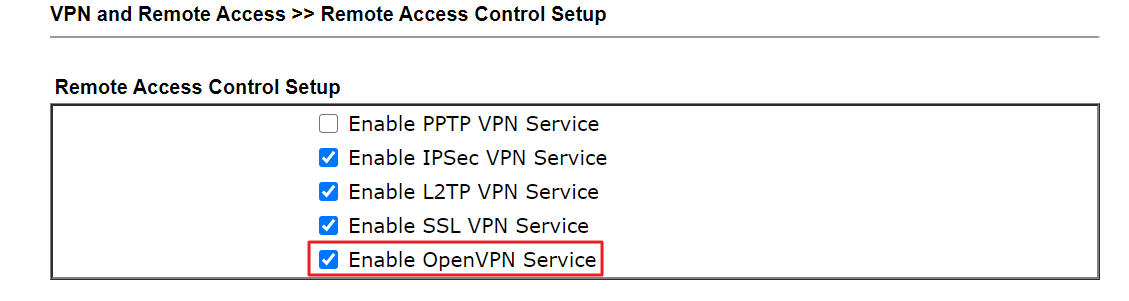
- Confirme que la hora es correcta en el enrutador a través de la página Mantenimiento del sistema >> Hora y fecha .
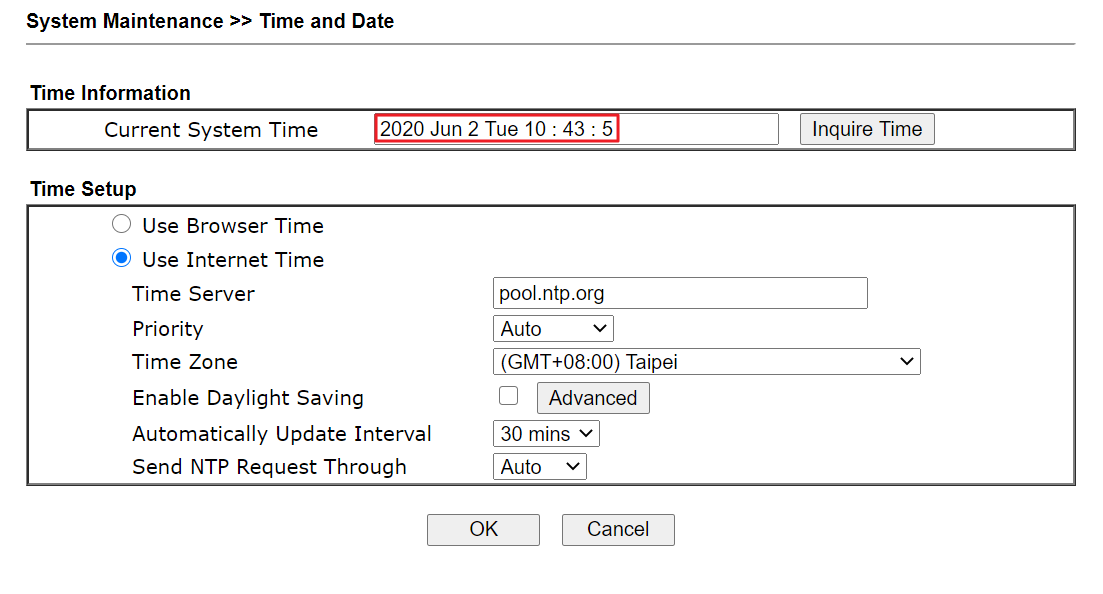
- Vaya a VPN y acceso remoto >> OpenVPN >> Configuración del servidor OpenVPN
- Habilite el modo TCP o el modo UDP, depende del protocolo de transferencia que le gustaría usar para las conexiones OpenVPN
- Personalice el puerto TCP y el puerto UDP si lo desea configurar el servidor openvpn
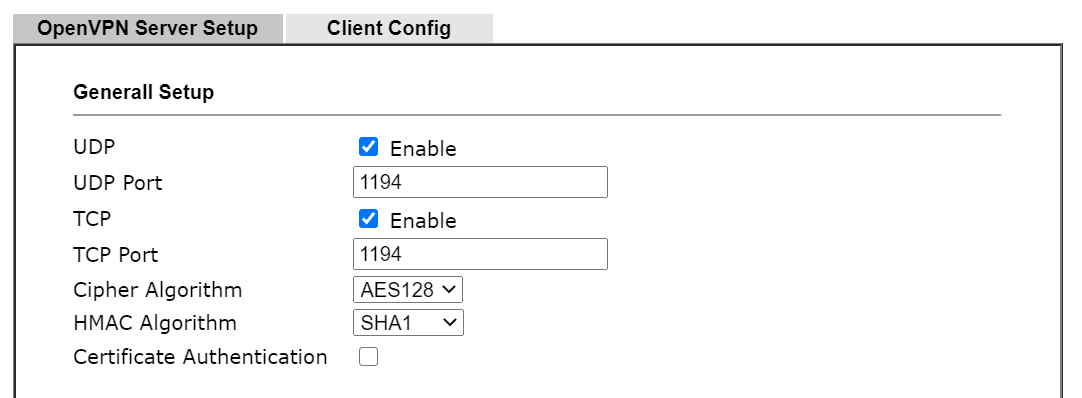
- Generar certificados
- Elija certificados generados por el enrutador
- Haga clic en GENERAR
- Haga clic en Aceptar
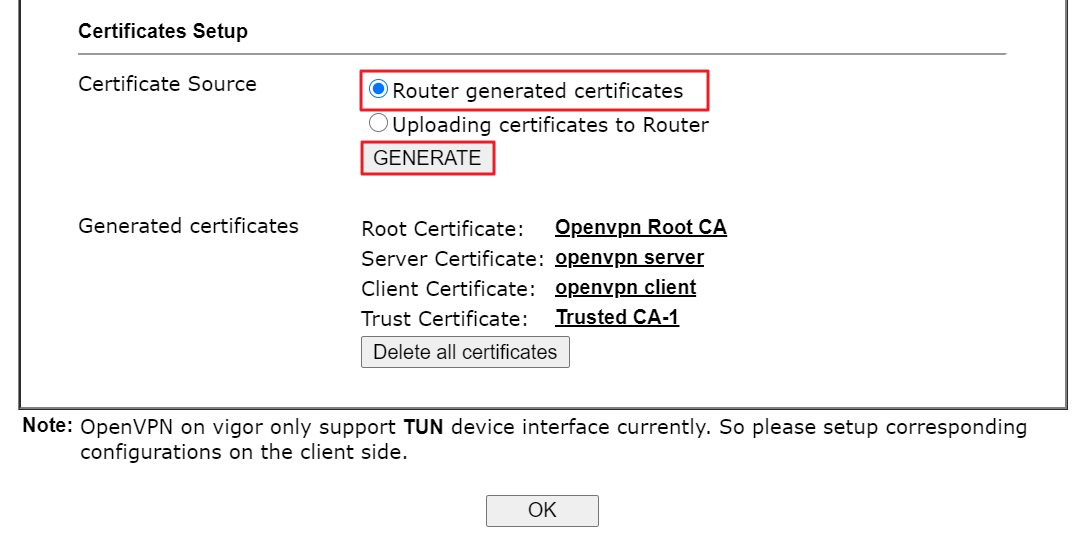
- Vaya a la página de configuración del cliente OpenVPN :
- Elija la WAN que permita la conexión OpenVPN para la interfaz
- Seleccione el Protocolo que le gustaría usar
- Dar un nombre de archivo de configuración
- Haga clic en Exportar para guardar el archivo de configuración de VPN y enviarlo a los dispositivos cliente de OpenVPN.
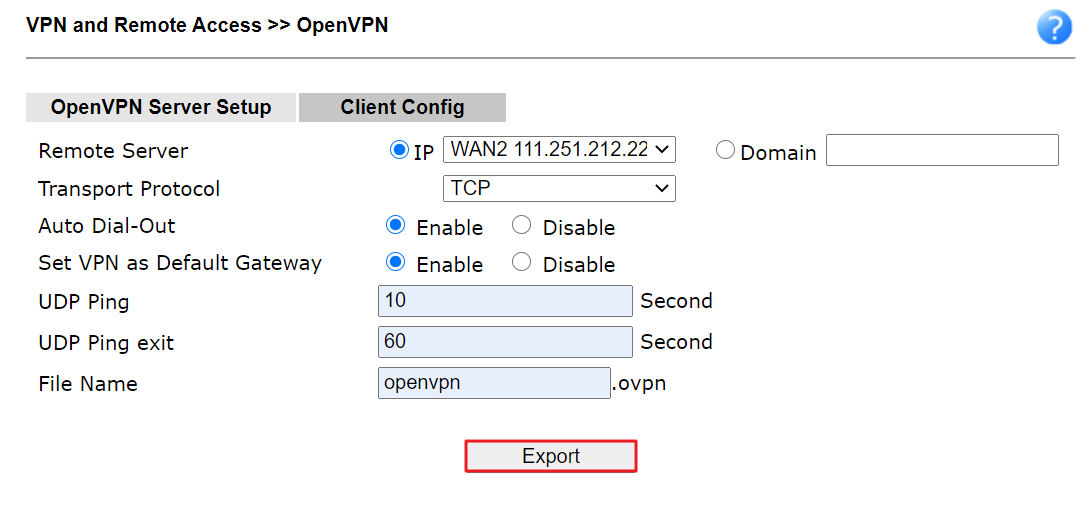
El valor de UDP Ping significa que si no se han enviado paquetes durante al menos n segundos, el enrutador hará ping de forma remota a través del canal TCP/UDP. Tiene dos usos previstos:
- Compatibilidad con cortafuegos con estado. El ping periódico garantizará que no se agote el tiempo de espera de una regla de firewall con estado que permita el paso de paquetes UDP de OpenVPN.
- Proporcionar una base para que el control remoto pruebe la existencia de su par.
El valor de la salida de ping UDP significa que después de que pasen n segundos sin recibir un ping u otro paquete del control remoto, OpenVPN se cerrará.
Por ejemplo, cuando la salida de ping UDP se establece en 60, OpenVPN se cerrará en 60 segundos si su par se desconecta.
- Vaya a VPN y acceso remoto >> Configuración general de SSL y seleccione el certificado del servidor openvpn como certificado del servidor.
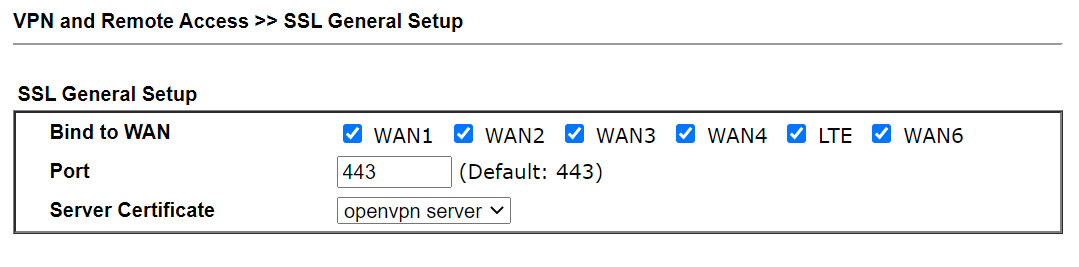
Puede usar cualquier aplicación de cliente OpenVPN para la conexión. Todo lo que necesita hacer es importar el archivo de configuración exportado desde el enrutador e ingresar el nombre de usuario y la contraseña cuando se le soliciten las credenciales.
Conexión desde Windows por OpenVPN
- Descargue e instale OpenVPN para Windows. Importe el archivo de configuración del cliente haciendo clic derecho en el ícono de OpenVPN en la barra de tareas, luego haga clic en Importar archivo...
- Seleccione el archivo de configuración y luego haga clic en Abrir.
- Establezca una conexión VPN haciendo clic con el botón derecho en el ícono de OpenVPN en la barra de tareas, luego haga clic en Conectar.
- Ingrese el Nombre de usuario y la Contraseña, luego haga clic en Aceptar para conectarse.
- Podemos comprobar el estado de la VPN después de establecer la conexión.
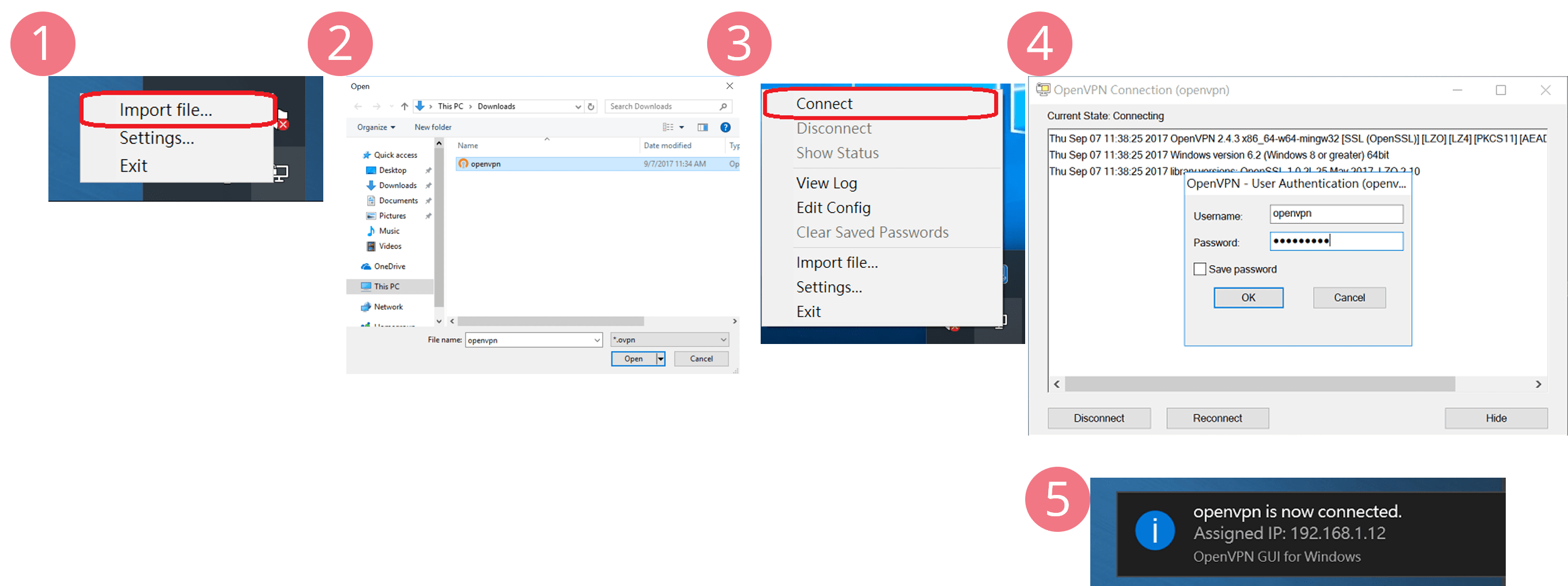
Conexión desde Windows por OpenVPN con cliente Smart VPN
OpenVPN es compatible con el cliente Smart VPN desde v5.2.0, primero instale OpenVPN para Windows .
- Agregue un nuevo perfil y elija el tipo de VPN OpenVPN.
- Importe openvpn.ovpn al cliente Smart VPN.
- Ingrese el Nombre de usuario y la Contraseña y luego haga clic en Aceptar para guardarlo.
- Cambie el botón Conectar y luego podemos verificar el estado de VPN después de establecer la conexión.
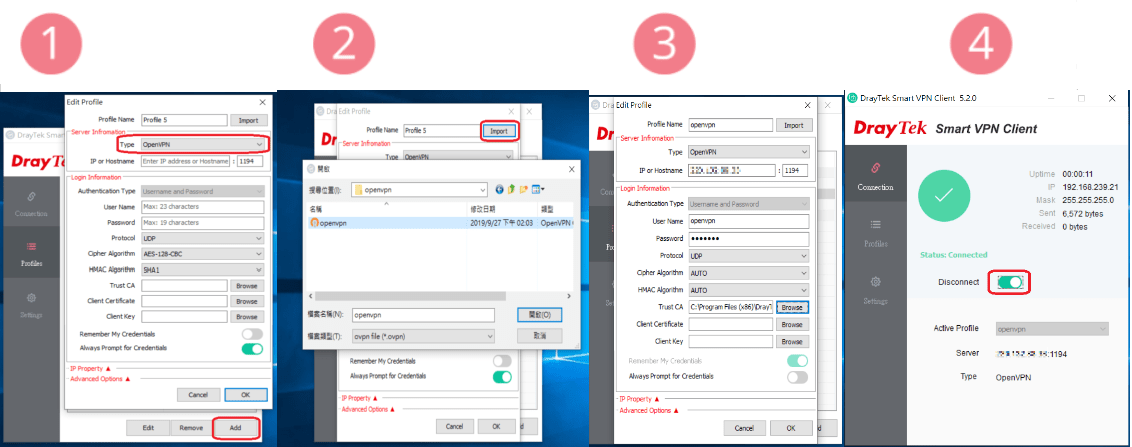
Conexión desde Android por OpenVPN Connect
- Descargue OpenVPN Connect desde Play Store. Envía el archivo de configuración al dispositivo Android, aquí lo enviamos por correo, luego lo descargamos al dispositivo.
- Importe el archivo de configuración del cliente: Abra OpenVPN Connect, luego toque el ícono de menú en la parte superior derecha de la aplicación.
- Elija Importar perfil desde la tarjeta SD y seleccione el archivo de configuración del cliente.
- Establezca una conexión VPN, ingrese el Nombre de usuario y la Contraseña, luego toque Conectar.
- Podemos comprobar el estado de la VPN después de establecer la conexión.
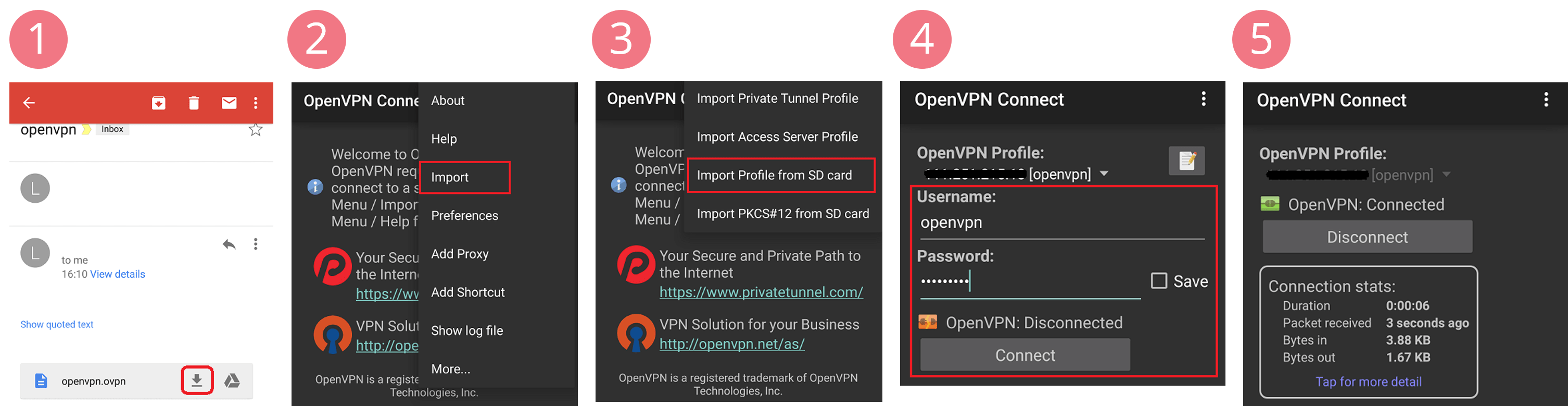
Conexión desde Linux (Ubuntu)
- Descargue el archivo de configuración del enrutador y ejecute CLI.
- Vaya al directorio donde se encuentra el archivo de configuración
- Instale el paquete OpenVPN por comandosudo apt-get install openvpn
- Conectar OpenVPN por comandosudo openvpn --config [openvpn config filename]
- Ingrese nombre de usuario y contraseña
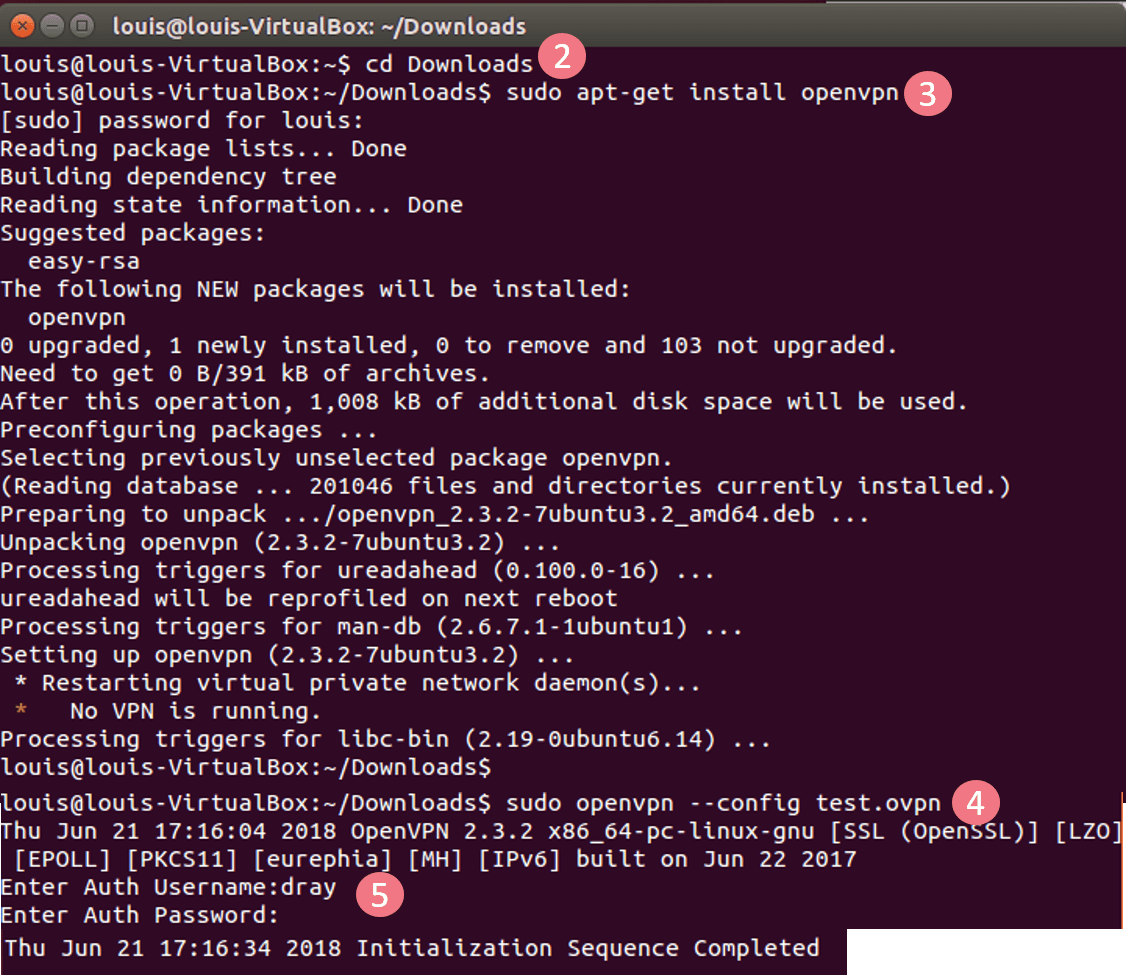
Conexión desde iOS por OpenVPN Connect
- Descargue OpenVPN Connect desde la tienda de aplicaciones. Luego, envíe el archivo de configuración al dispositivo iOS, aquí lo enviamos por correo. En el dispositivo iOS, toque el archivo y ábralo con la aplicación OpenVPN.
- Toque 'AÑADIR' para importar la configuración del cliente.
- Ingrese el Nombre de usuario y la Contraseña, luego toque AGREGAR.
- Encienda la VPN.
- Podemos comprobar el estado de la VPN después de establecer la conexión.

Conexión desde macOS por Tunnelblick
- Descargue e instale el software de cliente OpenVPN. Inicie el software e importe el archivo de configuración del cliente haciendo clic en Tengo archivos de configuración.
- Haga doble clic en el archivo de configuración del cliente, luego seleccione "Todos los usuarios" o "Solo yo", dependiendo de si desea compartir este perfil de VPN con otros usuarios. (Nota: si no puede importar la configuración del cliente haciendo doble clic en ella, intente arrastrar y soltar el archivo ovpn en el icono de Tunnelblick en la barra de menú o en el muelle.
- Para iniciar el túnel VPN, haga clic con el botón derecho en el ícono Tunnelblick en la barra de menú, luego haga clic en Conectar openvpn ("openvpn" es el nombre del archivo de configuración del cliente)
- Podemos comprobar el estado de la VPN después de establecer la conexión.
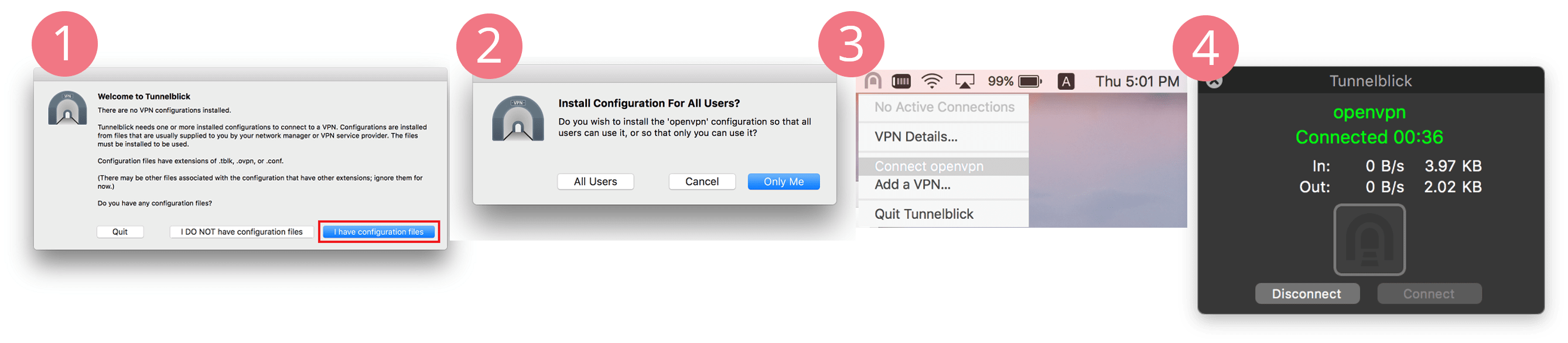
 {height="" width=""}
{height="" width=""}


