- Impresión
- OscuroLigero
- PDF
¿Cómo configurar el reconocimiento facial cámara PTZ Dahua (WEB 5.0)?
(135).png)
Este tutorial detalla cómo configurar el reconocimiento facial en cámaras PTZ con firmware WEB 5.0. La función de reconocimiento facial permite detectar rostros y compararlos con los almacenados en una base de datos. Si la cámara no es compatible con el reconocimiento facial global, se recomienda configurar primero un punto preestablecido.
Modelo del producto y versión de firmware
Compatible con todos los modelos y versiones de firmware que cuenten con reconocimiento facial.
Ten en cuenta que la interfaz puede variar entre diferentes modelos y versiones de firmware.
Nota: Este tutorial se basa en el firmware Web 5.0.
Descripción de la operación
La función puede detectar rostros y compararlos con los de la base de datos de rostros configurada. Si la cámara PTZ no es compatible con el reconocimiento facial global, se recomienda configurar primero la configuración del punto preestablecido.
Paso 1: Haz clic en AI > AI Config > Plan inteligente.
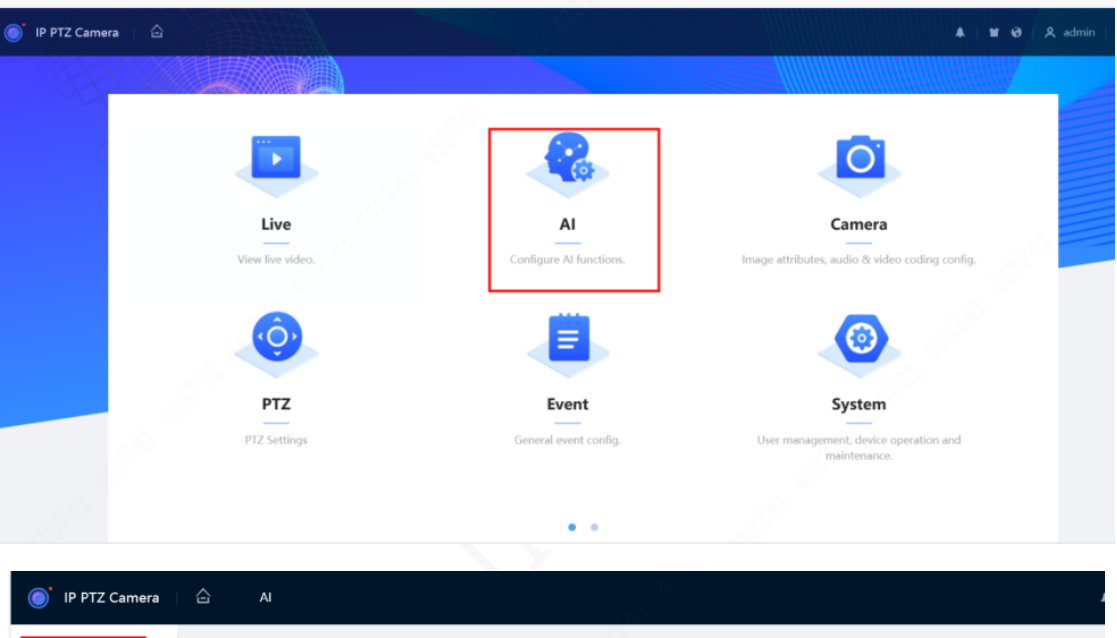
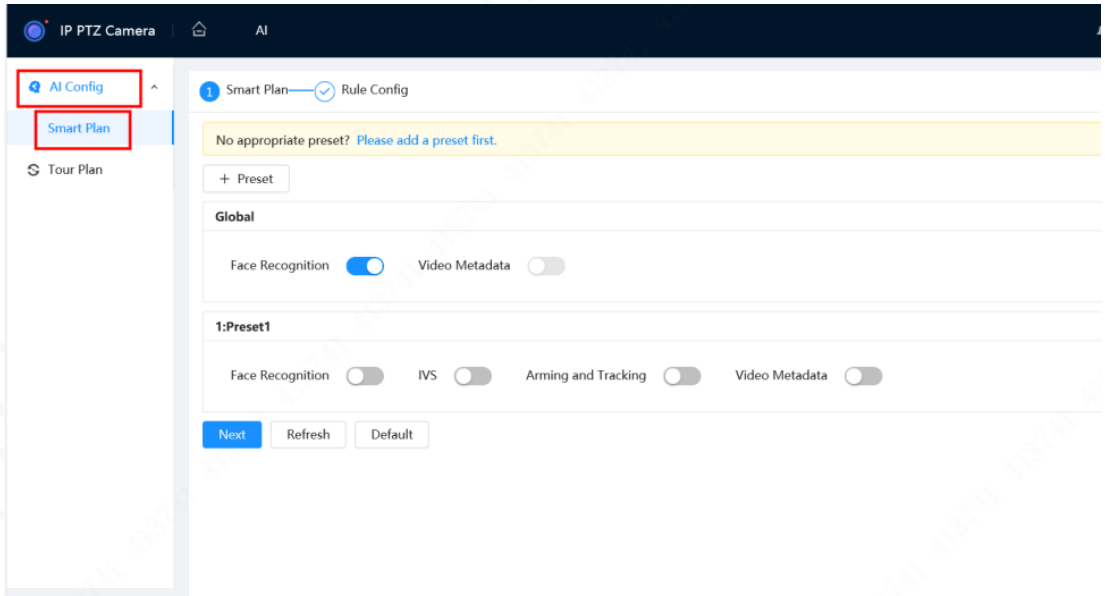
Paso 2: Selecciona Configuración de reglas y luego Reconocimiento facial.
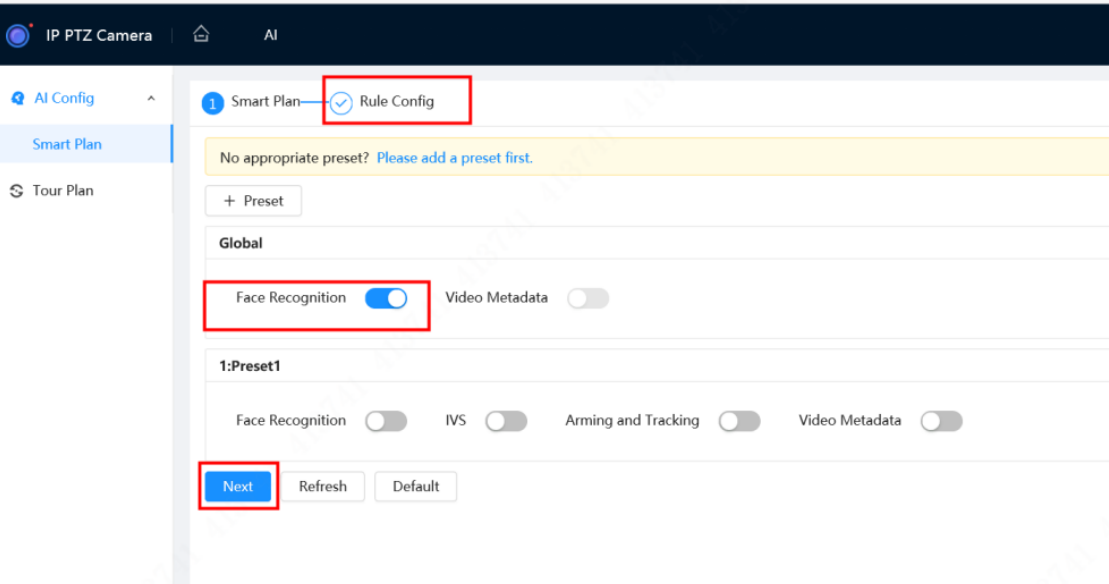
Paso 3: Entra a la página de configuración de la base de datos haciendo clic en Configuración de la base de datos de rostros.
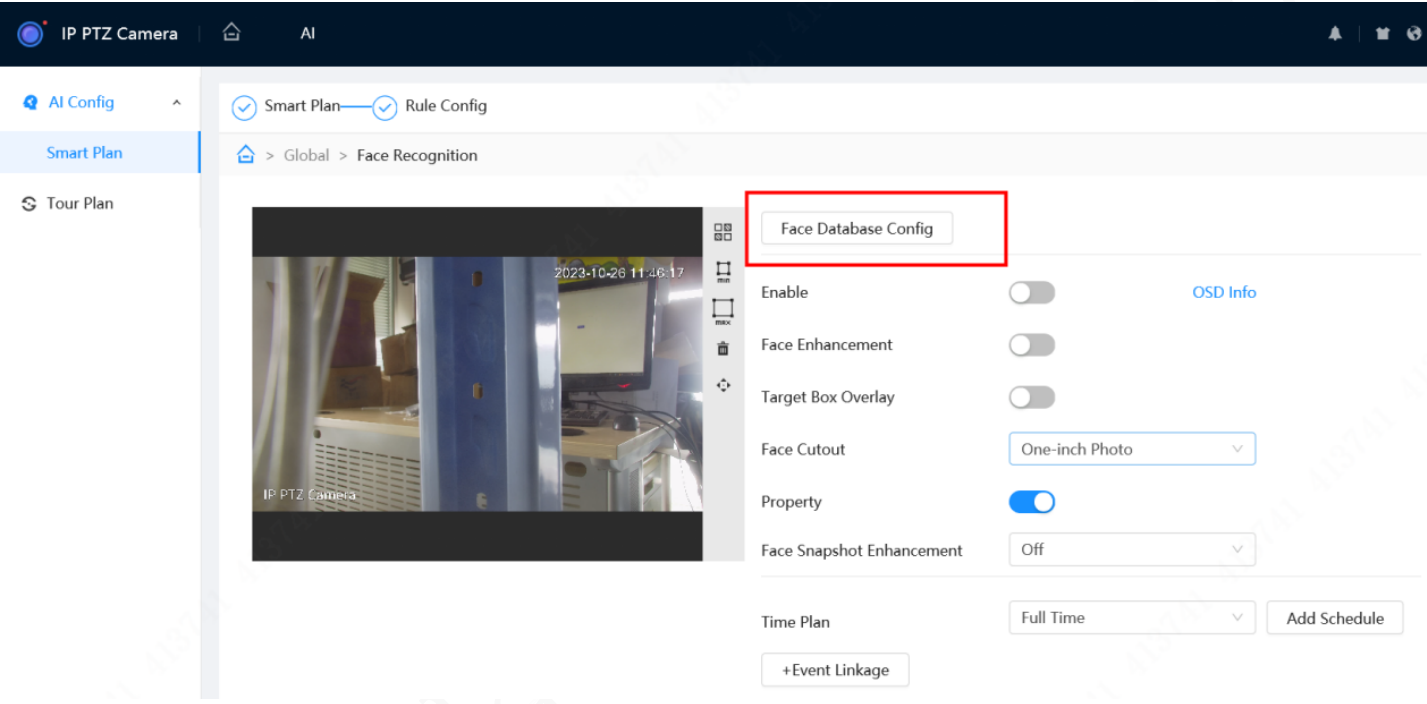
Paso 4: Haz clic en Agregar para crear una nueva base de datos de rostros y asignarle un nombre.
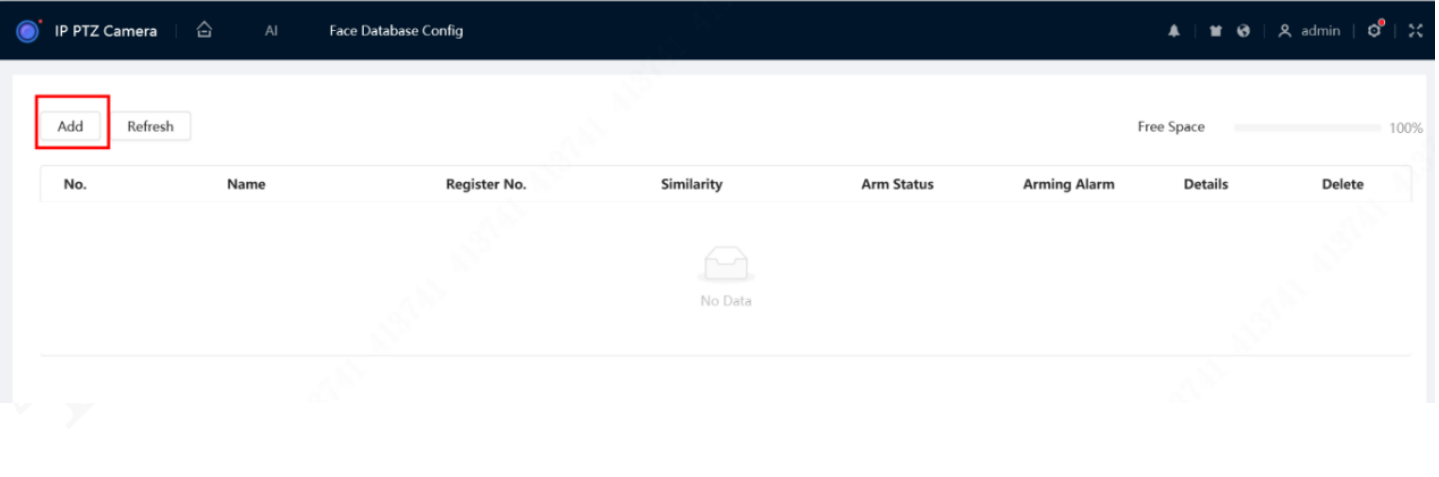
Paso 5: Haz clic en Aceptar para guardar.
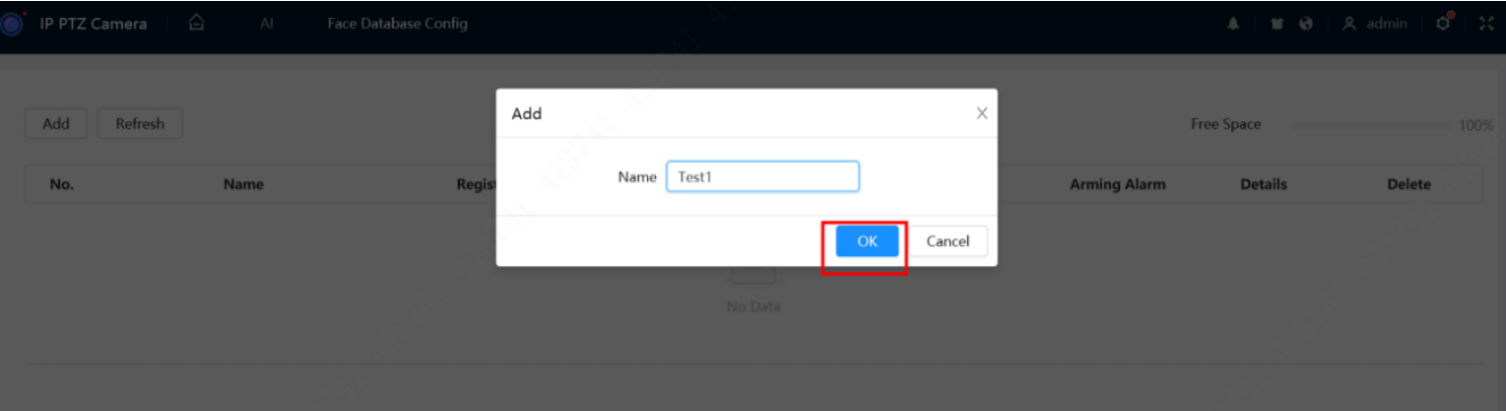
Paso 6: Haz clic en el icono ![]() junto a la base de datos de rostros que deseas configurar.
junto a la base de datos de rostros que deseas configurar.
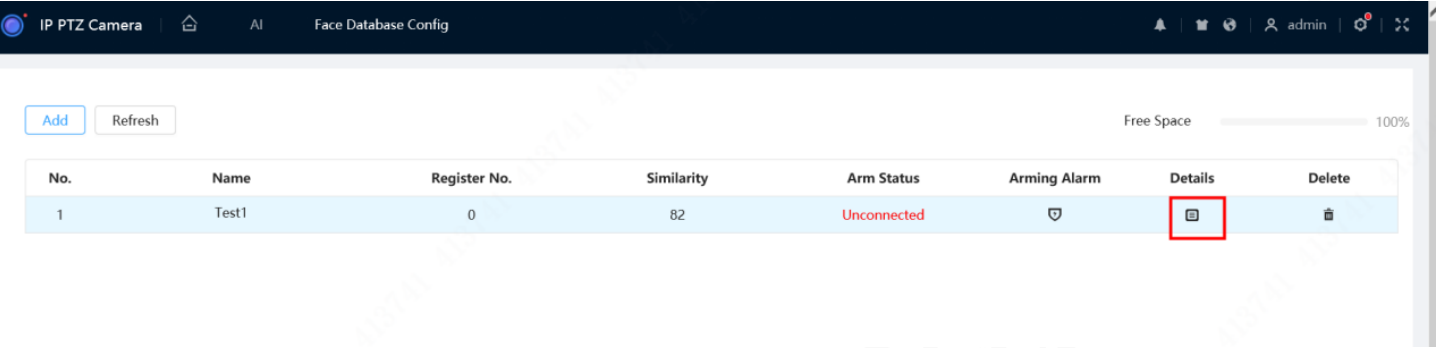
Paso 7: Haz clic en Registrarse para agregar nuevas imágenes a la base de datos.

Paso 8: Carga una imagen de rostro haciendo clic en Cargar y selecciona la imagen deseada.
Nota: Después de cargar la imagen, seleccione un área de la cara y haga clic en Aceptar para guardar la imagen de la cara. Si hay varias caras en una imagen, seleccione la cara de destino y haga clic en Aceptar para guardar la imagen de la cara.
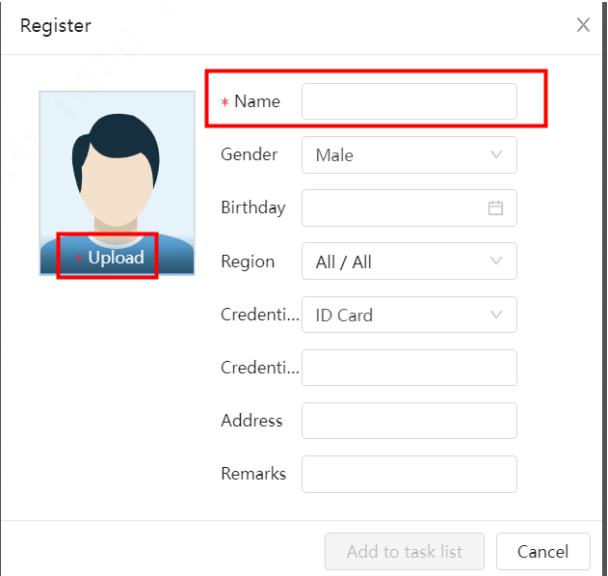
Paso 9: Completa la información de la imagen de acuerdo con la situación y haz clic en Agregar a la lista de tareas.
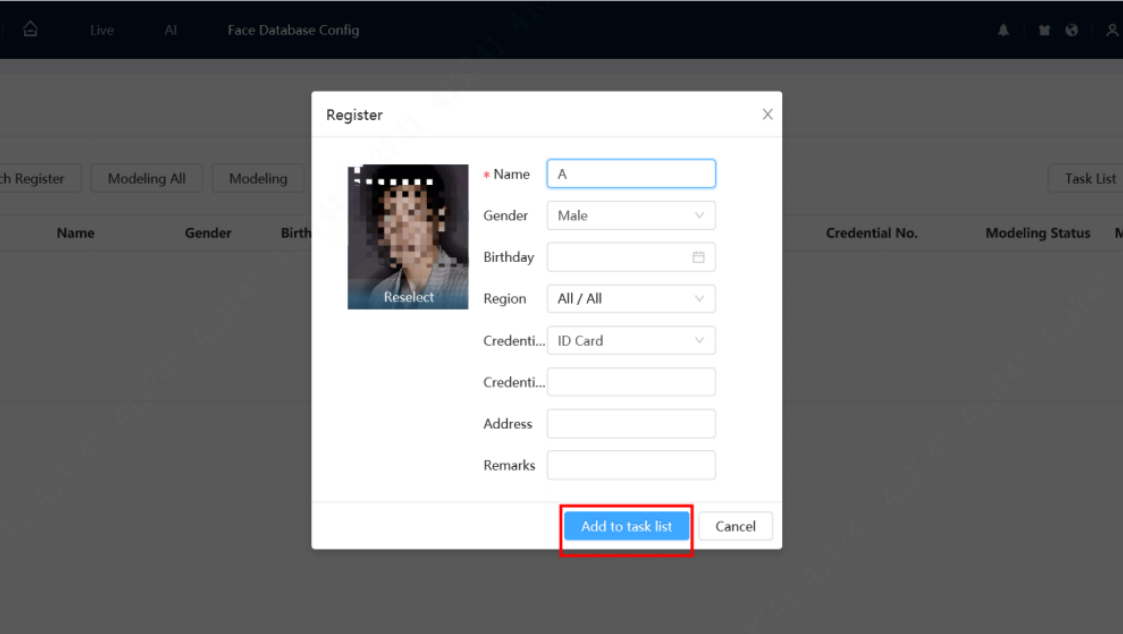
Paso 10: Haz clic en el icono ![]() en la esquina superior derecha y selecciona Operación para verificar si la imagen se almacenó correctamente.
en la esquina superior derecha y selecciona Operación para verificar si la imagen se almacenó correctamente.
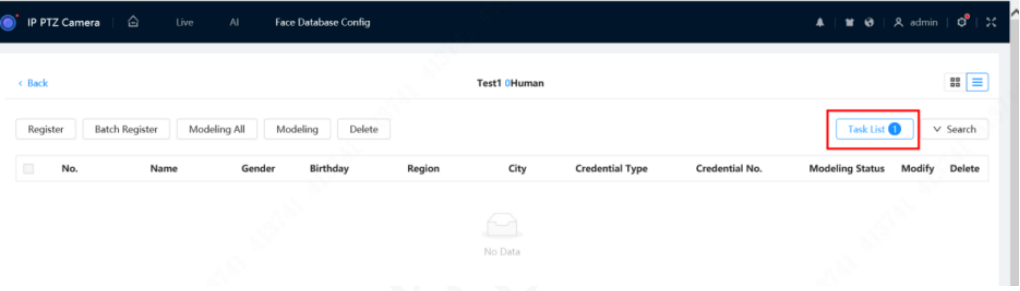
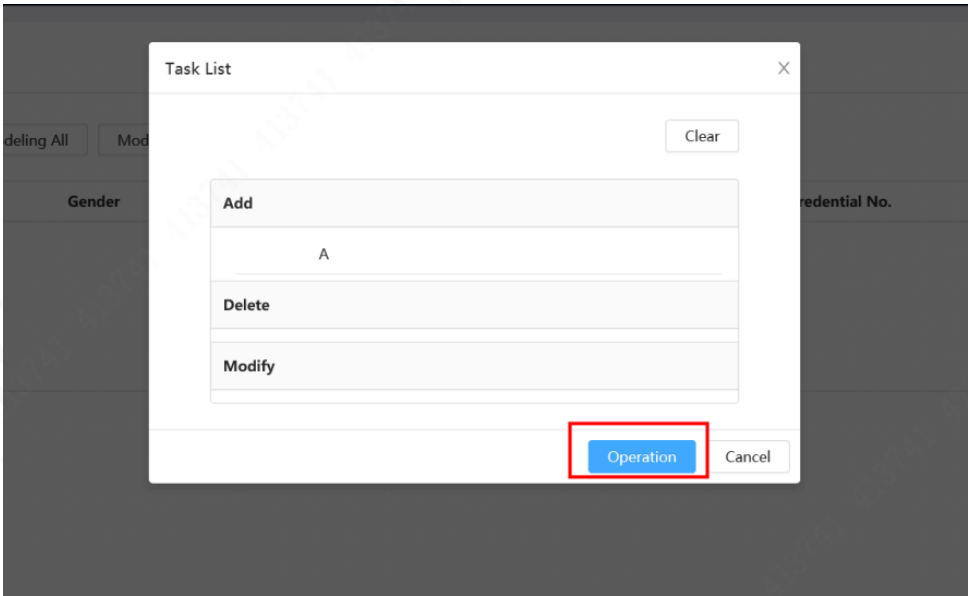
Paso 11: Selecciona el método de modelado:
Modelado selectivo: Elige las imágenes de rostro que deseas modelar y haz clic en Modelado.
Modelado total: Haz clic en Modelar todo para procesar todas las imágenes no modeladas de la base de datos.
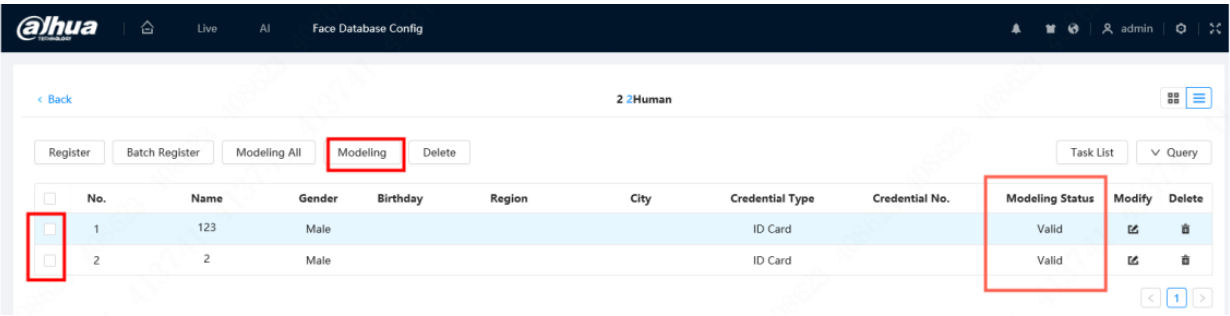
Paso 12: Revisa los resultados del modelado:
Si el estado del modelado es Válido, el proceso fue exitoso.
Si el estado es No válido, verifica el error en la lista para corregir la imagen según los detalles.
Nota: Si hay muchas imágenes de rostros en la base de datos de rostros, puede establecer criterios de búsqueda para seleccionar las imágenes que necesitan ser modeladas.
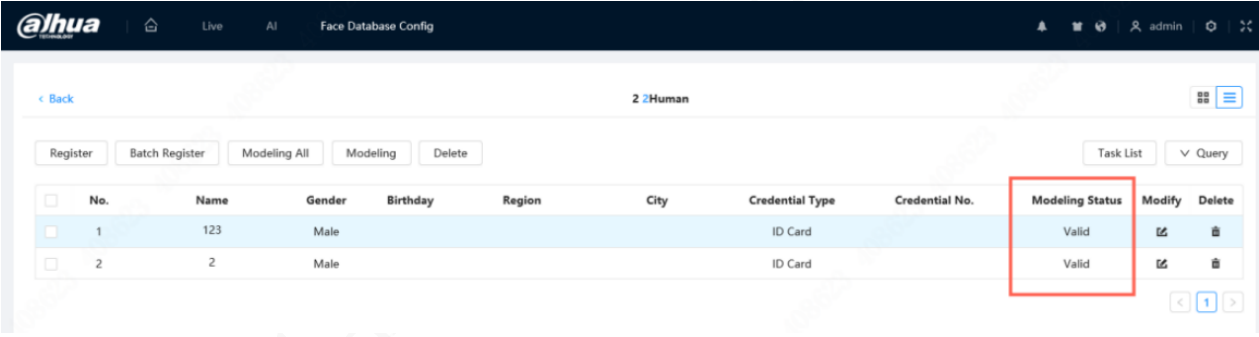
Visualización de los resultados de detección de rostros
Paso 13: Selecciona Modo de cara en la lista desplegable de modos de visualización (esquina superior derecha) para ver los resultados en tiempo real.
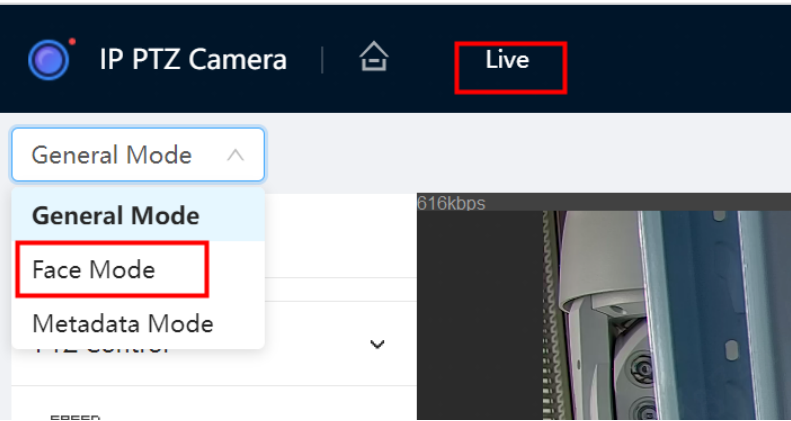
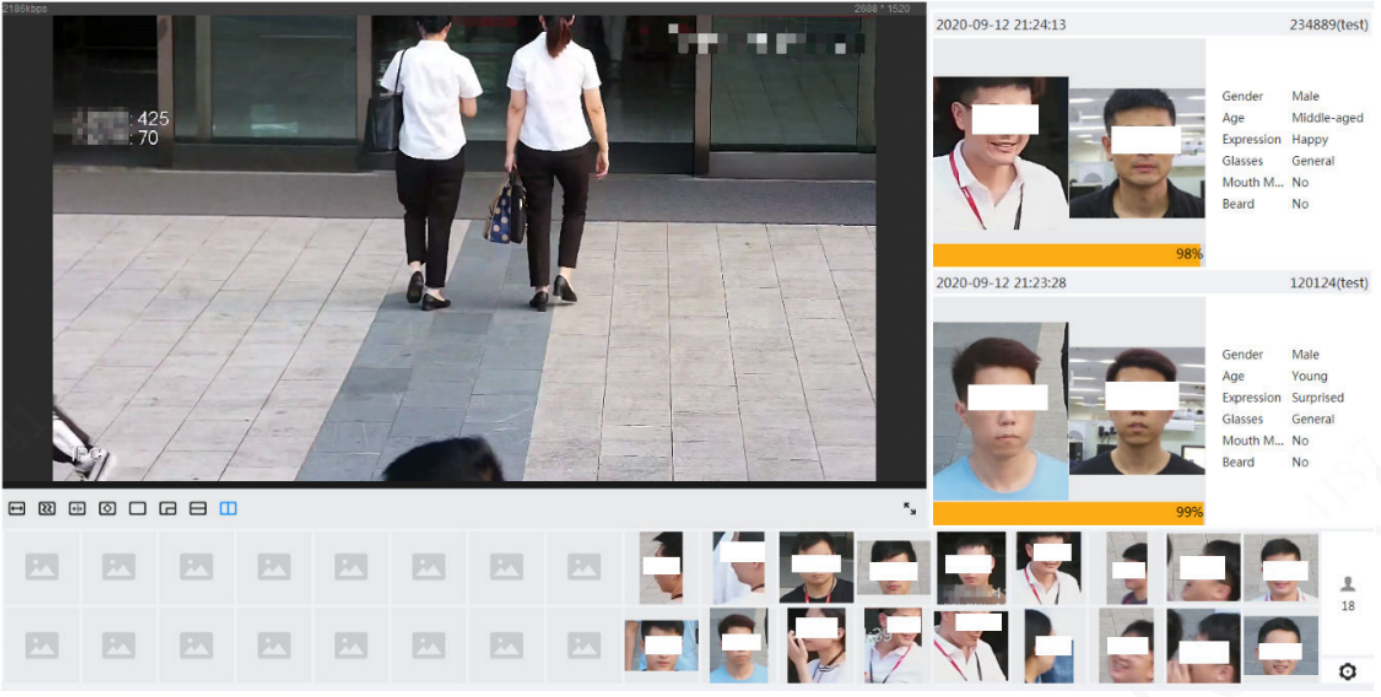
(137).png)
.png)


