- 01 Apr 2025
- 9 Minutos para leer
- Colaboradores
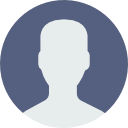
- Impresión
- OscuroLigero
- PDF
- Guía Rápida: Configurar Flujo de Aprobaciones en BioTime Pro
- Actualizado en 01 Apr 2025
- 9 Minutos para leer
- Colaboradores
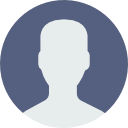
- Impresión
- OscuroLigero
- PDF

Agregar Flujo de Aprobación
El flujo de aprobación en BioTime Pro es una herramienta fundamental para la gestión de solicitudes dentro de la organización. Permite automatizar el proceso de aprobación de permisos, asistencias y otras solicitudes realizadas por los empleados, garantizando que cada acción pase por los responsables designados antes de ser aprobada o rechazada.
Implementar un flujo de aprobación eficiente contribuye a mantener el control administrativo, evita errores humanos y optimiza los tiempos de respuesta ante las solicitudes. Además, al definir roles específicos para cada aprobador, se asegura que la información fluya de manera adecuada entre los distintos departamentos.
Puntos a Considerar
Antes de comenzar con la configuración del flujo de aprobación, es importante asegurarse de contar con permisos de administrador o privilegios de gestión en el software, ya que esto permitirá acceder a las opciones necesarias para realizar los ajustes pertinentes. Además, se recomienda verificar que los empleados y aprobadores estén correctamente registrados en el sistema con la información actualizada para evitar inconvenientes durante el proceso de configuración.
Es fundamental planificar previamente la estructura del flujo de aprobación, identificando los roles que desempeñará cada aprobador, así como tener en cuenta que cualquier modificación realizada puede afectar los registros ya aprobados o pendientes en el sistema.
Aprobadores Autorizados
Para comenzar con la configuración, es necesario ingresar a la sección de flujo de trabajo en el sistema BioTime Pro. Esta opción permite gestionar los roles de aprobadores y definir las características del flujo de trabajo. Siga los pasos a continuación para acceder al menú correspondiente:
- Haga clic en el módulo Personal.
- Seleccione la opción Flujo de Trabajo de Aprobación.
- Elija la opción Aprobadores Autorizados.
Después de haber creado los permisos correspondientes, estos aparecerán listados dentro de la ventana principal de gestión de actividades. Cada rol estará identificado con el código y el nombre que ha sido asignado previamente.
Flujo de Aprobaciones
Una vez que los roles de aprobación estén creados y configurados, será necesario acceder a la sección Flujos de Aprobación para continuar con la configuración del proceso completo. Dentro de esta sección, se desplegarán diversas opciones que permiten administrar, modificar o eliminar los flujos ya existentes, así como crear nuevos flujos personalizados según las necesidades operativas de la empresa.
Esta interfaz proporciona una vista clara y organizada de los flujos creados, facilitando la identificación de cada proceso y su correspondiente estado. Además, permite realizar ajustes rápidos o modificaciones necesarias sin necesidad de reiniciar la configuración completa.
Contaremos con tres tipos Flujos a agregar: Por Departamento, Por Posición y Por Empleado. Esta función permite configurar dentro del sistema como responsable de la aprobación de permisos u otras solicitudes que otro usuario desee realizar. Al asignar a un empleado como aprobador, el sistema garantiza que cualquier solicitud enviada pase a través de esta persona antes de ser procesada o aprobada.
Durante el proceso de configuración, es fundamental asegurarse de que el empleado seleccionado tenga los permisos y roles adecuados para desempeñar esta función. Una vez que ha sido configurado un cargo de aprobador, podrá visualizar las solicitudes recibidas en su perfil y tomar decisiones de aprobación o rechazo según corresponda. Además, cualquier cambio en esta configuración se verá reflejado de inmediato en el flujo de trabajo de aprobación.
Al seleccionar una de las tres opciones "Agregar", el sistema abrirá una nueva ventana con las configuraciones correspondientes, las cuales deberán ser completadas de manera precisa y detallada para garantizar el correcto registro de la información.
• Código: Este campo permite asignar un identificador único que facilitará la vinculación rápida de la opción deseada durante la gestión de aprobaciones. Es importante utilizar un código que sea claro y fácil de reconocer para evitar confusiones en futuras consultas.
• Nombre: Permite identificar el tipo de empleado al cual se le asignará el rol de aprobador. Es fundamental que el nombre sea descriptivo y refleje la función específica que el empleado desempeñará dentro del flujo de aprobación.
• Empleado: Desde este apartado, podemos agregar directamente al empleado seleccionado o realizar la incorporación de manera manual en caso de ser necesario. Asegúrese de que el empleado esté registrado correctamente en el sistema antes de asignarle el rol.
• Cargo: Desde este apartado podremos agregar directamente al cargo seleccionado. Asegúrese que el cargo este registrado correctamente en el sistema antes de asignarle un rol.
• Departamento: Desde este apartado podremos agregar directamente al departamento seleccionado. Asegúrese que el cargo este registrado en el sistema antes de asignarle un rol
• Tipo de Contenido: Especifica el tipo de autorización al que el usuario tendrá acceso. Esta configuración determina el alcance y la naturaleza de las aprobaciones que podrá gestionar el usuario dentro del sistema.
• Fecha de Inicio y Fecha de Fin: Define el periodo durante el cual el usuario permanecerá como autorizado. Esto garantiza que el rol de aprobador solo esté activo durante el intervalo de tiempo especificado,
En el sistema, existen tres pantallas principales en las que solo una opción varía en cada una, mientras que el resto de los elementos permanecen sin cambios.
Pantalla de Agregar Empleado:
o En esta pantalla, la única opción que varía es la de Empleado, donde se permite agregar un nuevo empleado al sistema. El resto de los campos y elementos permanecen constantes, proporcionando un entorno familiar para el usuario.Pantalla de Agregar Posición:
o En esta pantalla, la opción que cambia es la de Seleccionar Área, lo que permite asignar al empleado a un área específica de la organización. Los demás elementos y configuraciones se mantienen iguales a los de las otras pantallas.Pantalla de Agregar Departamento:
o En esta pantalla, la única opción que varía es la de Seleccionar Departamento, donde se define el departamento al que pertenecerá el empleado. El resto de las opciones continúan siendo las mismas que en las pantallas anteriores.
Nota: Cada flujo de aprobación dentro del sistema cuenta con la misma configuración base, lo que garantiza una experiencia de uso uniforme y sencilla. La única diferencia radica en el menú desplegable, el cual se ajusta según el tipo de usuario seleccionado (Por Departamento, Por Posición o Por Empleado).
Esta estandarización permite que los usuarios puedan navegar y configurar los diferentes flujos sin necesidad de aprender procedimientos adicionales, lo que optimiza el tiempo y reduce la posibilidad de errores durante la configuración.
Una vez configurados los parámetros anteriores, el sistema mostrará el Flujo de Aprobaciones Configurar, el cual informará sobre la cantidad de permisos (usuarios a aprobar) que deben pasar por el proceso de aprobación antes de ser validados.
Cada flujo contará con un número de nivel, el cual representa la jerarquía dentro del proceso de aprobación. Este número determina el orden en que los aprobadores intervienen, siendo fundamental asignar los niveles de acuerdo al escalafón del personal. Recuerde que mientras mayor sea el número del nivel, mayor será la responsabilidad y autoridad del aprobador dentro del flujo.
Es fundamental revisar periódicamente estos indicadores para asegurar que los aprobadores configurados estén en concordancia con las políticas internas y que los permisos otorgados sigan siendo válidos según el perfil de cada usuario.
Una vez que ya tenemos un flujo de aprobación configurado, el sistema nos permite crear flujos adicionales según las necesidades de la organización. Esto resulta especialmente útil cuando se desea establecer un nuevo flujo para un usuario que desempeñe otro cargo o que ya esté registrado en el sistema con un rol distinto.
Para agregar un nuevo flujo de aprobación, es necesario seguir el mismo procedimiento que en la configuración inicial, asegurándose de asignar un código único y un nombre identificativo que diferencie este nuevo flujo de los ya existentes. Además, se debe especificar el cargo o rol del usuario para garantizar que el flujo esté correctamente alineado con las funciones del empleado en cuestión.
El sistema permite gestionar múltiples flujos de aprobación de manera simultánea, lo cual facilita el control sobre distintas áreas o departamentos que requieran procesos de autorización específicos. Esto contribuye a mantener un orden estructurado en el manejo de aprobaciones, evitando conflictos o duplicidad de roles.
Agregar Empleado Manualmente
Otra manera de agregar un usuario al flujo de aprobación es asignarle el permiso directamente al momento de su creación, lo que nos permite optimizar el proceso y ahorrar un paso adicional.
Para realizar esta configuración de manera manual, seguiremos los siguientes pasos:
- Ingresamos al módulo Personal > Empleado.
- Buscamos o seleccionamos al usuario al que queremos asignar el permiso de aprobador.
- Nos dirigimos a la sección Configuración de Asistencia.
- Dentro del campo Rol de Aprobador, seleccionamos el rol correspondiente.
- En caso de ser necesario, podemos asignar múltiples roles al mismo usuario, dependiendo de sus funciones dentro del flujo de aprobación.
Esta alternativa permite gestionar los permisos de manera más flexible y facilita la asignación de aprobadores sin necesidad de crear un flujo desde cero, asegurando que el usuario seleccionado pueda participar en los procesos de aprobación sin afectar su configuración previa.
Una vez que hayamos asignado los roles de aprobador al usuario seleccionado, procederemos a hacer clic en "Aceptar" para guardar los cambios y aplicar la configuración.
Para verificar que el rol ha sido asignado correctamente, podemos realizar una revisión dentro del módulo Flujo de Aprobaciones.
- Accedemos al menú Personal>Flujo de Aprobaciones.
- Buscamos el flujo correspondiente en el que se ha agregado el usuario.
- Verificamos que el usuario aparece en la opción “Empleado” previamente asignado.
Este proceso garantiza que el usuario tenga los permisos adecuados dentro del sistema y pueda participar en los procesos de aprobación según lo establecido.
Estatus Permiso
También es posible consultar el estatus detallado del permiso para verificar cuál aprobador ha realizado el cambio de estado en la solicitud.
• Empleado: Nombre del empleado que realizó la solicitud.
• Quien lo Autoriza: Identificación del aprobador que cambió el estado del permiso.
• Nombre del Nivel: Nivel jerárquico o posición del aprobador dentro del flujo de aprobaciones.
• Comentarios u Observaciones: Justificación o motivo proporcionado al cambiar el estado de la solicitud.
Esta funcionalidad garantiza la transparencia en el proceso de gestión de permisos, permitiendo al solicitante conocer quién tomó la decisión y bajo qué circunstancias.
Durante el proceso de gestión de solicitudes, es posible encontrarse con diferentes tipos de permisos, cada uno con sus respectivas observaciones y particularidades.
Cada tipo de permiso puede incluir detalles específicos que el aprobador ha considerado relevantes al momento de autorizar, rechazar o revocar la solicitud. Las observaciones proporcionan información adicional sobre la razón del estado otorgado, lo que permite al solicitante comprender mejor el resultado de su solicitud.
Es fundamental revisar detenidamente estas observaciones, ya que pueden contener instrucciones adicionales, recomendaciones o aclaraciones que deben tomarse en cuenta para futuras solicitudes o correcciones necesarias.
Esta variedad de permisos y observaciones garantiza una gestión completa y precisa, permitiendo un seguimiento adecuado de cada situación presentada.






