- Impresión
- OscuroLigero
- PDF
Cómo instalar un demo gratuito de 60 días en VAST 2
 1(111).png)
Cómo instalar un demo gratuito de 60 días en VAST 2
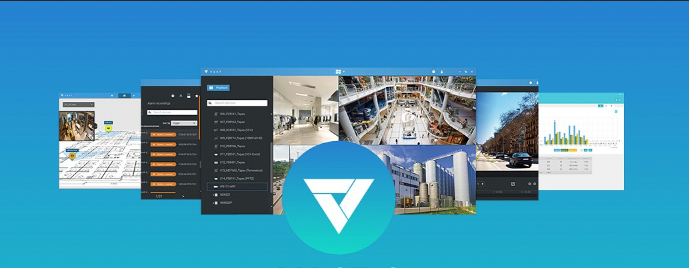
VIVOTEK ofrece una solución completa para esta necesidad. Su sistema de videovigilancia IP permite la integración de cámaras de terceros de manera sencilla.
¿Cómo funciona?
Esto se logra a través del software VAST 2, que está disponible para su descarga de forma gratuita y sin costo de instalación.
¿Tiene algún costo adicional?
Sí, para integrar cámaras de otros proveedores es necesario adquirir una licencia por cada cámara.
El software puede descargarse en el siguiente enlace:
A continuación, se describe el proceso para instalar una versión de prueba de 60 días y agregar cámaras de otros proveedores al software.
Paso 1. Descargar el software desde el enlace indicado en un PC con Windows.
Paso 2. Descomprimir el archivo descargado.
Paso 3. Ejecutar el archivo con un doble clic para iniciar la instalación.
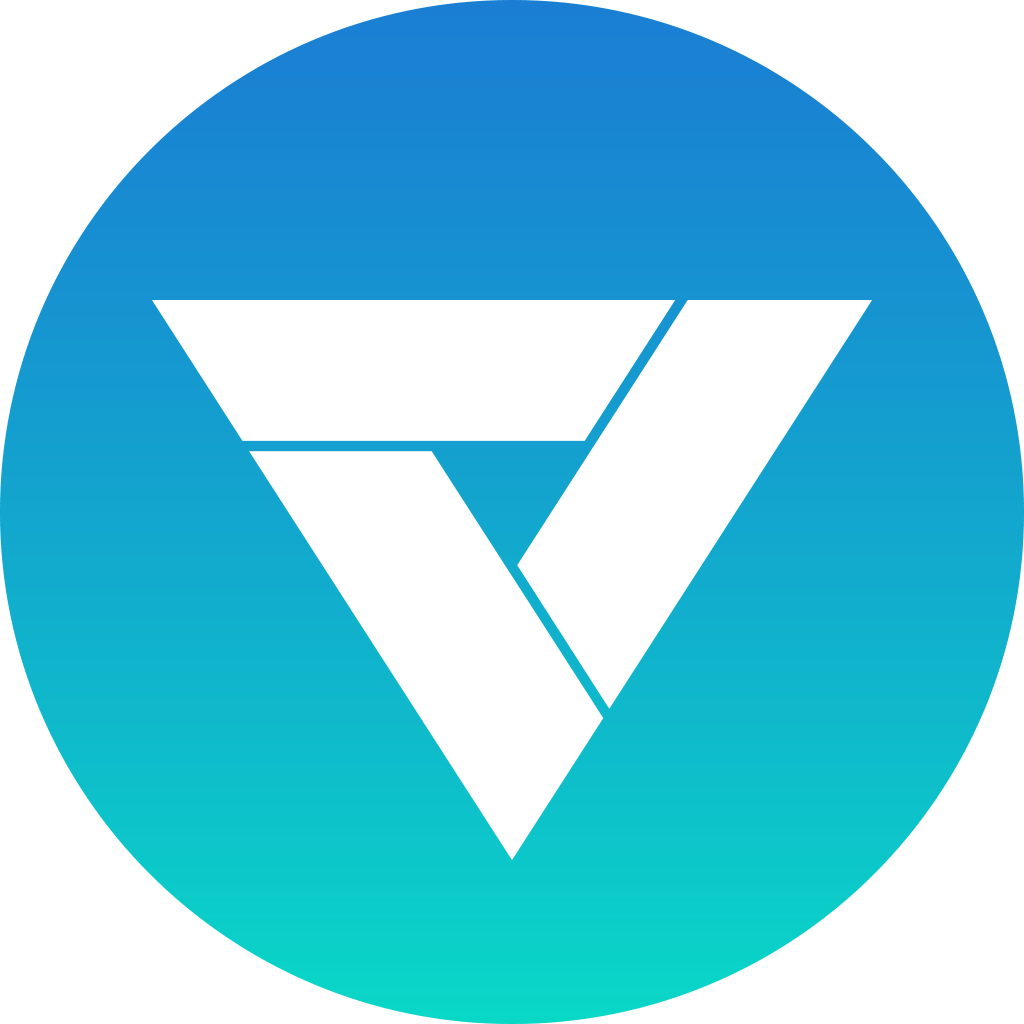
Pase 4. Aceptar los términos de uso seleccionando "I agree".
Paso 5. Haga clic en "Next".
Paso 6. Elegir la opción Standard Server y seleccionar la Trial Version (Versión de Prueba), la cual permite agregar hasta 256 cámaras, incluidas cámaras de otros proveedores, con acceso a todas las funciones del software.
Paso 7. Crear un usuario y contraseña para garantizar la seguridad, después haga clic en “Next”.
Paso 8. Espere a que se complete la instalación y haga clic en “Close”.
Cómo agregar una cámara de otro proveedor:
Paso 9. Identificar la cámara de otro proveedor, asegurándose de que:
Tiene una dirección IP asignada.
Está en el mismo segmento de red que el PC.
Tiene un nombre de usuario y contraseña configurados.
Cuenta con el firmware actualizado.
Paso 10. Ejecutar el software e ingresar con el usuario y contraseña.
*Agregaremos una cámara de otra marca en el software con la versión Trial por 60 días.
Paso 11. Hacer clic en el icono de actualización para que el software detecte la cámara que esté en el mismo segmento de red.
Paso 12. Seleccionar la cámara, hacer clic en Authorize e ingresar las credenciales configuradas en el servicio web de la cámara.
Paso 13. Configurar las opciones de grabación, desde grabación continua hasta grabación por eventos, según las necesidades. Hacer clic en Ready To Use.
Paso 14. Una vez configurada, la cámara de terceros aparecerá en el software y será visible.
Paso 15. Si se desea, es posible cambiar el nombre de la cámara desde el menú de configuración. La cámara se integra a través del protocolo Onvif.
Nota: Al finalizar el período de prueba de 60 días, el software indicará que la versión ha expirado y las cámaras de terceros dejarán de ser visibles.
 1(112).png)
.png)


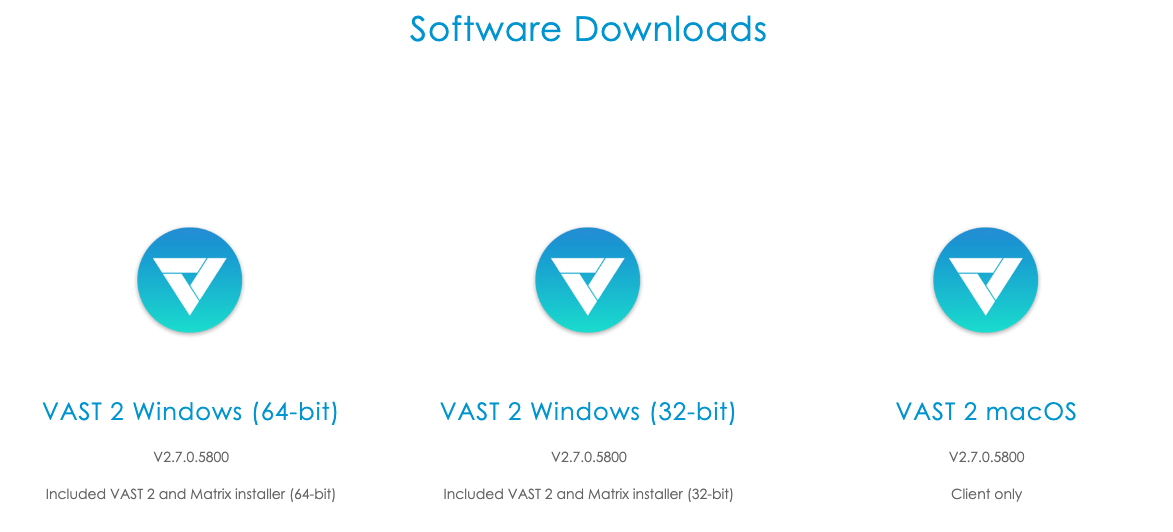
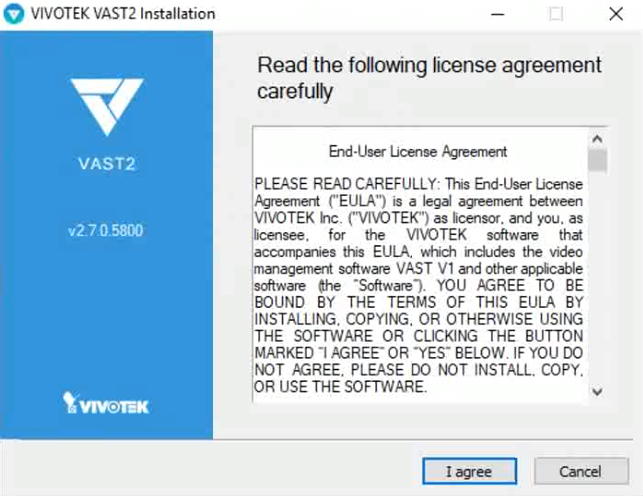
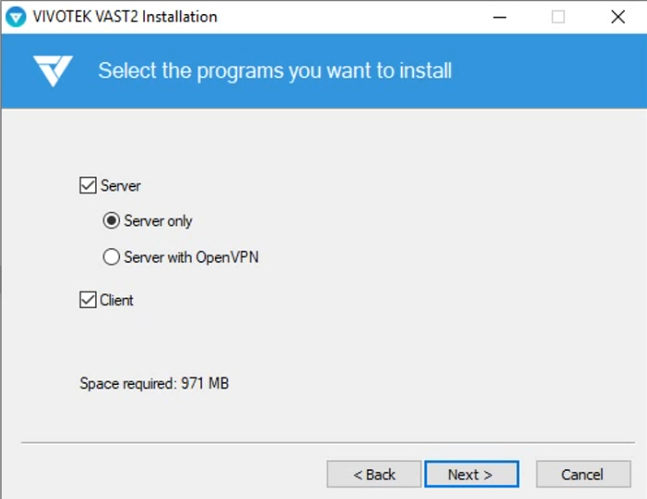

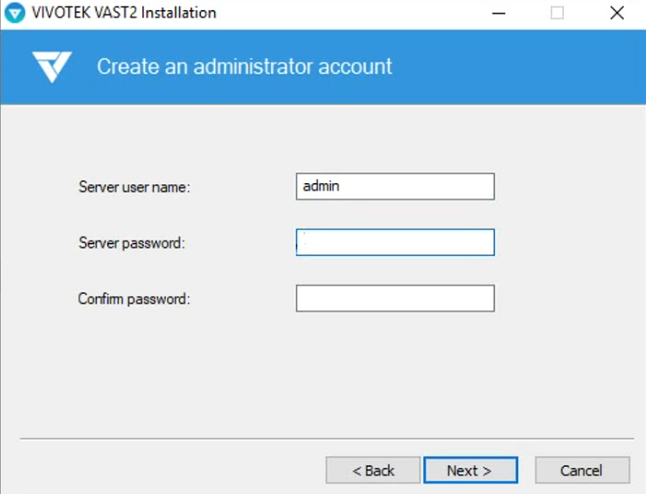
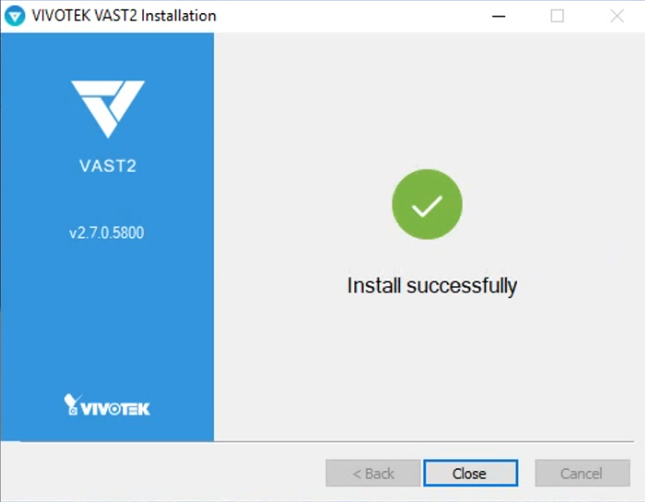
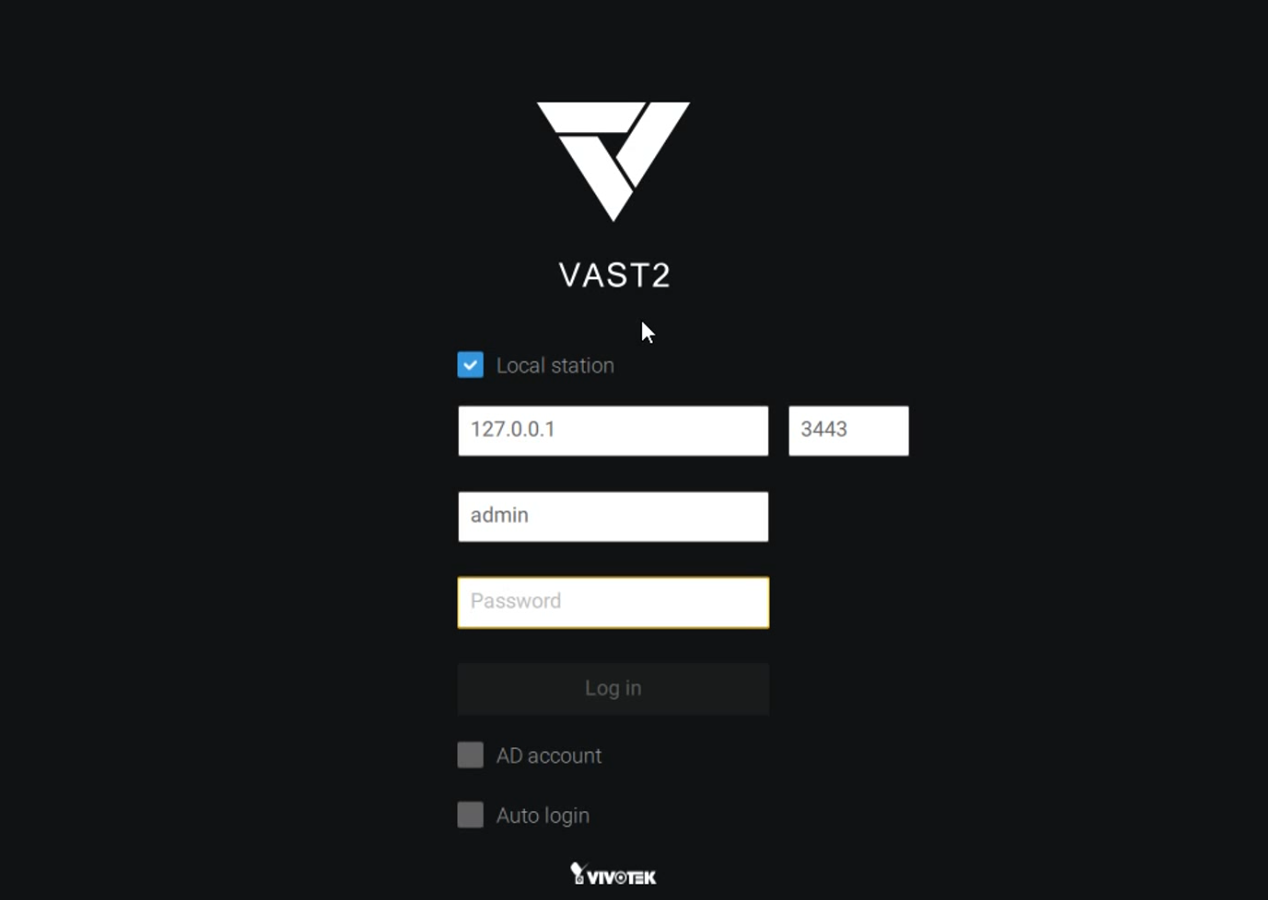

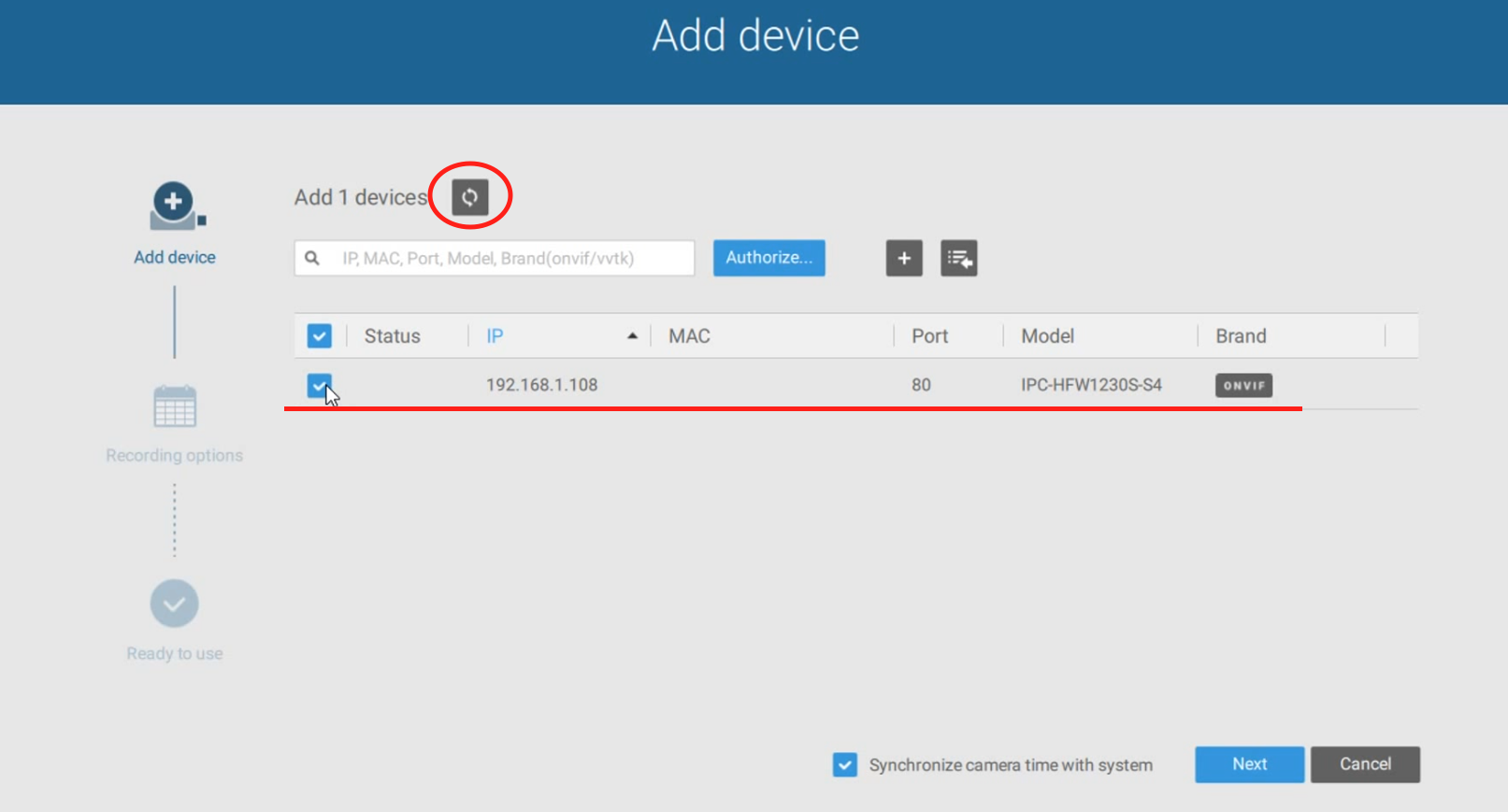
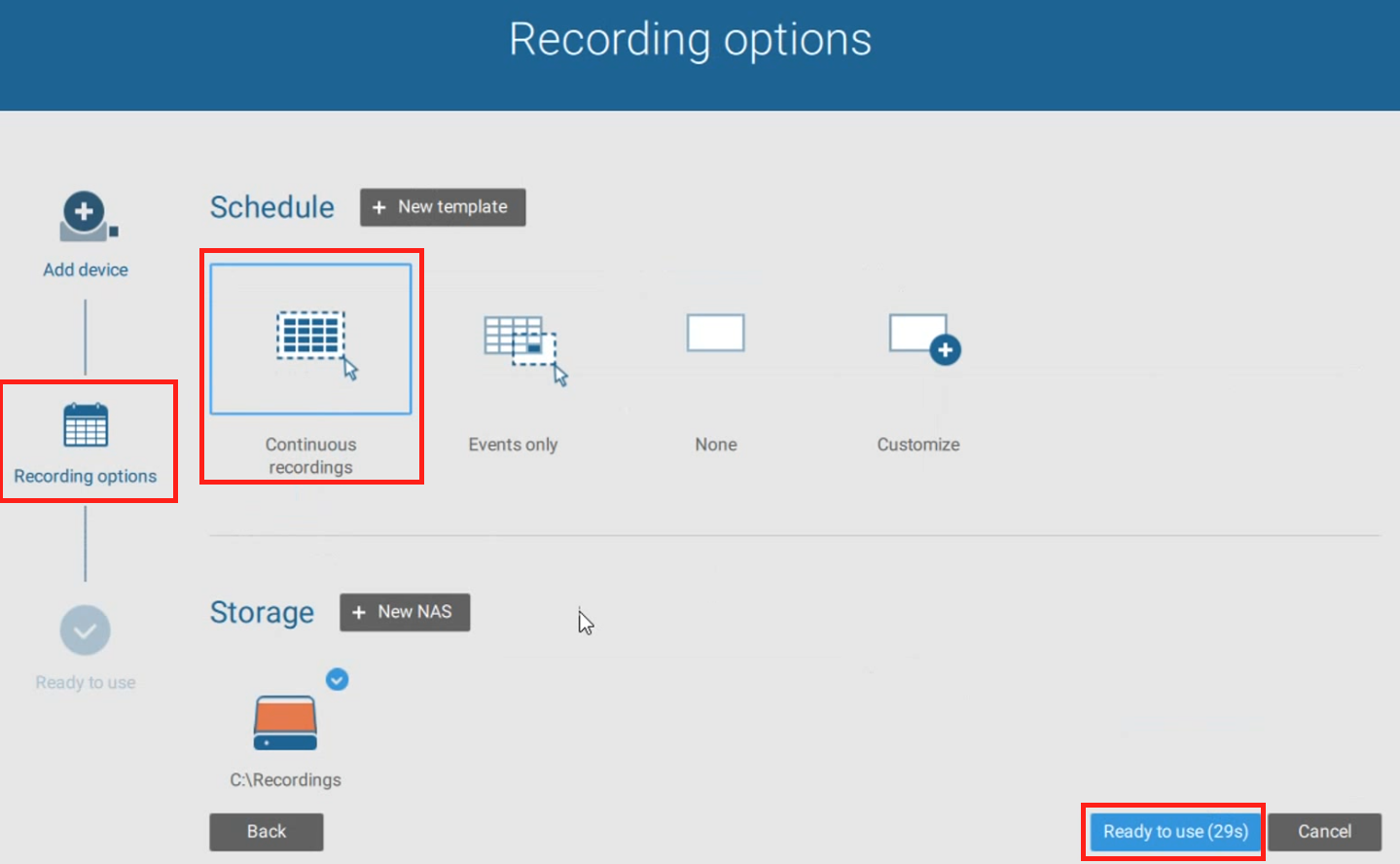
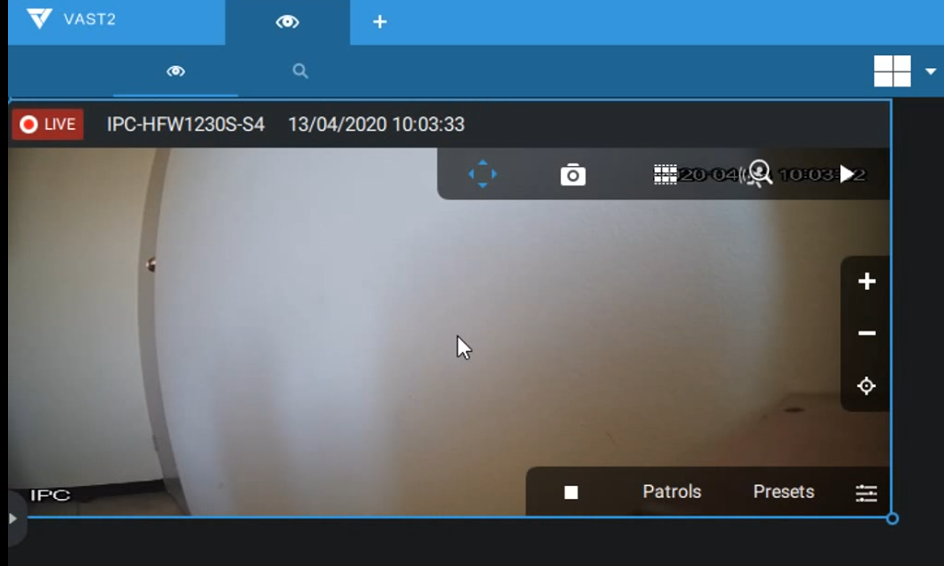
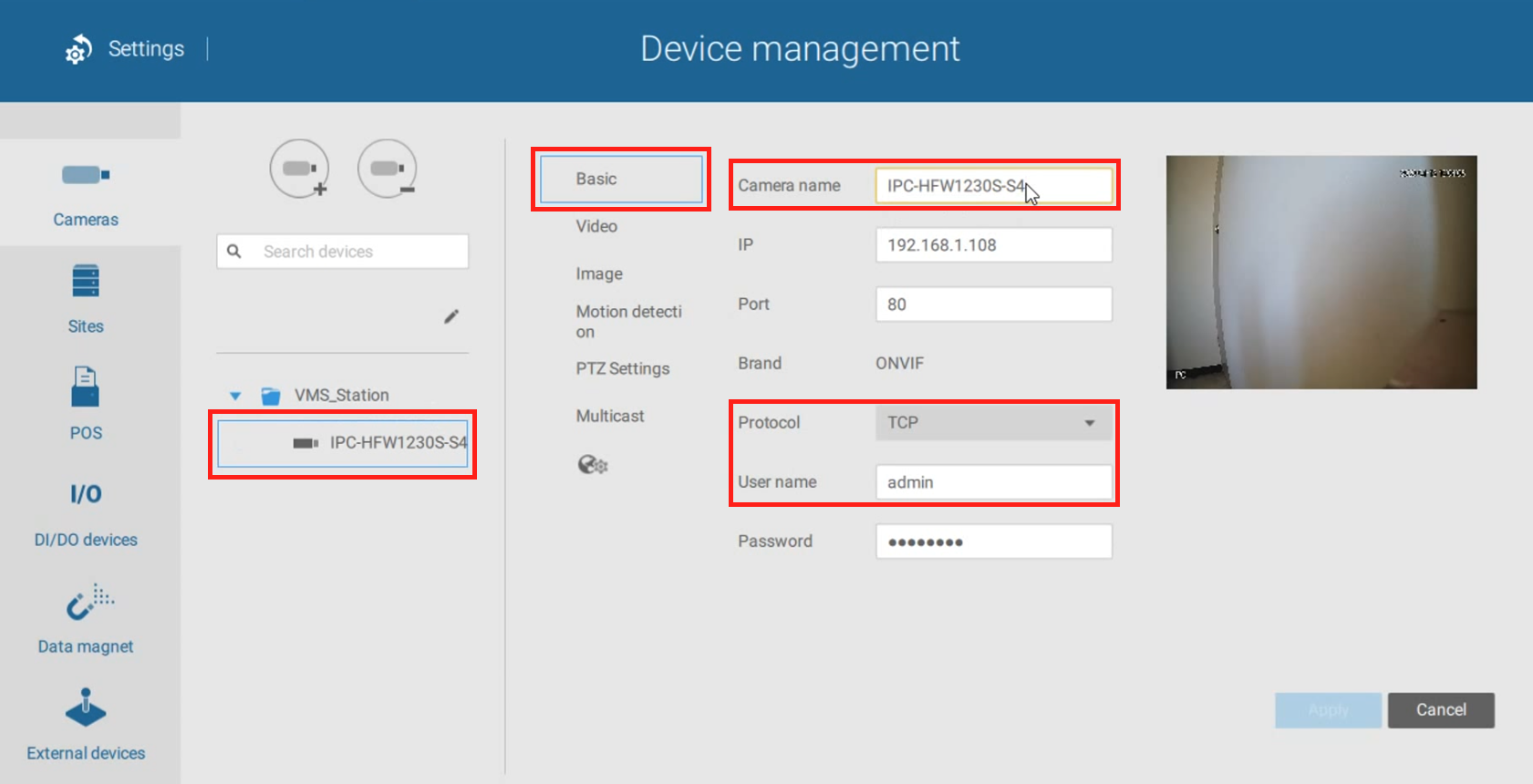
.png)