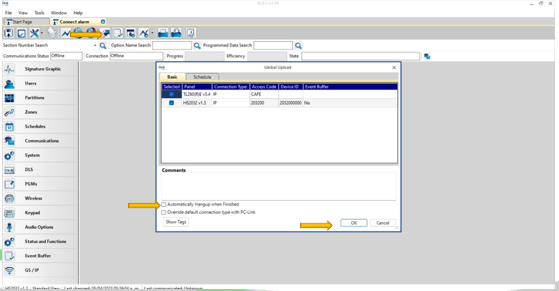- Impresión
- OscuroLigero
- PDF
TL280 - ConnectAlarm - & - Central de monitoreo por DLS 5

Guía rápida de Configuración: ConnectAlarm
& Central de monitoreo. Comunicadores versión 5.XX
Modelos de referencia para la solución
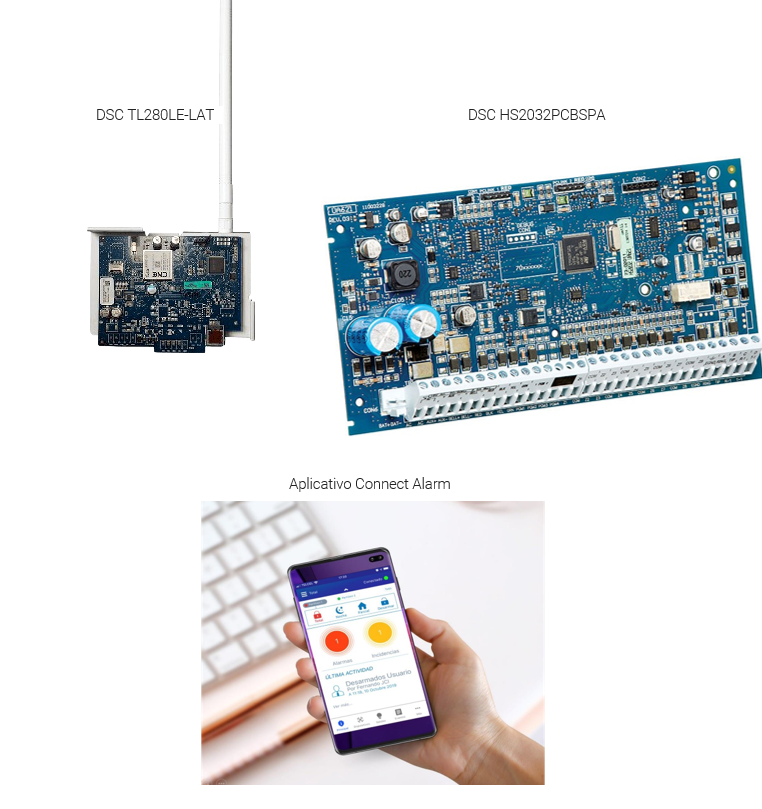
Introducción
Se mostrará la manera de configurar el comunicador y panel para integrar al aplicativo Connect Alarm, esta configuración funciona para los comunicadores de Versión 5.XX
Configuración comunicación por ethernet
Paso 1: Habilitar la comunicación entre el comunicador y el panel.
Ingrese a programación [*] [8] [5555]
▪ Entre a la sección [382] y presione 5 Comunicador alterno habilitado
Cuando entramos en la sección 382 y encendemos la opción 5 nos sirve para habilitar el puerto PCLINK para que haya comunicación entre el panel y el comunicador; si no lo habilitamos no podremos utilizar el comunicador.
Paso 2: Configuración de red del comunicador.
• Ingrese a programación [] [8] [5555][851][999][00]### mandar a valores de fábrica el comunicador
• [] [8] [5555][851][992] visualizar la IP por DHCP para realizar la conexión por DLS 5
Proceso de conexión en PC
Esta prueba nos va a servir para saber si nos responde el comunicador dentro de la red local donde lo estemos instalando. Con la IP que obtuvimos es la sección [851][992]
Presionar las teclas

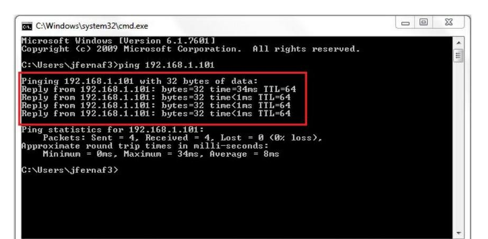
Comunicación – DLS 5 – Terminología básica

Proceso en DLS 5
Creación de cuenta en DLS 5
Account name: Cualquier nombre. Panel type: Modelo y versión de panel. Connection type: Modelo y versión del comunicador.
GS/IP Installer Code: CAFE (Si no se conoce, checar en sección 851 > 011)
DLS Access Code: 203200 (Si no se conoce, checar en Sección 403)
Versión 1.5 en adelante tienes que ingresar los dígitos de acceso DLS
Ejemplo:203200 ya que viene en FFFFFF
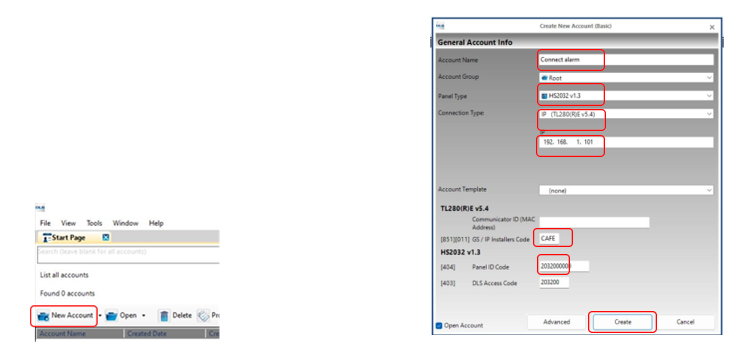
Proceso en DLS 5 – traer la info actual
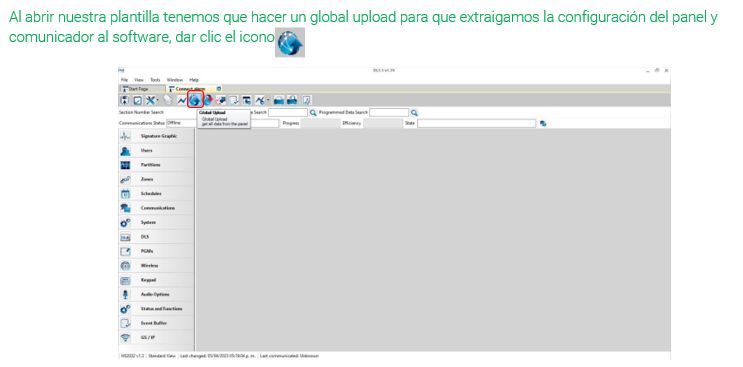
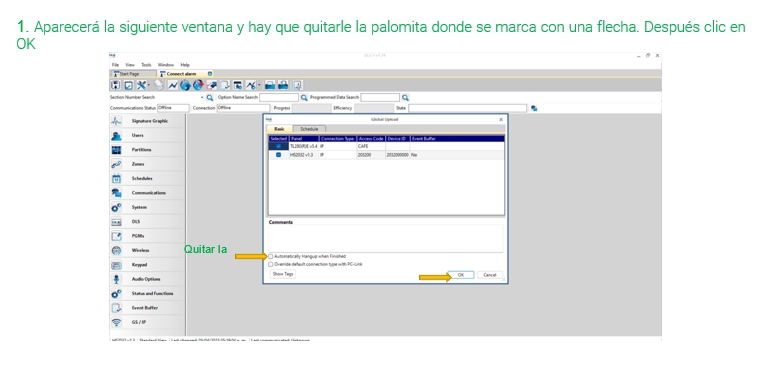
Proceso en DLS 5 – Configuración a Connect Alarm
1 Tenemos que asignarle un número de cuenta o abonado el cual es dentro de la sección 310, y desde el DLS 5 se hace de la siguiente forma.
Escribimos 310 y presionamos enter
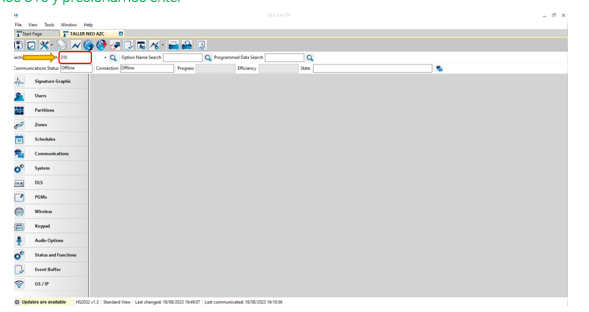
Se abrirá la siguiente ventana y le asignamos un número de cuenta donde se indica
Partition Account Code: Aquí ponemos el número de cuenta
System Account Code: Aquí ponemos el mismo número de cuenta que en la opción anterior.
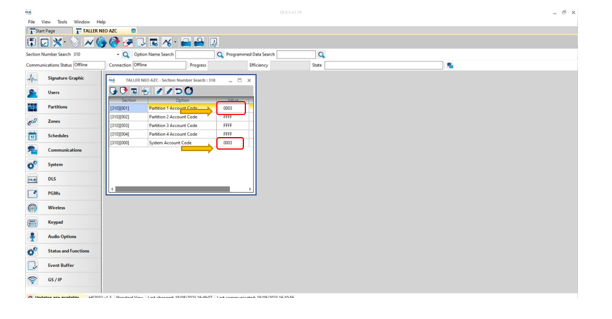
Proceso en DLS 5 – Configuración a Connect Alarm
Como comunicaremos tanto a una central como a la app tenemos que habilitar las comunicaciones de los eventos en los dos caminos de comunicación, tecleamos 311 y le damos enter; habilitamos las opciones marcadas con una palomita.
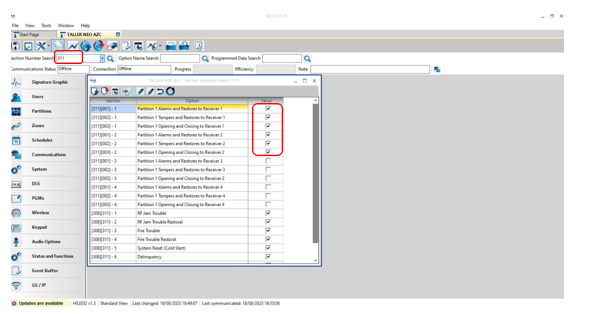
Ahora le indicaremos al panel que queremos comunicar los dos caminos de ethernet y se hace de la siguiente forma: Primer canal: Receiver 1 Segundo canal: Receiver 2
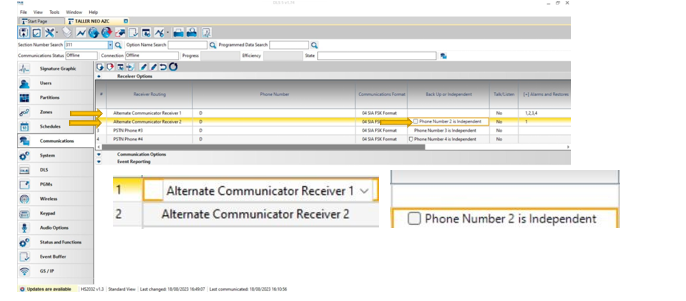
En esta opción debemos de quitar la palomita, ya al quitarla los dos caminos comunican al mismo tiempo.
Aquí la opción Alternate comunicator Receiver 1 (Ethernet 1) es para que configuremos la app, y el Alternate comunicator Receiver 2 (Ethernet 2) es para comunicar a la central.
Proceso en DLS 5 – Configuración a Connect Alarm
Heart type: Debe de estar como comercial cuando configuramos la aplicación.
Video verification: Debe de estar como enable.
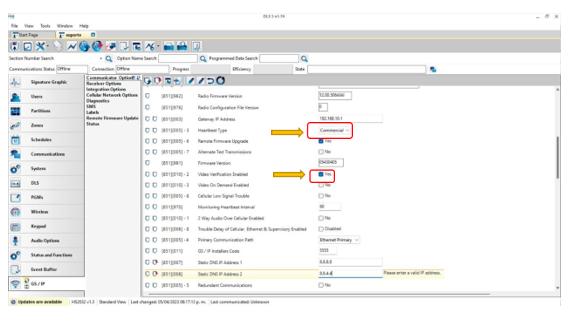
Ahora nos dirigimos a las opciones de “Integration options”; aquí haremos lo siguiente: de los 12 dígitos del UID, copiaremos todos excepto el primero y el tercero de la siguiente forma

Por lo tanto, quedaría de la siguiente manera: 8606937711, este número es importante, ya que más adelante lo necesitaremos para la configuración
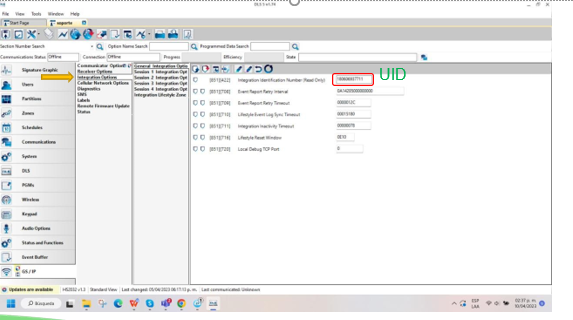
Proceso en DLS 5 – Configuración a Connect Alarm
2. Ahora continuaremos con las configuraciones de “Receiver options 1”
Ethernet Receiver 1 Enabled: Esta opción debe de estar palomeada para que transmita.
Account code: Aquí va el número UID, pero lo ingresamos sin el primer y tercer número, como lo vimos anteriormente, solo se ingresan 10 digitos.
Receiver Ip: Aqui se deja como esta de fábrica cuando terminemos la configuración y carguemos los datos, debe de aparecer la siguiente ip 52.59.171.55).
Ethernet receiver 1 Domain name: Aqui se escribe el servidor de DSC que es el siguiente: connect.tycomonitor.com
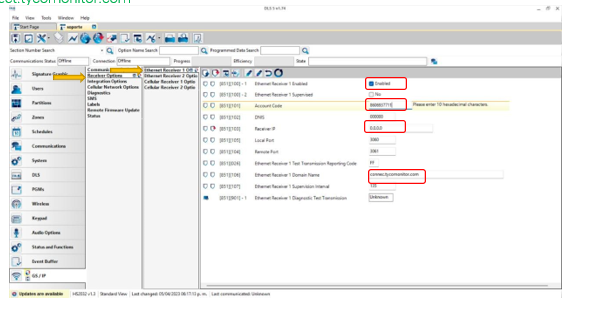
Proceso en DLS 5 – Configuración a Connect Alarm
3. Ahora configuraremos las opciones de Integrations Options > Sesión 1, la cual se realiza de la siguiente manera:
Integratión template: ConnectAlarm via Ethernet
Integration configuration: Integration over Ethernet
Real Time notification: Debe de tener la palomita seleccionada.
Integration server IP: Aquí se deja como este de fábrica (cuando terminemos la configuración y carguemos los datos, debe de aparecer la siguiente ip 52.59.171.55).
Integration notification port: 1303
Los demás valores que estén en el cuadro rojo, se dejan como esta.
Integration server DNS: connect.tycomonitor.com
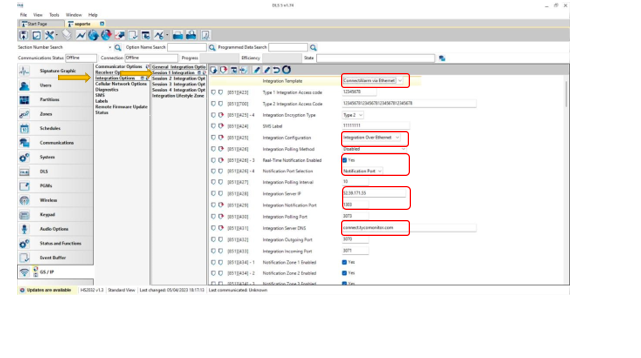
Proceso en DLS 5 – Configuración a Central de monitoreo
Entramos en la opción Ethernet Receiver 2 y dentro de esta sección configuramos los siguientes parámetros:
Ethernet receiver 2 Enable: Le ponemos la palomita para habilitarlo.
Account code: Aquí ponemos el número de cuenta, los primeros 6 dígitos se dejan en 0 y los últimos cuatro ponemos el número de cuenta (ver sección 310).
Receiver IP: Si tenemos una Ip publica fija, aquí la escribimos (Si tuviéramos un nombre de dominio, dejamos en ceros los valores o no le movemos nada)
Ethernet receiver 2 Domain name: Si tenemos un nombre de dominio aquí lo escribimos. Listo ya configuramos los eventos hacia una central IP.
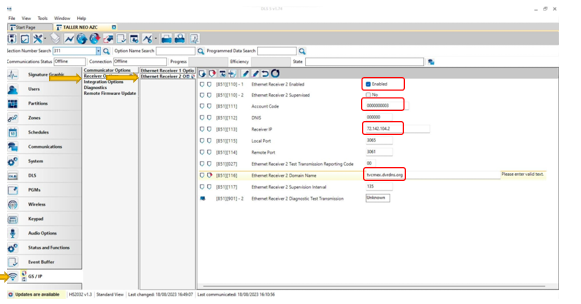
4. Para finalizar necesitamos enviar los cambios que realizamos. Solamente damos click en el ícono de los tags
 y nos aparecerá la siguiente ventana, seleccionamos la opción Automatically Hangup when finished para que se reinicie el comunicador y guarde los cambios correctamente y presionamos OK.
y nos aparecerá la siguiente ventana, seleccionamos la opción Automatically Hangup when finished para que se reinicie el comunicador y guarde los cambios correctamente y presionamos OK.