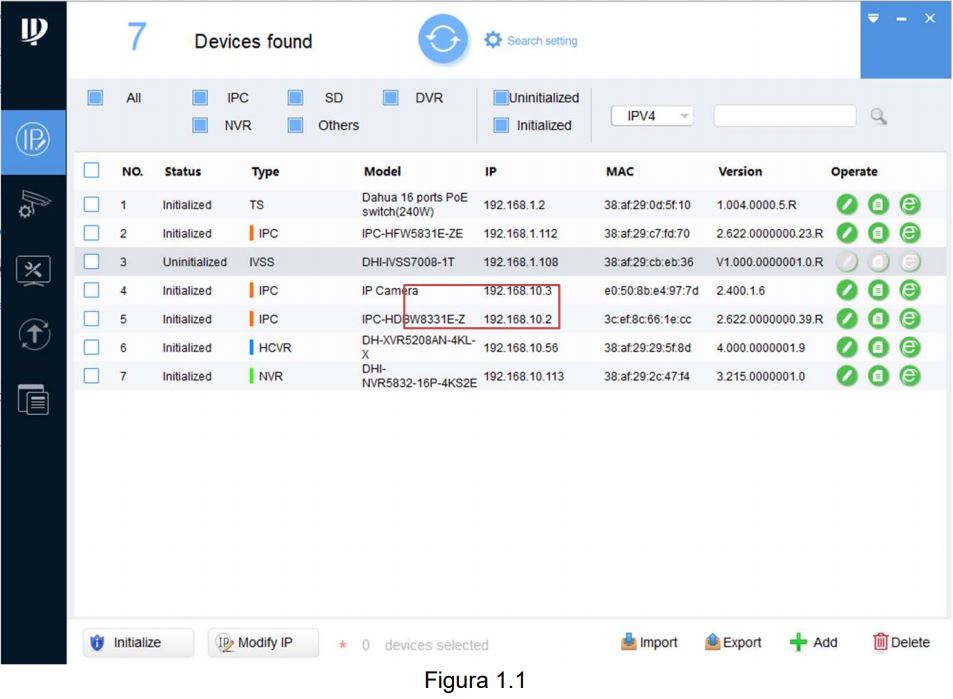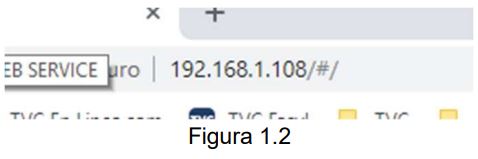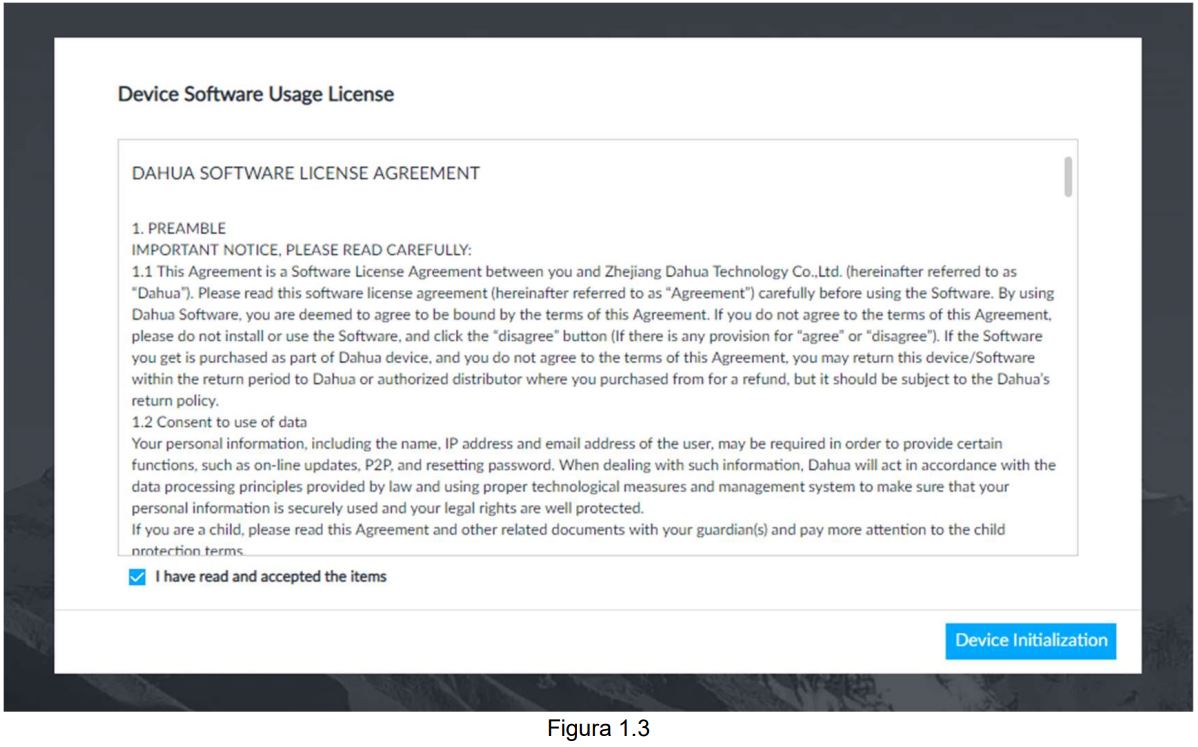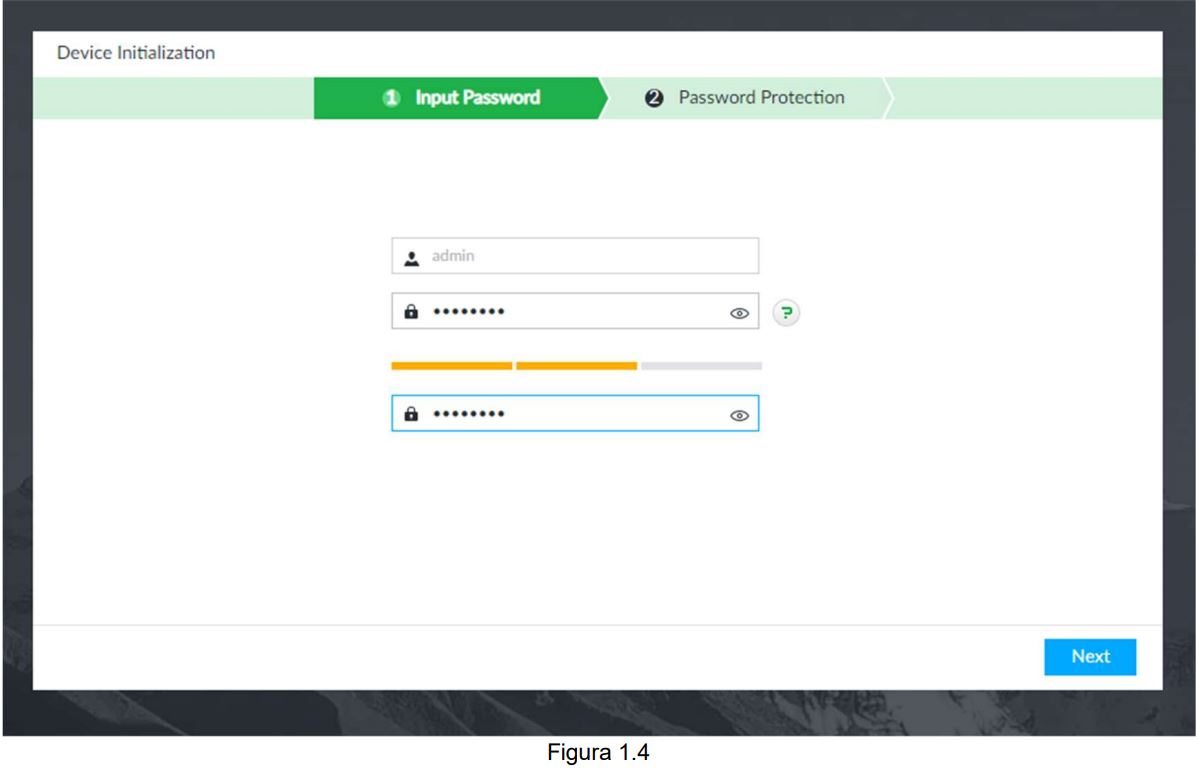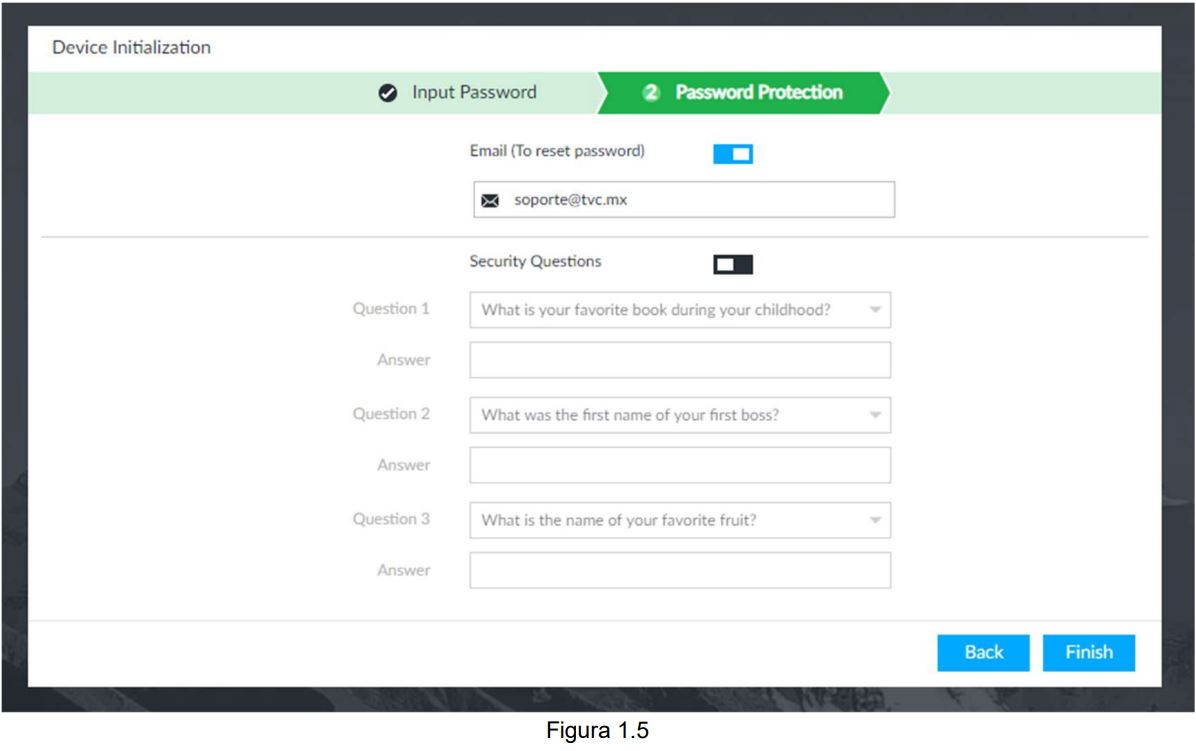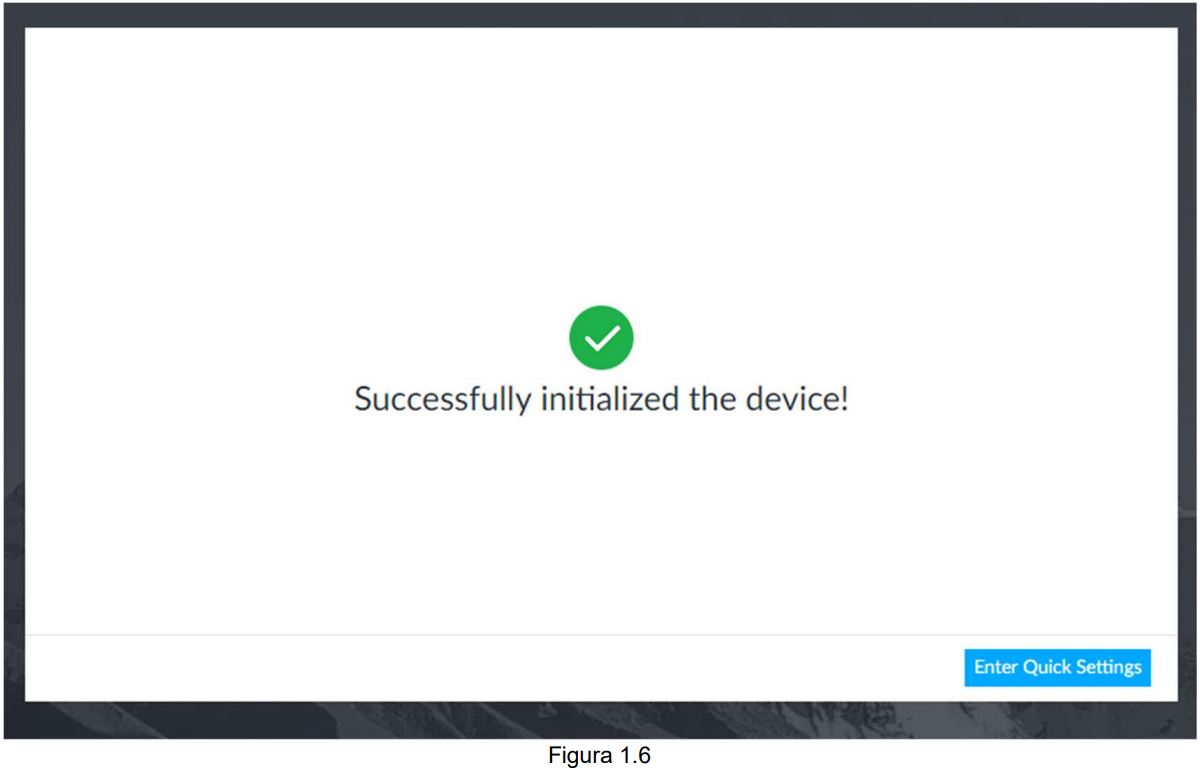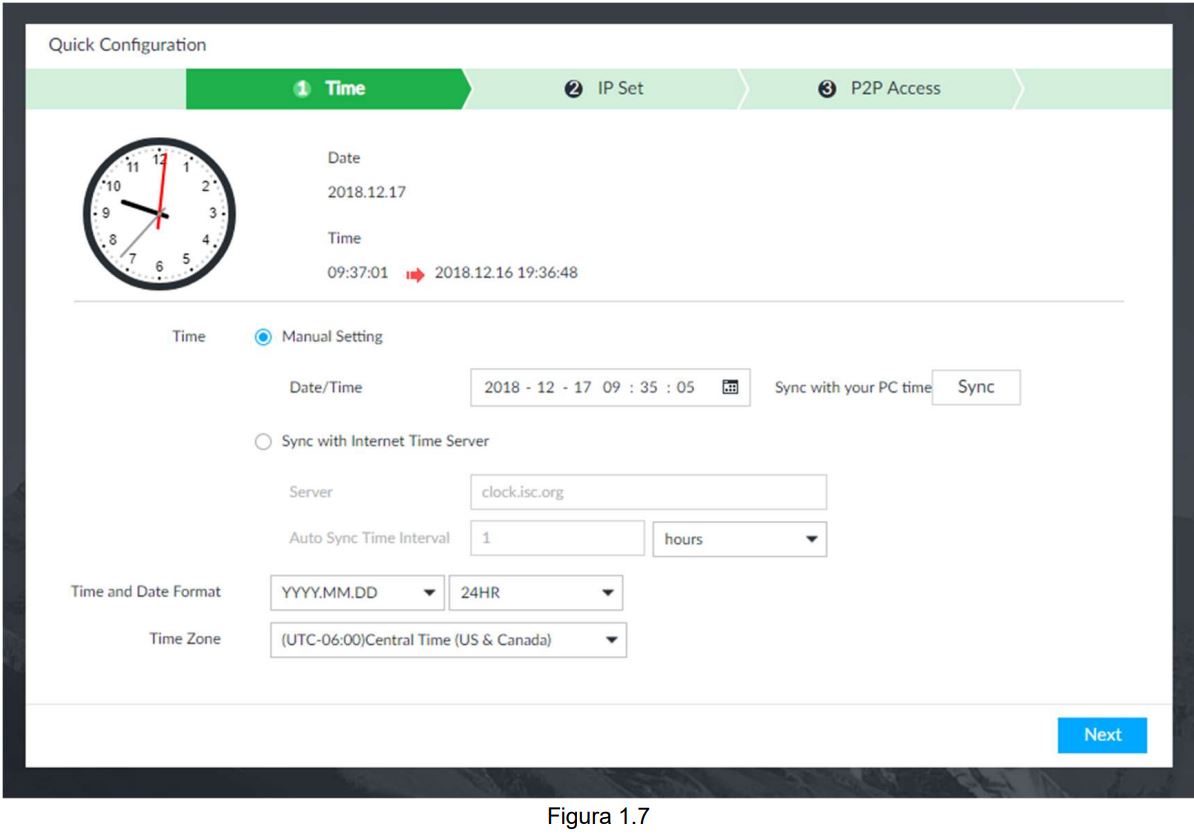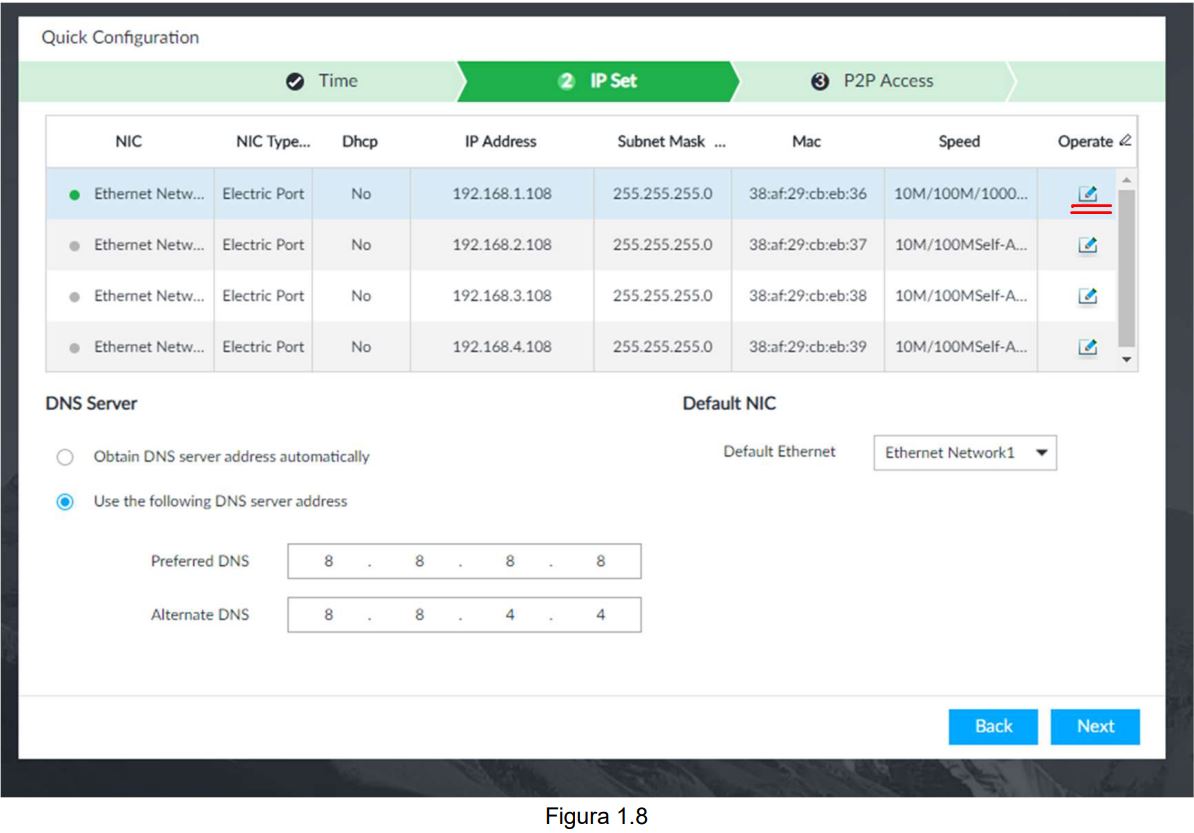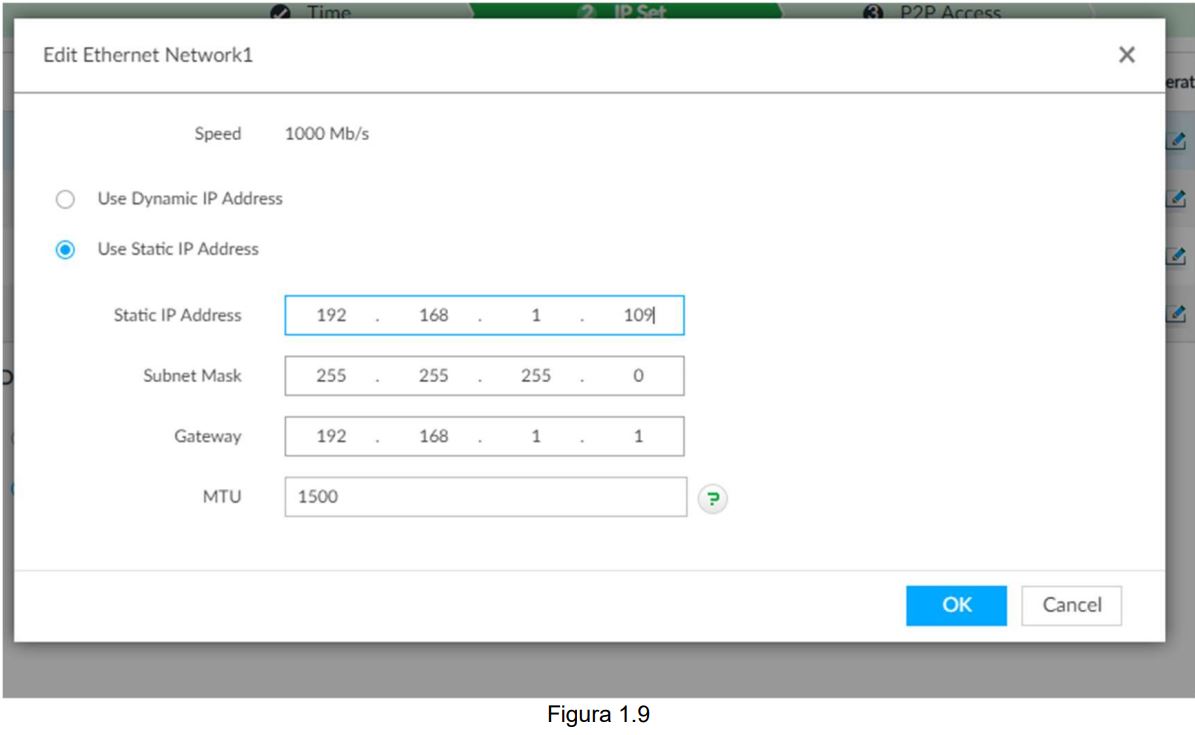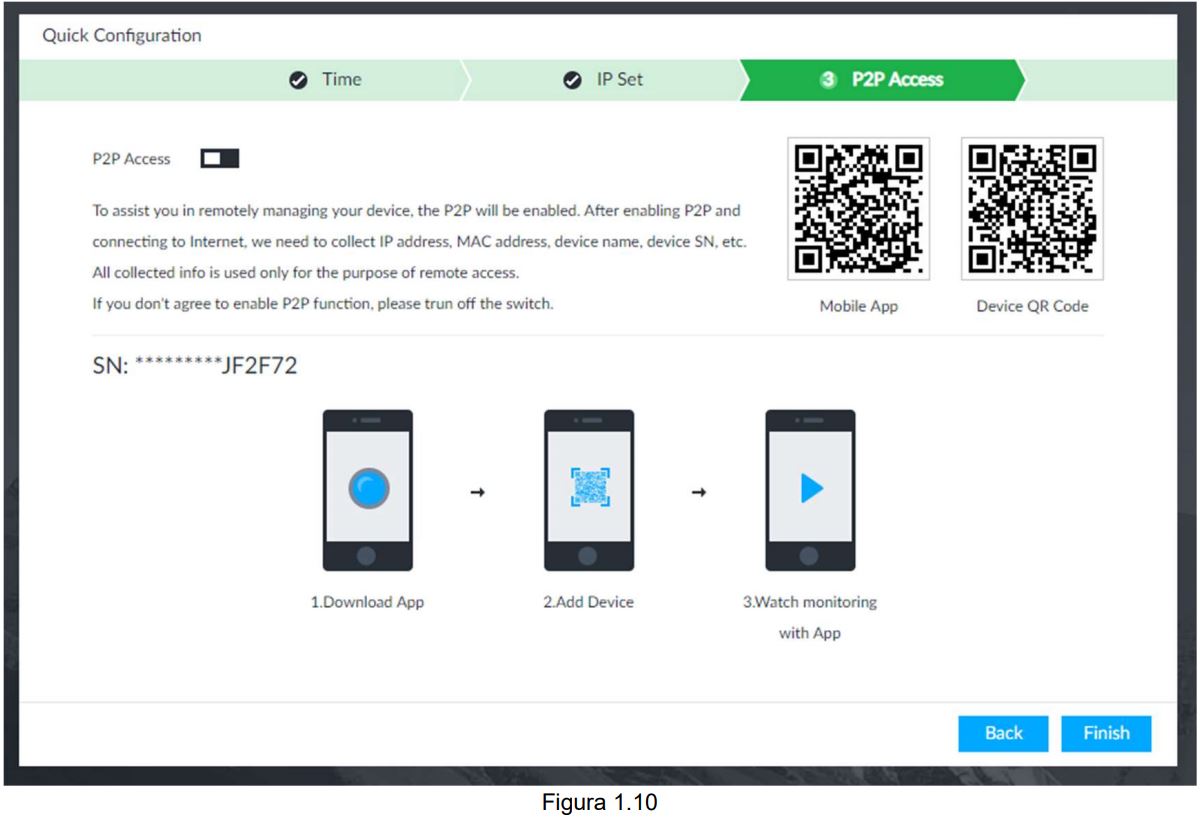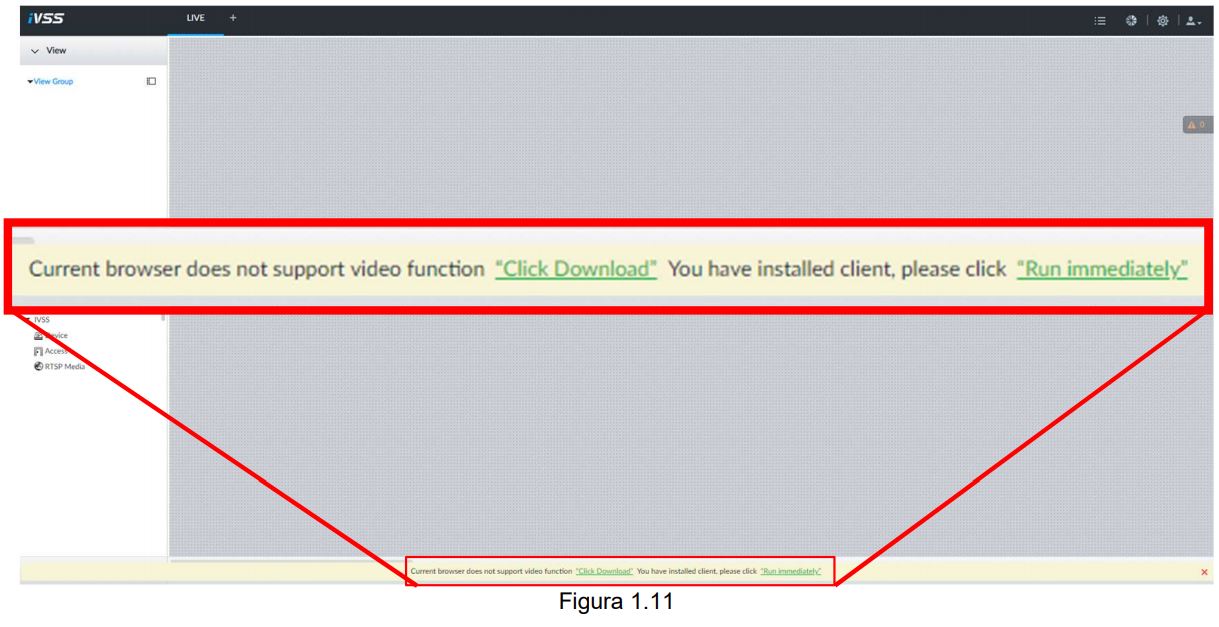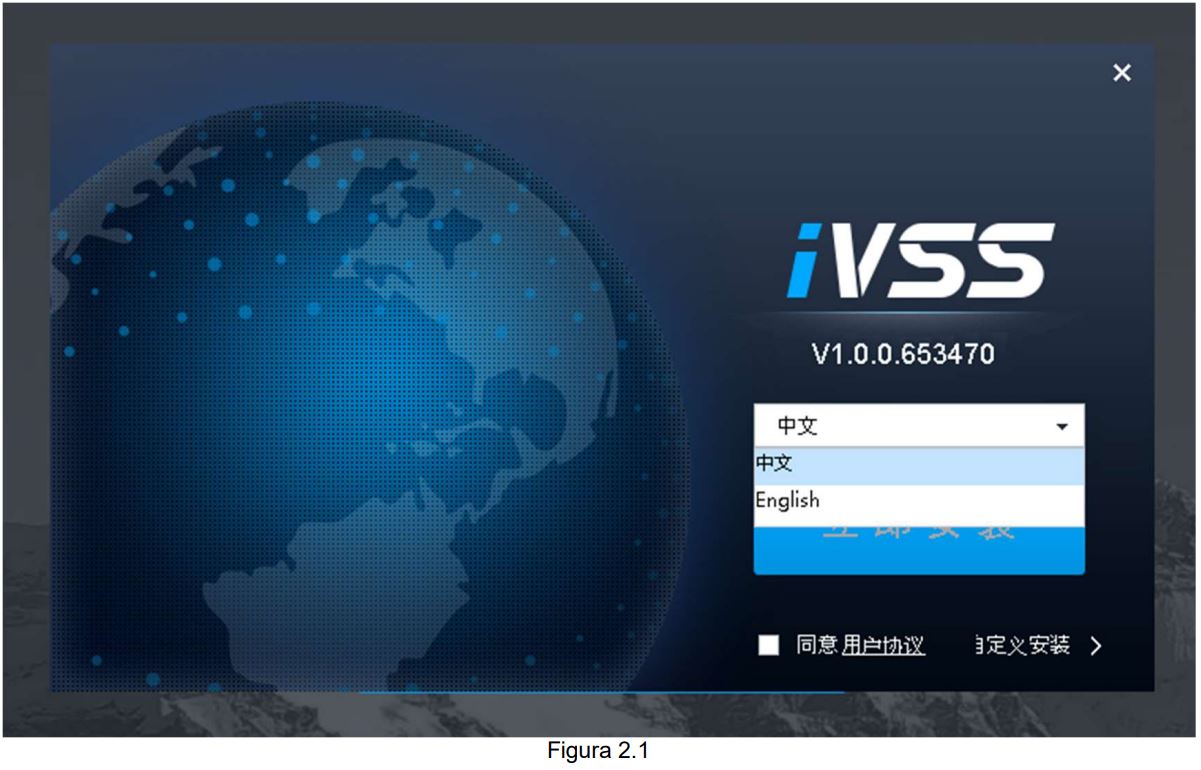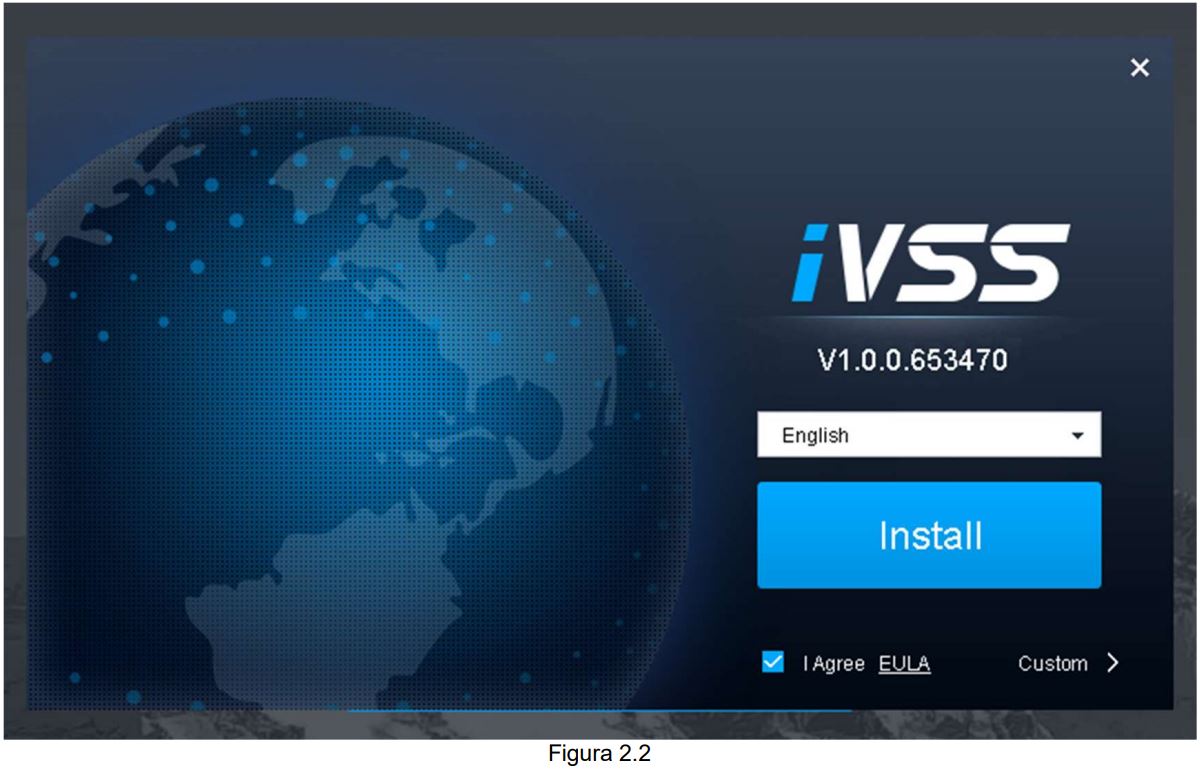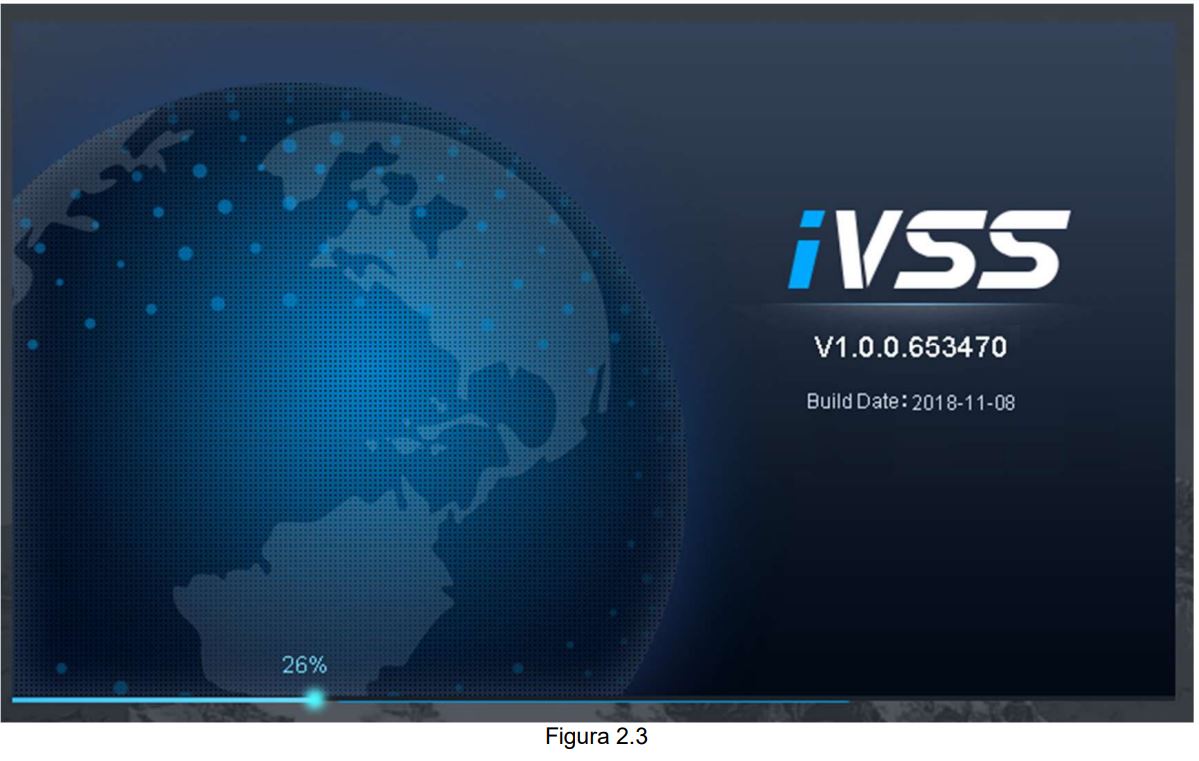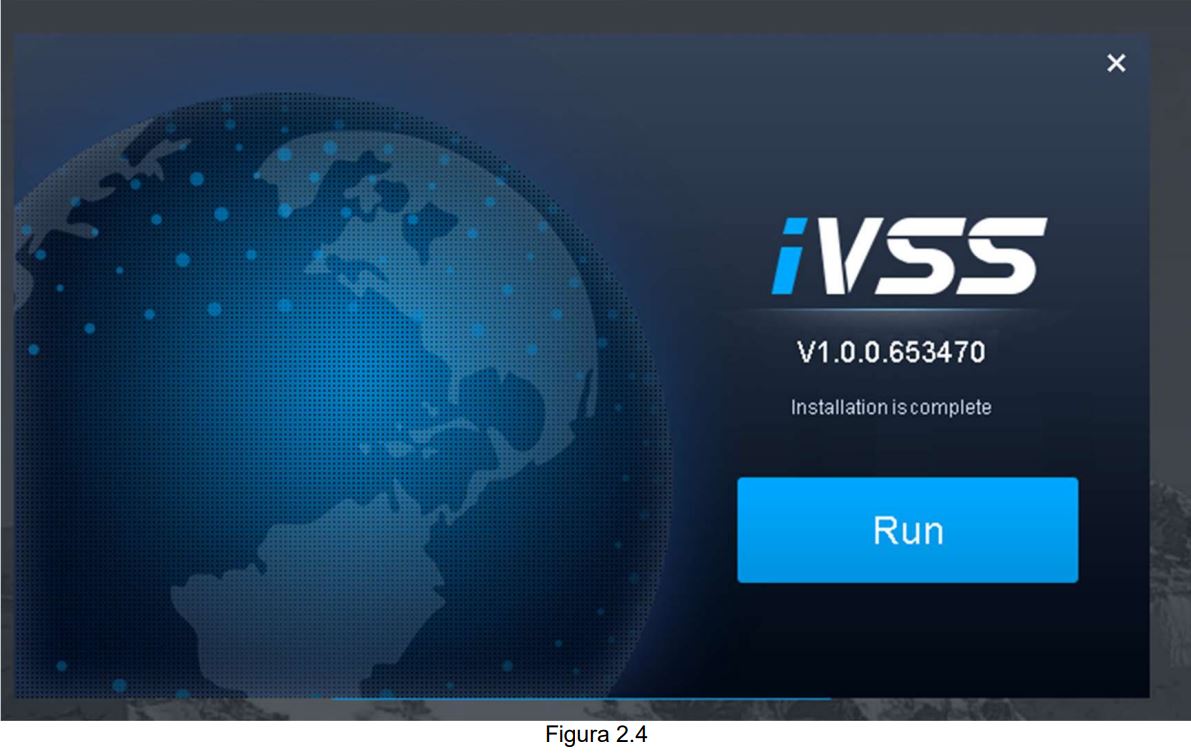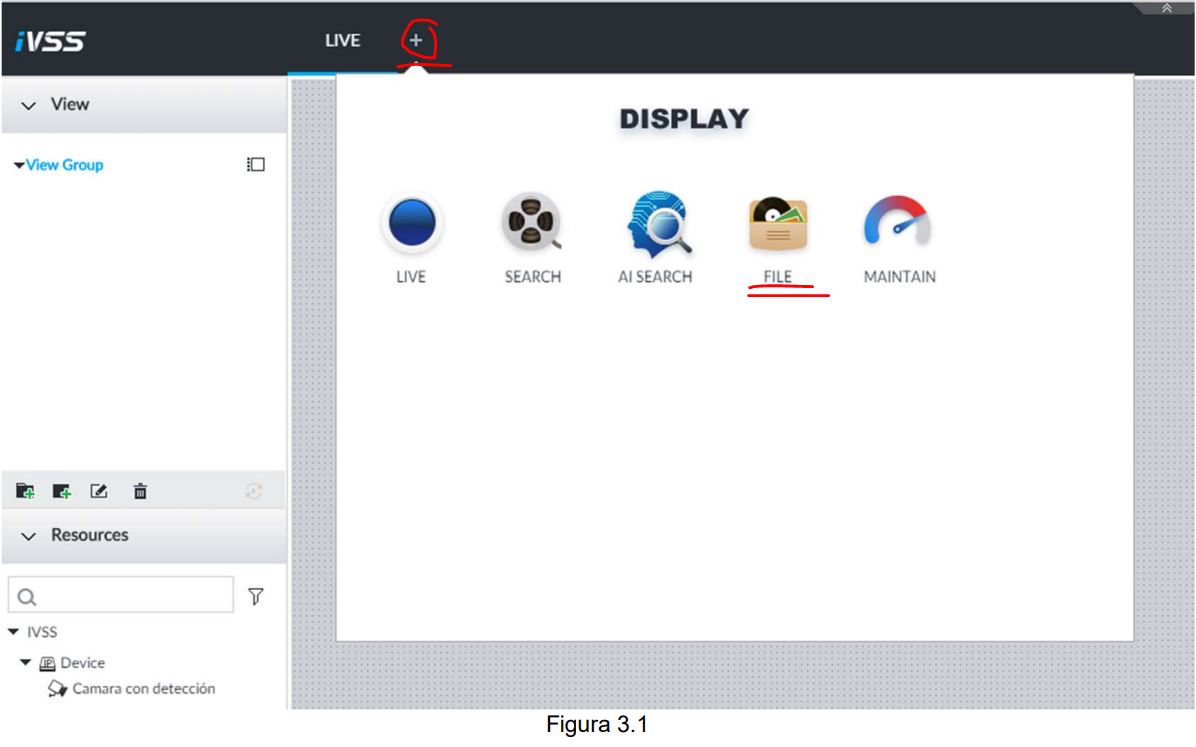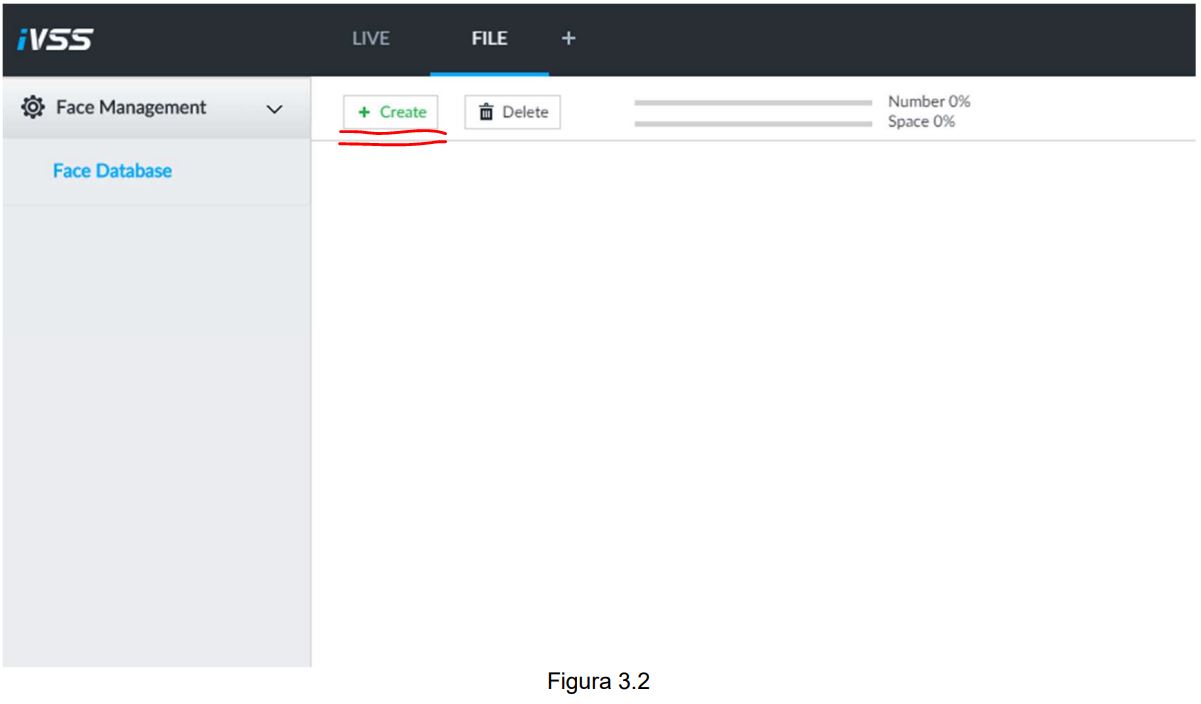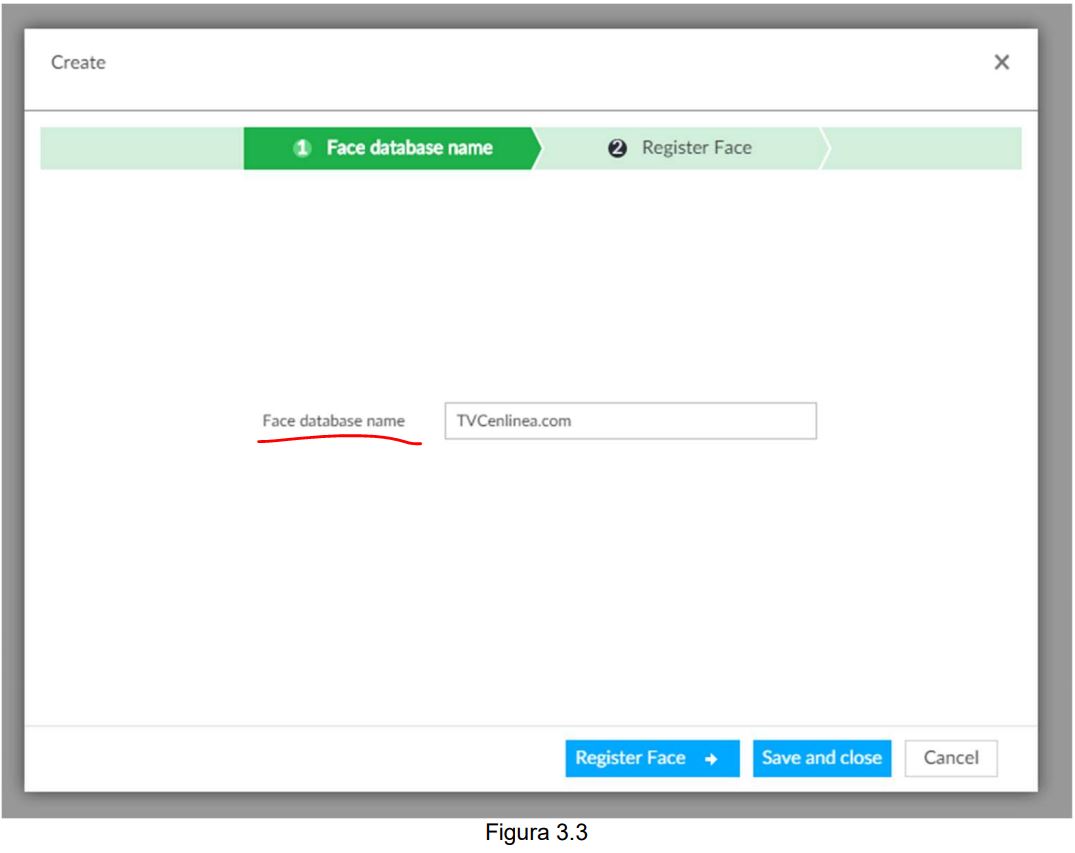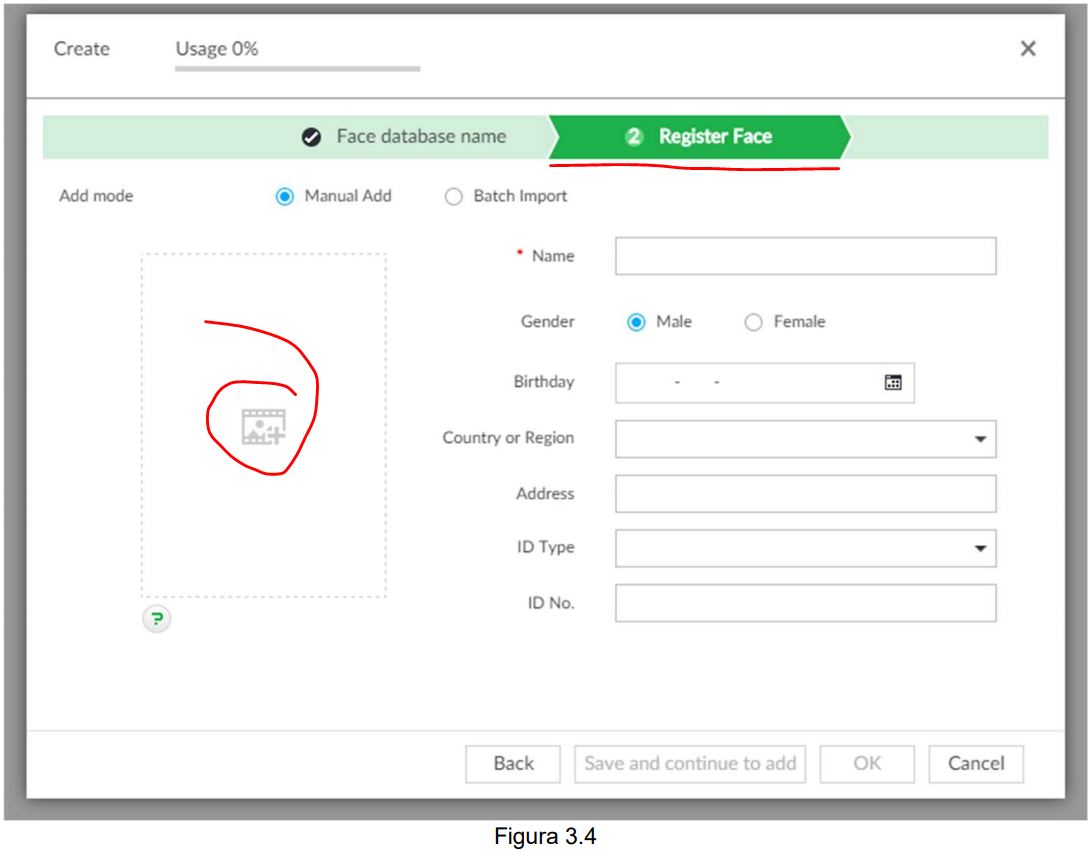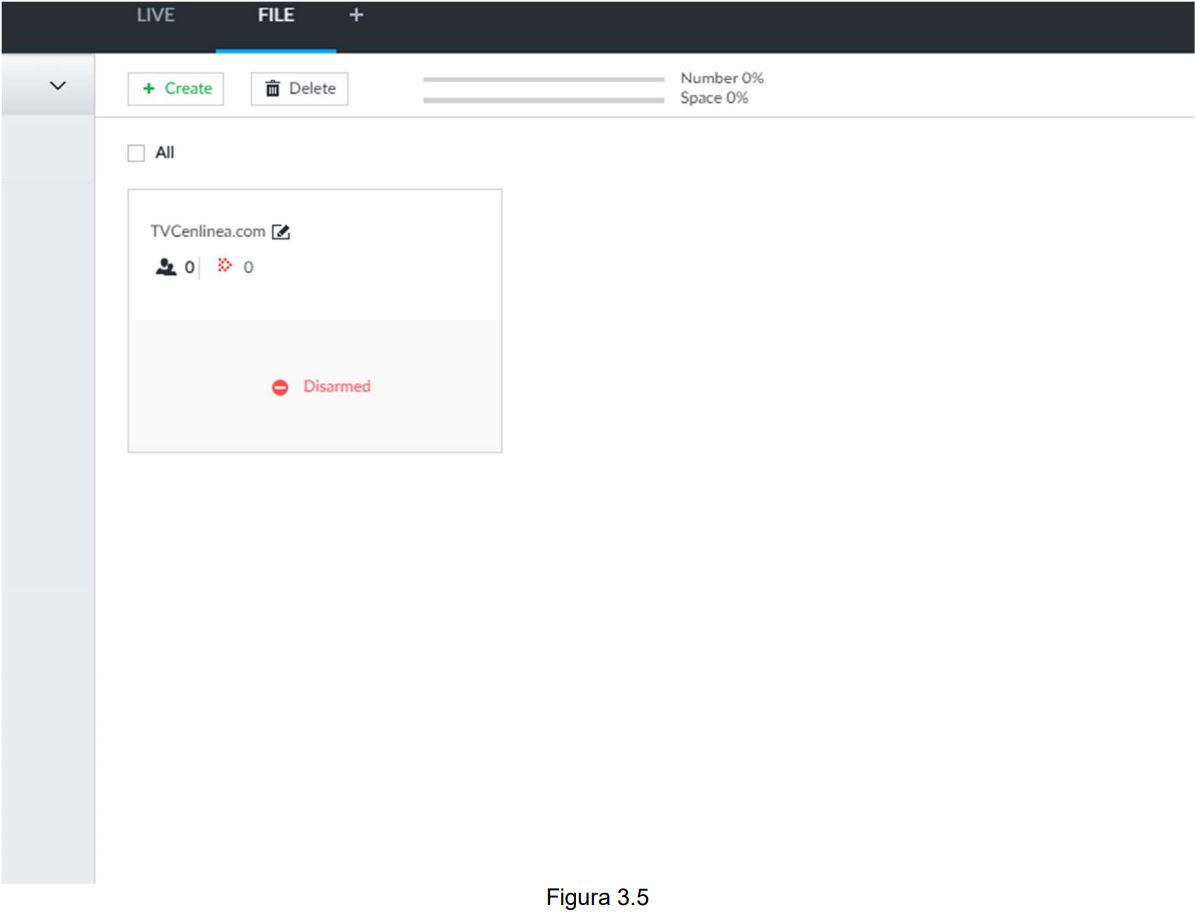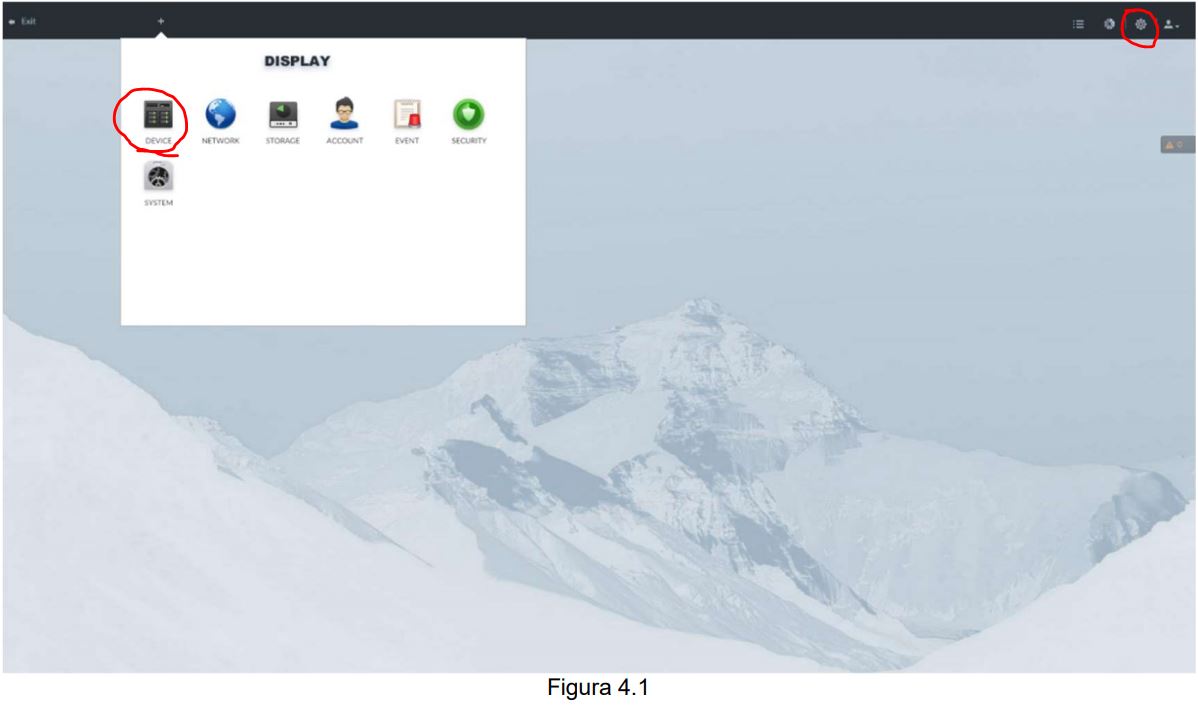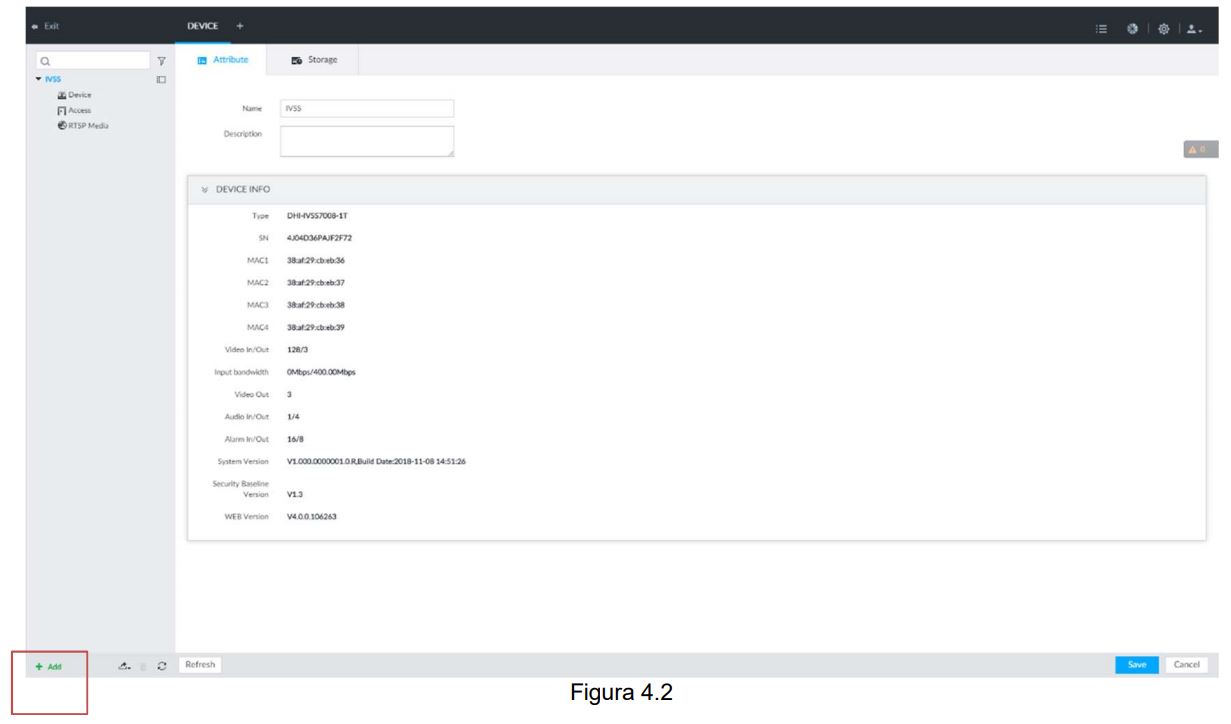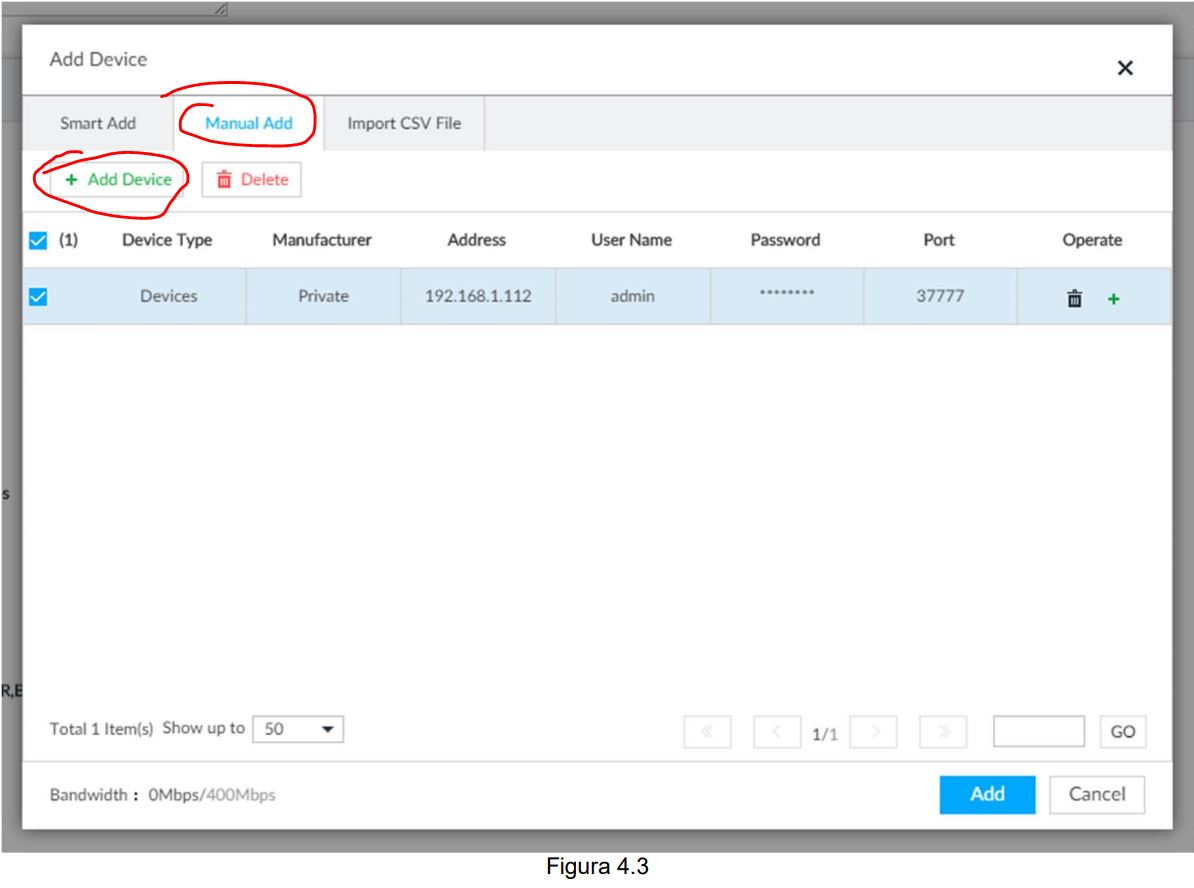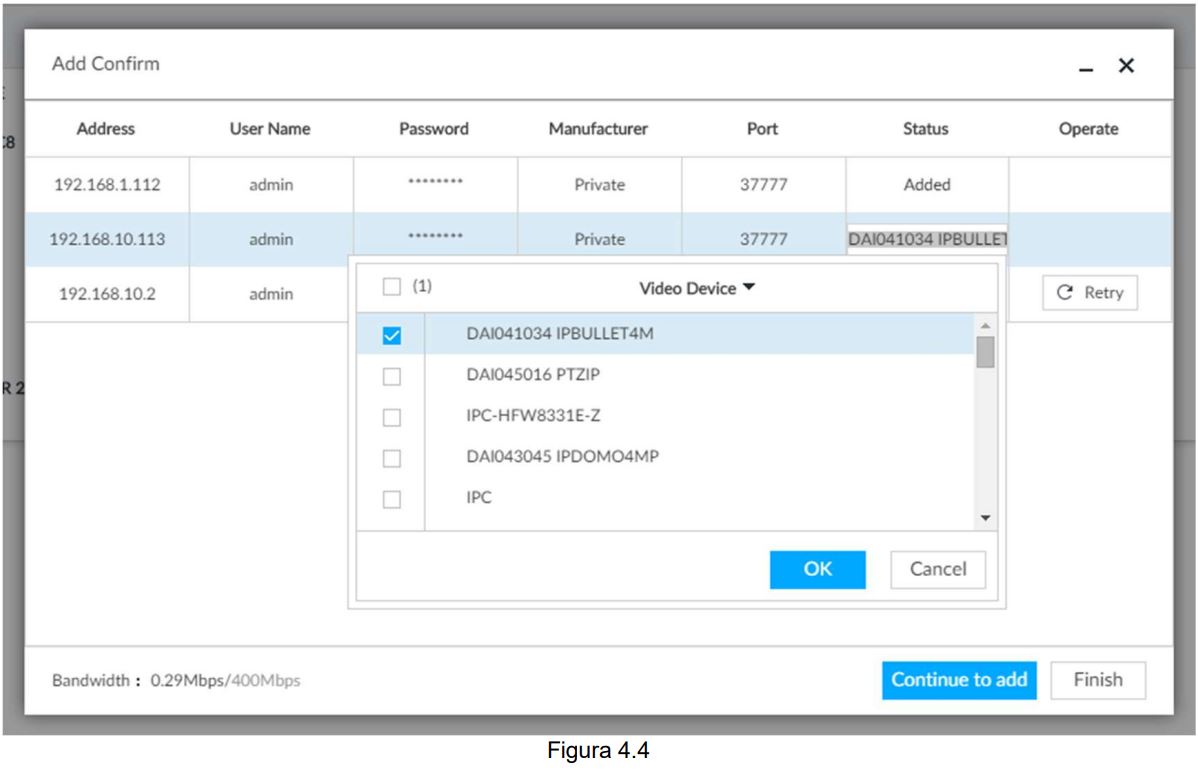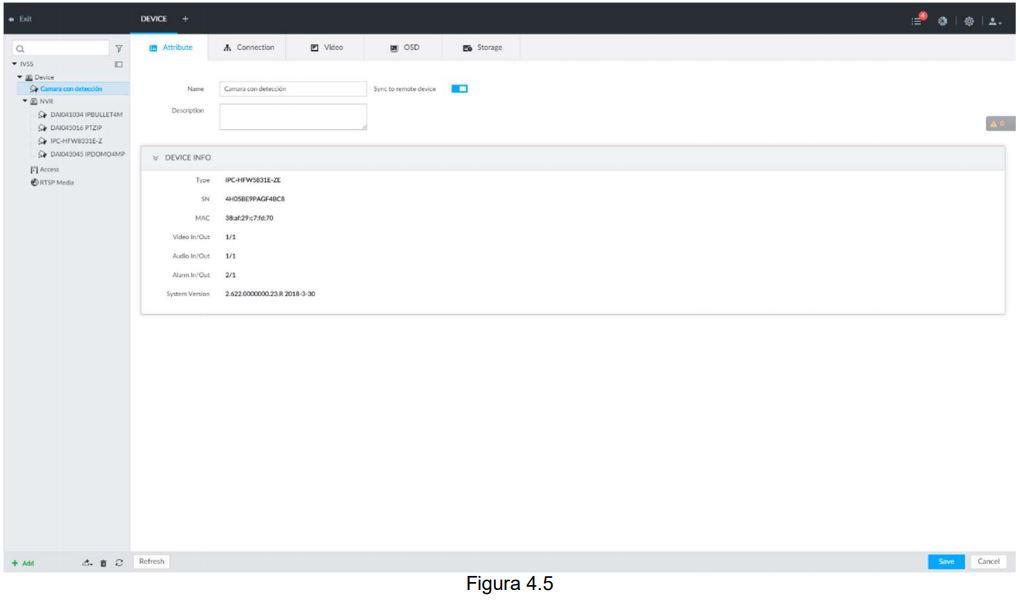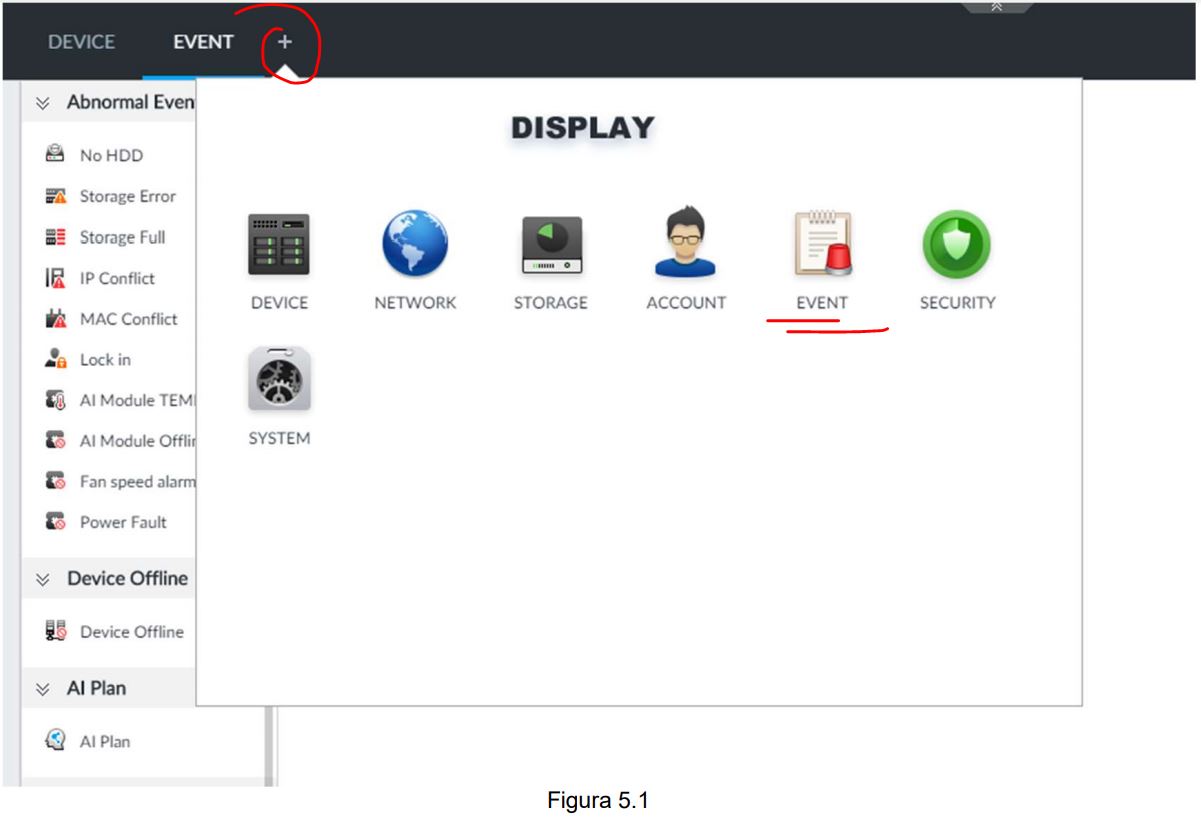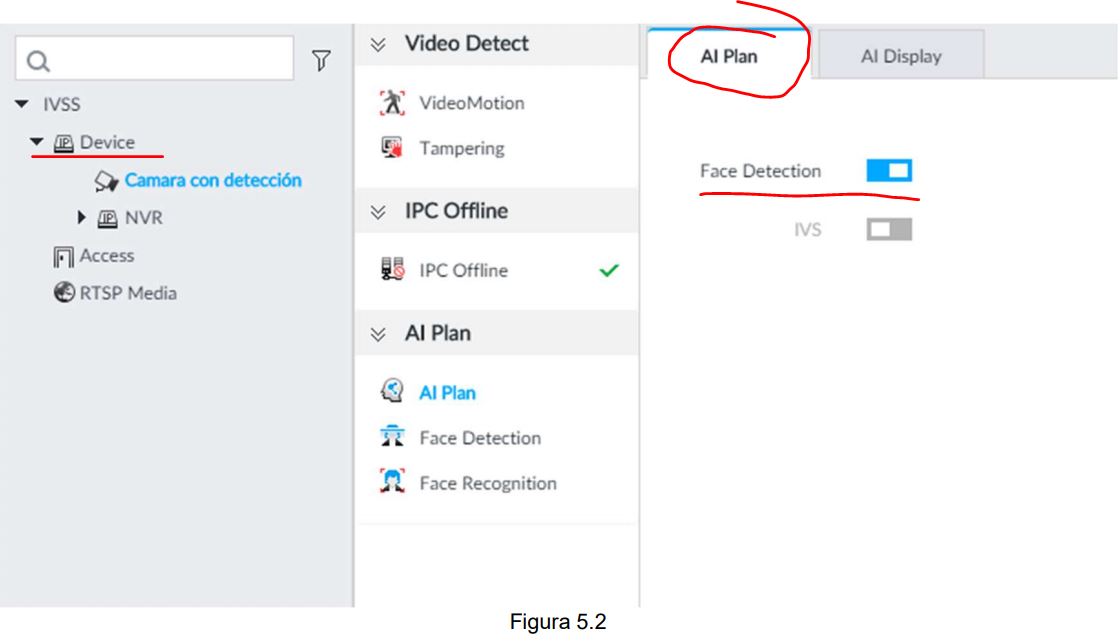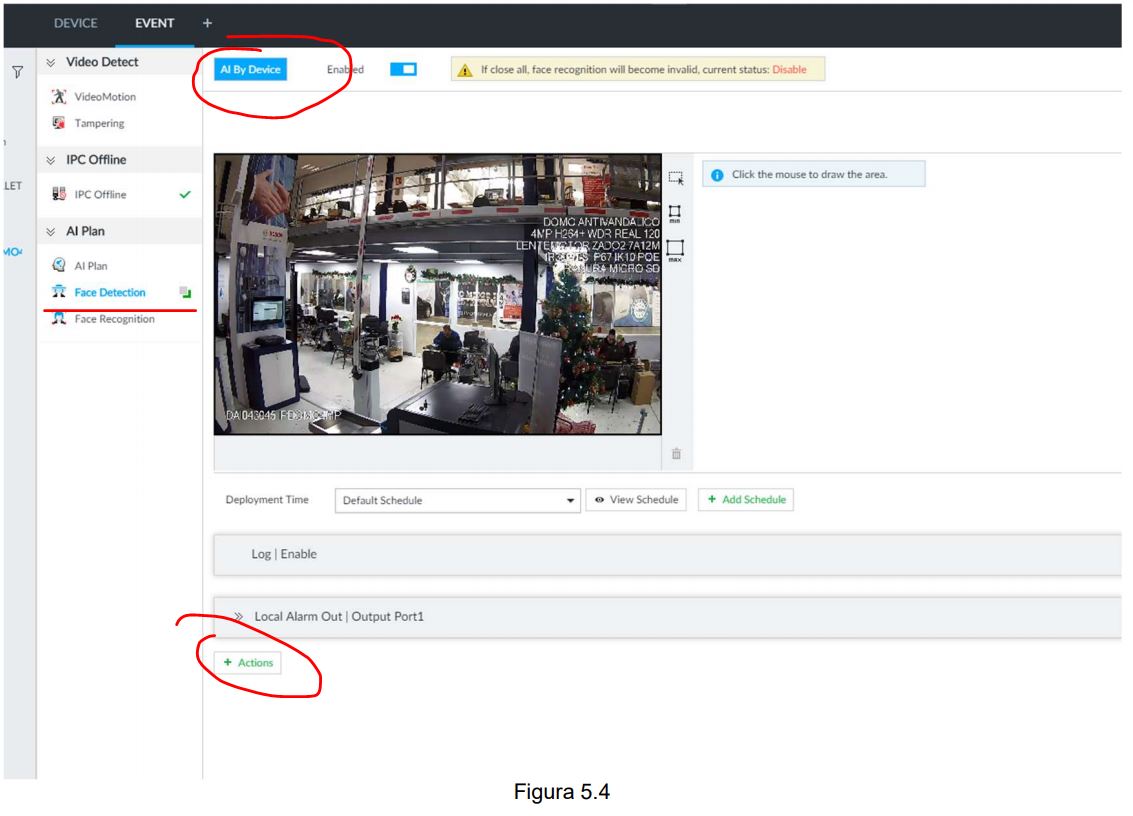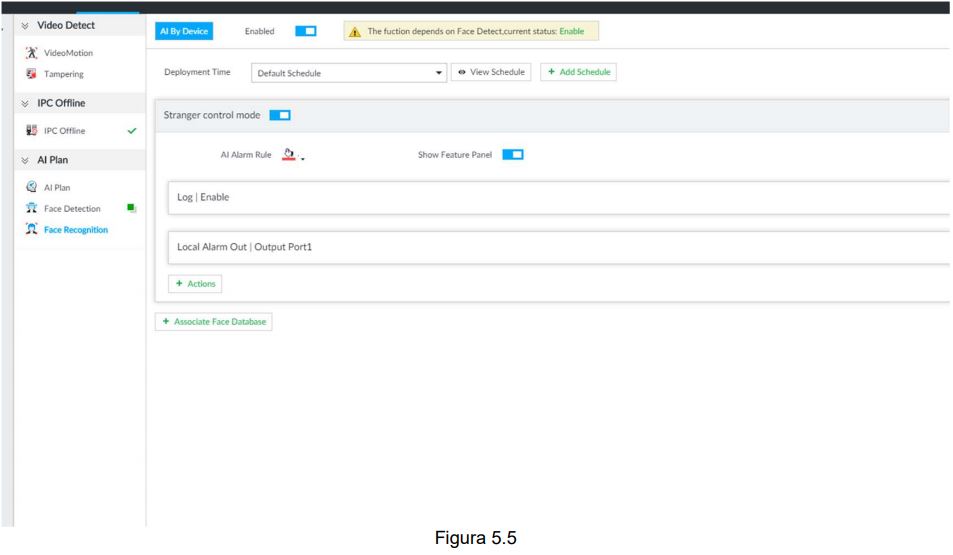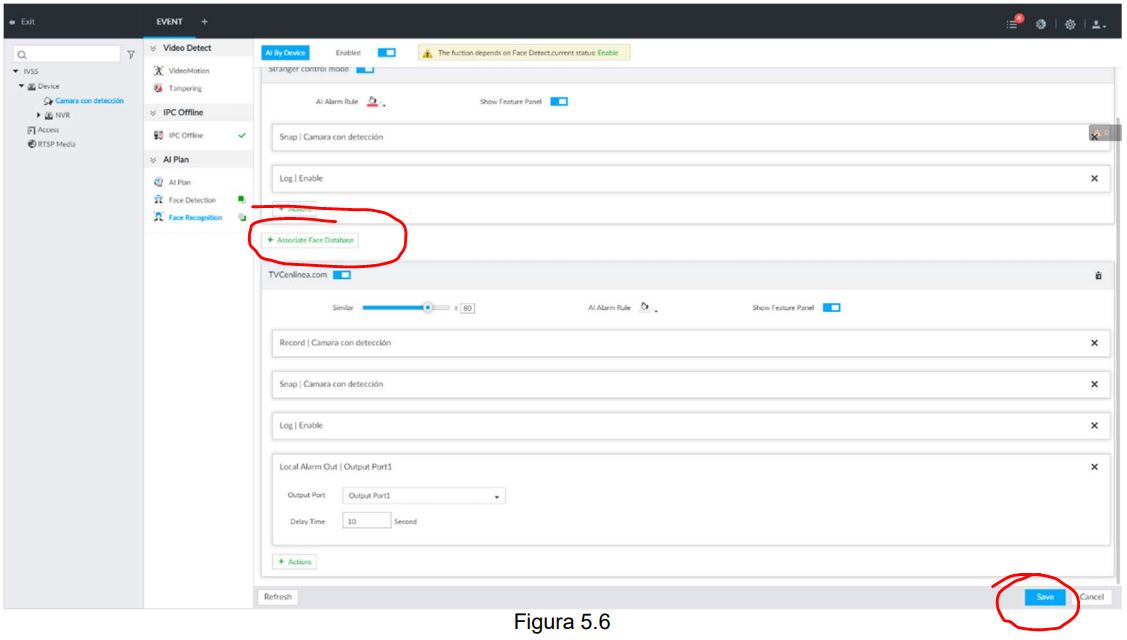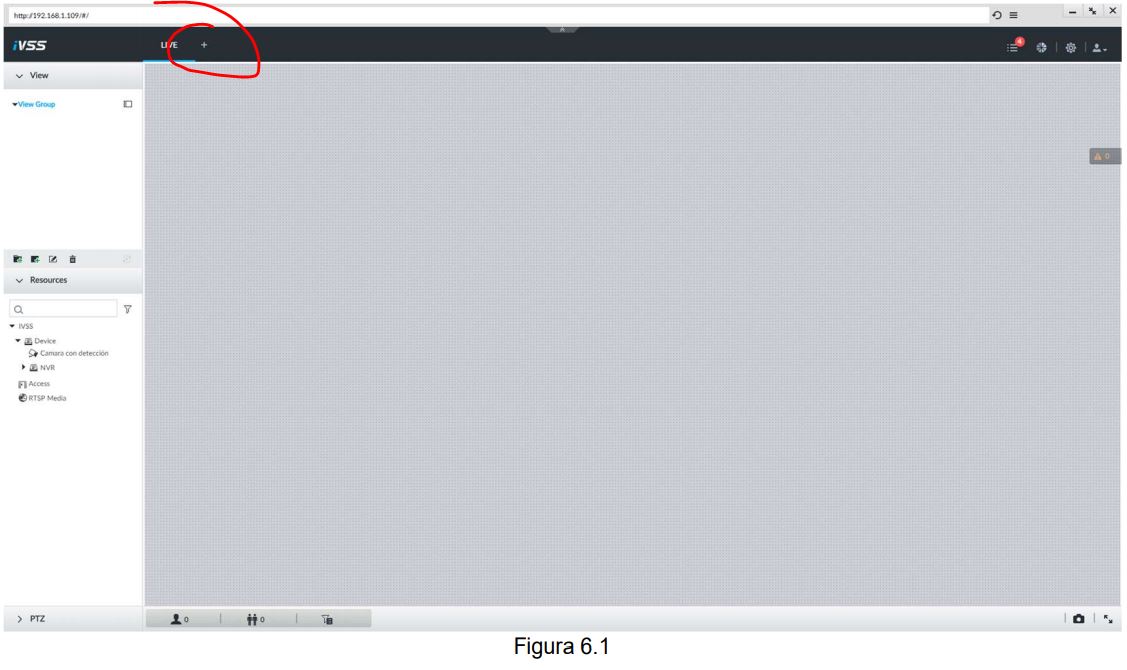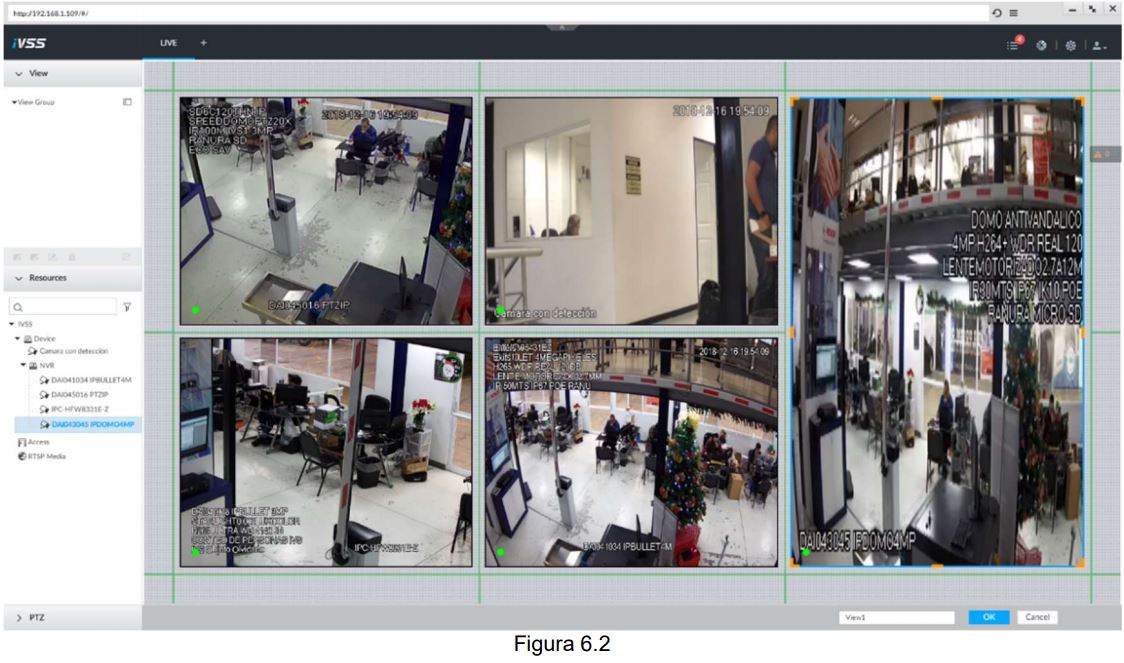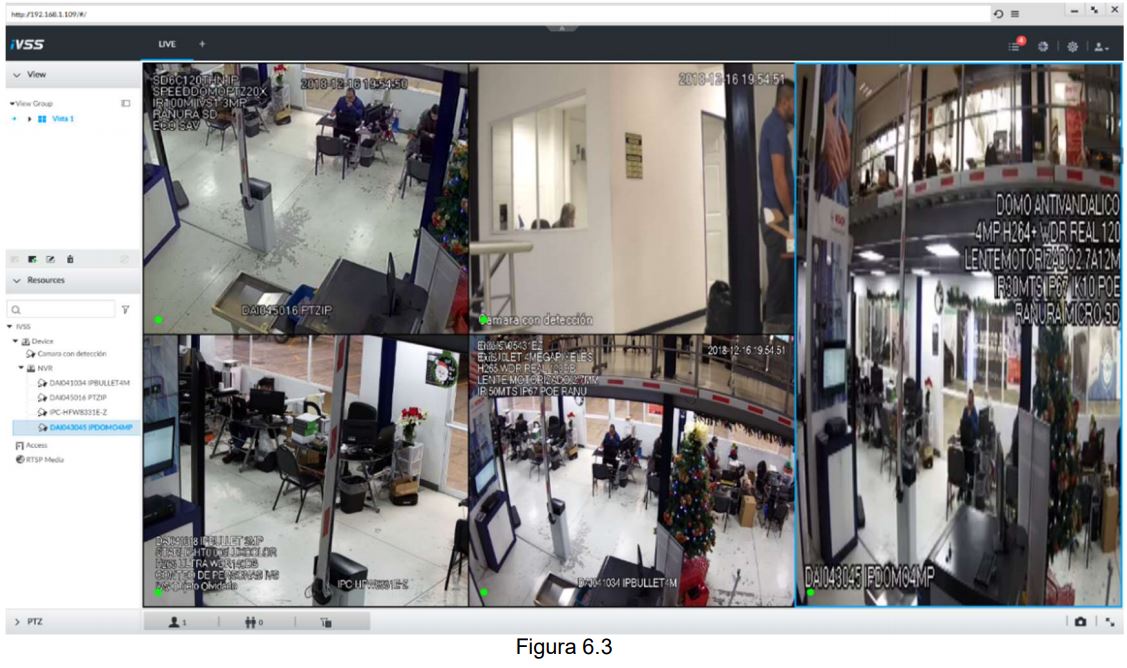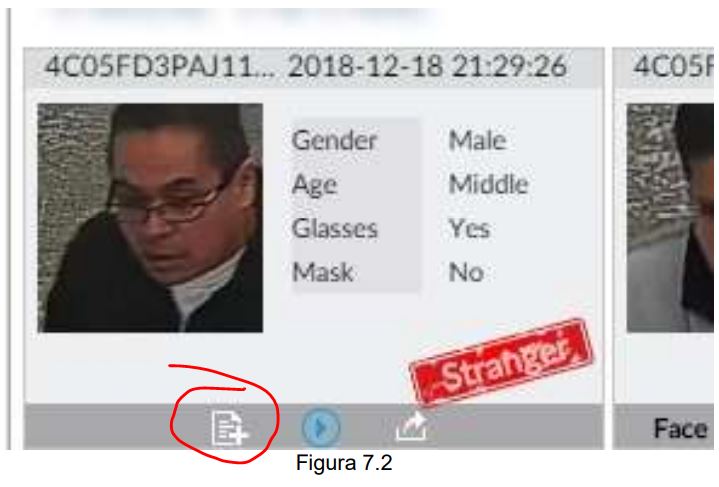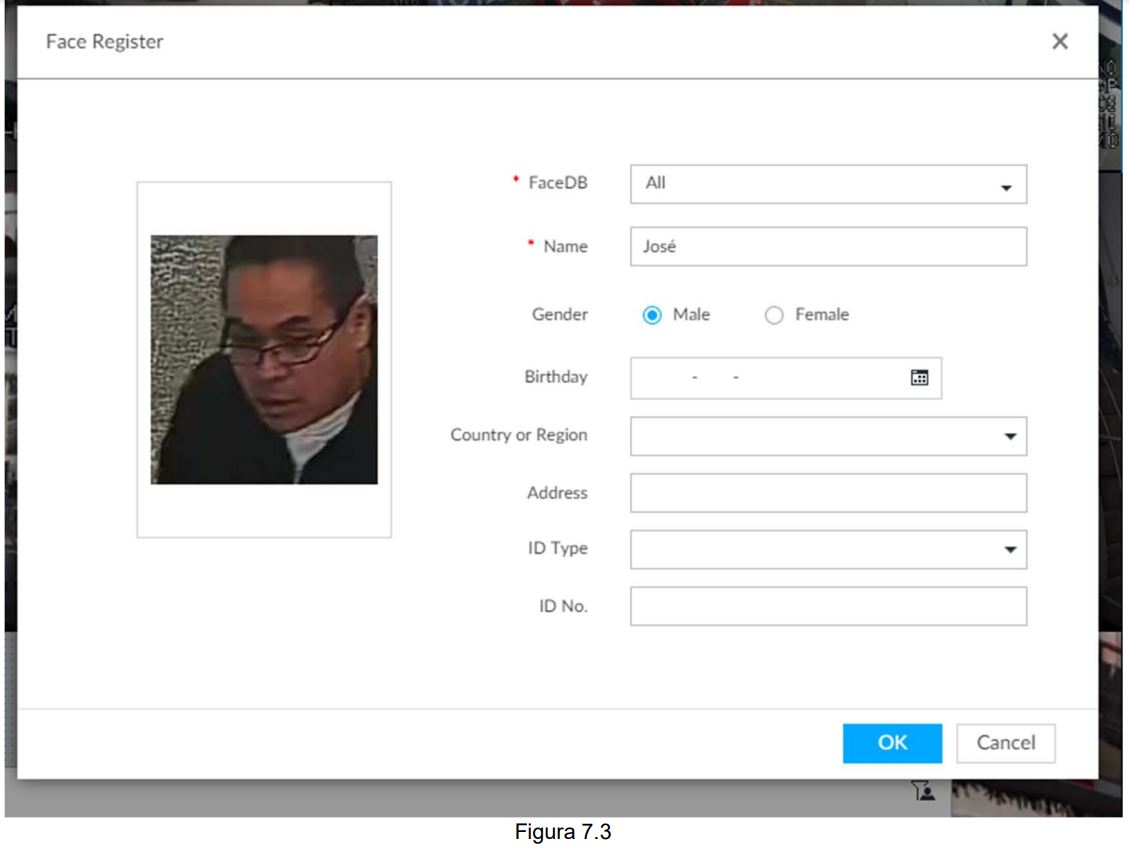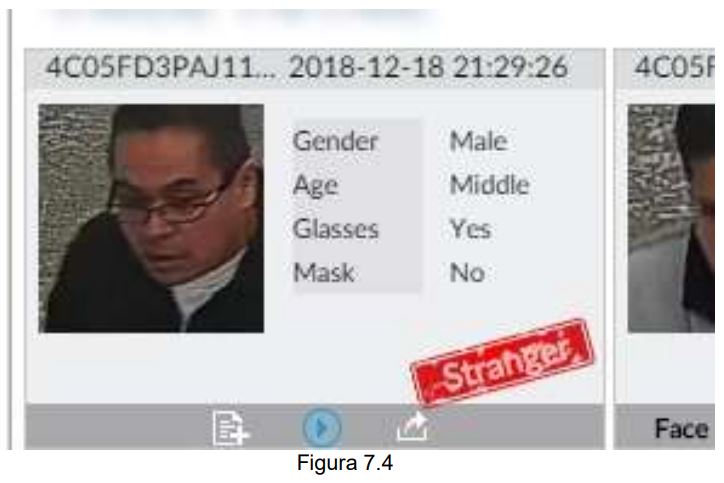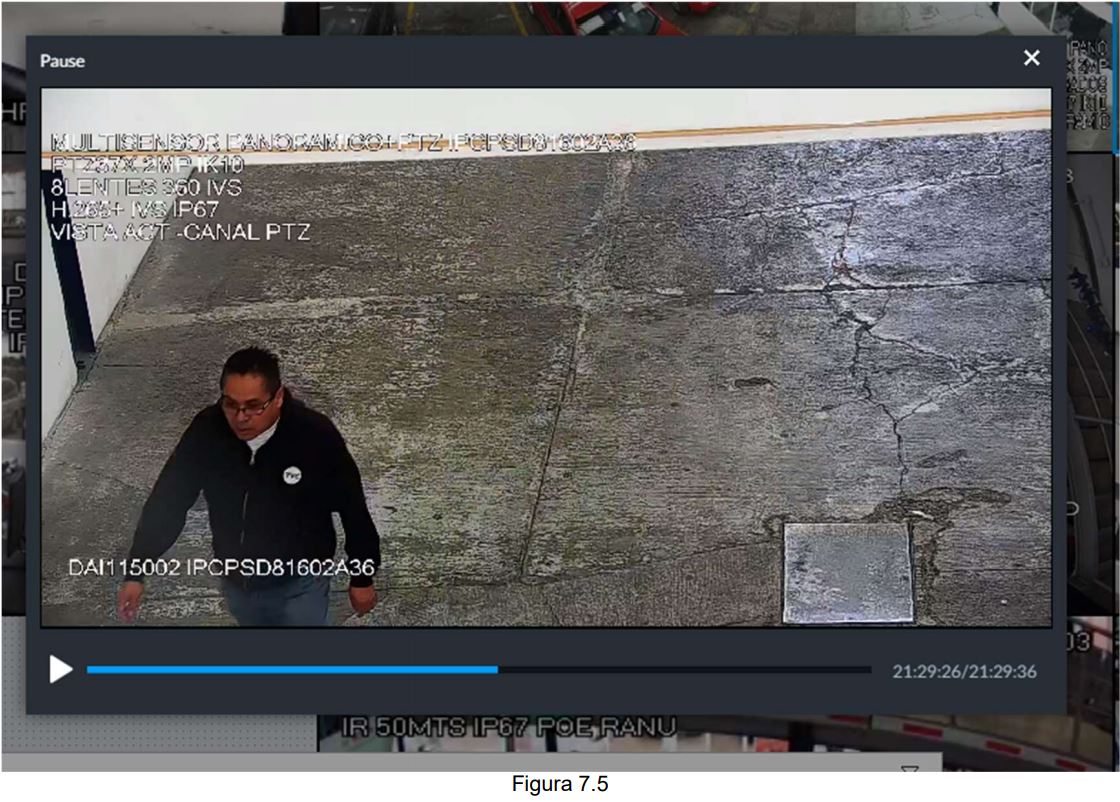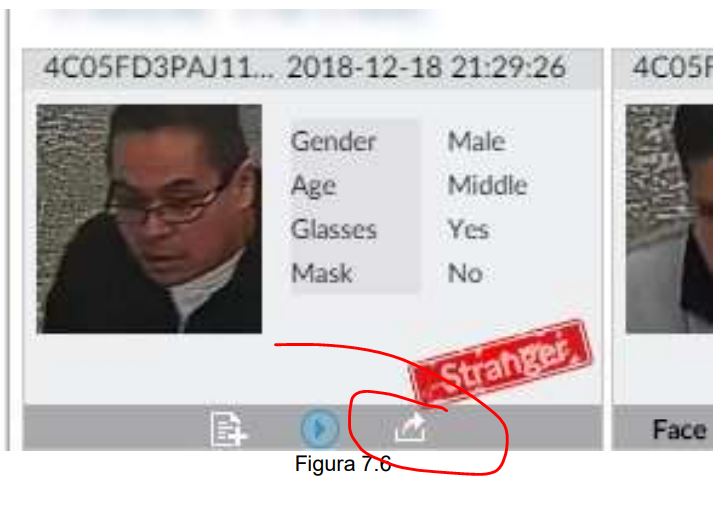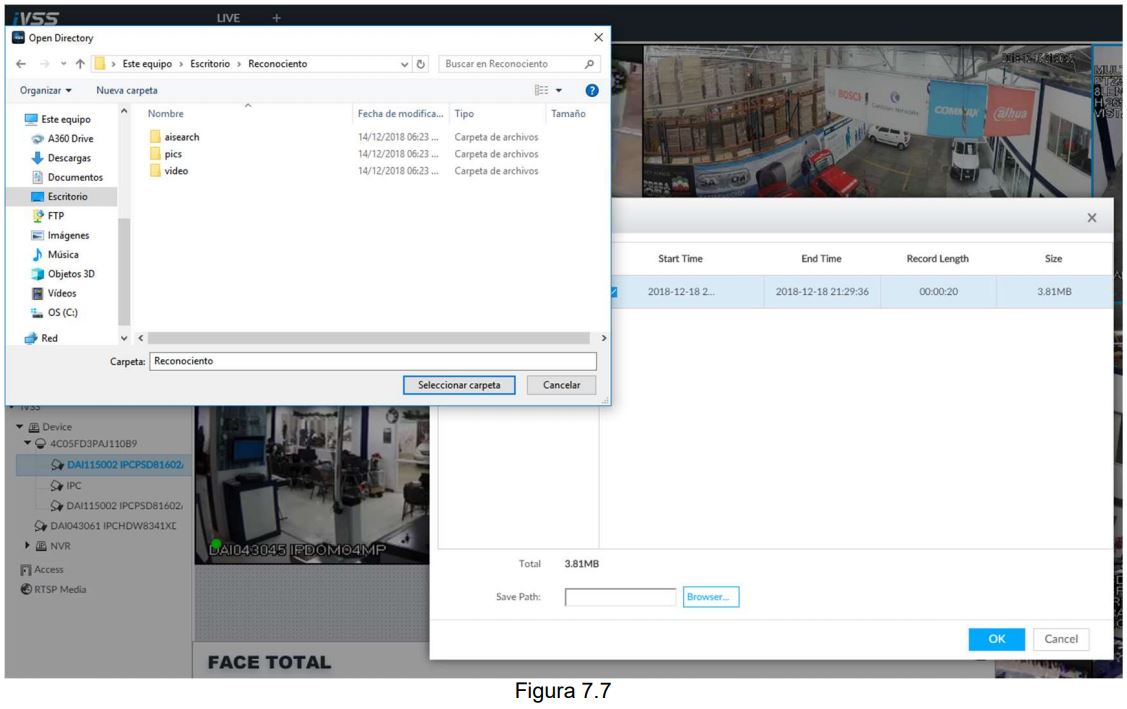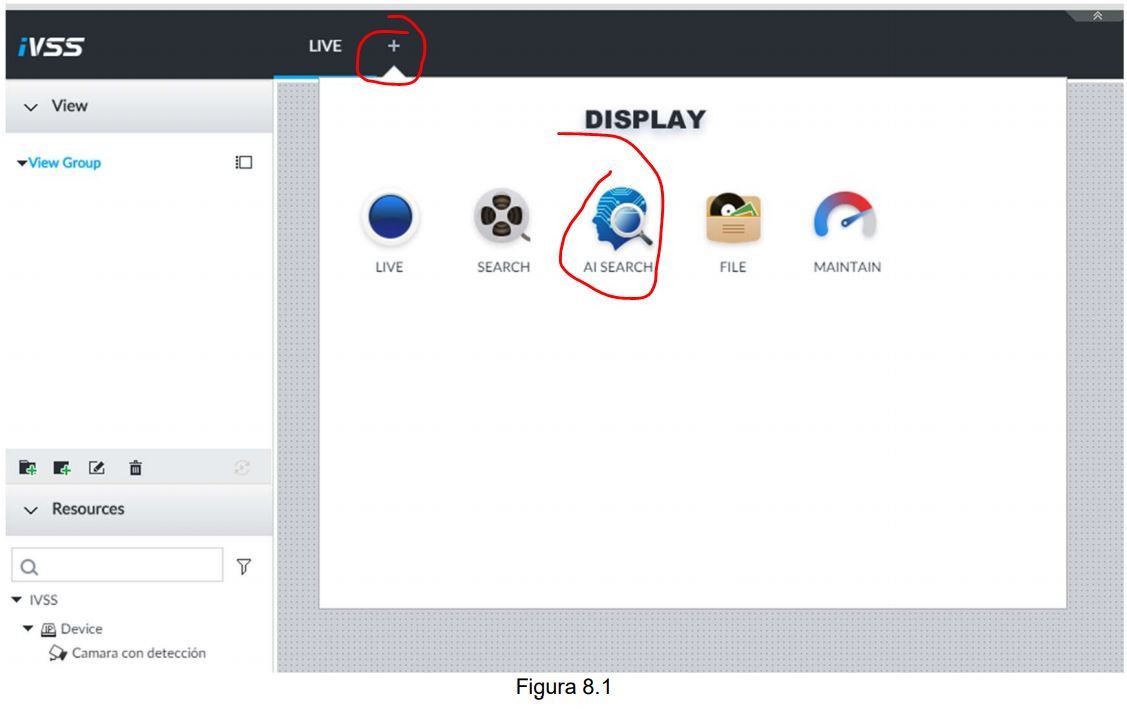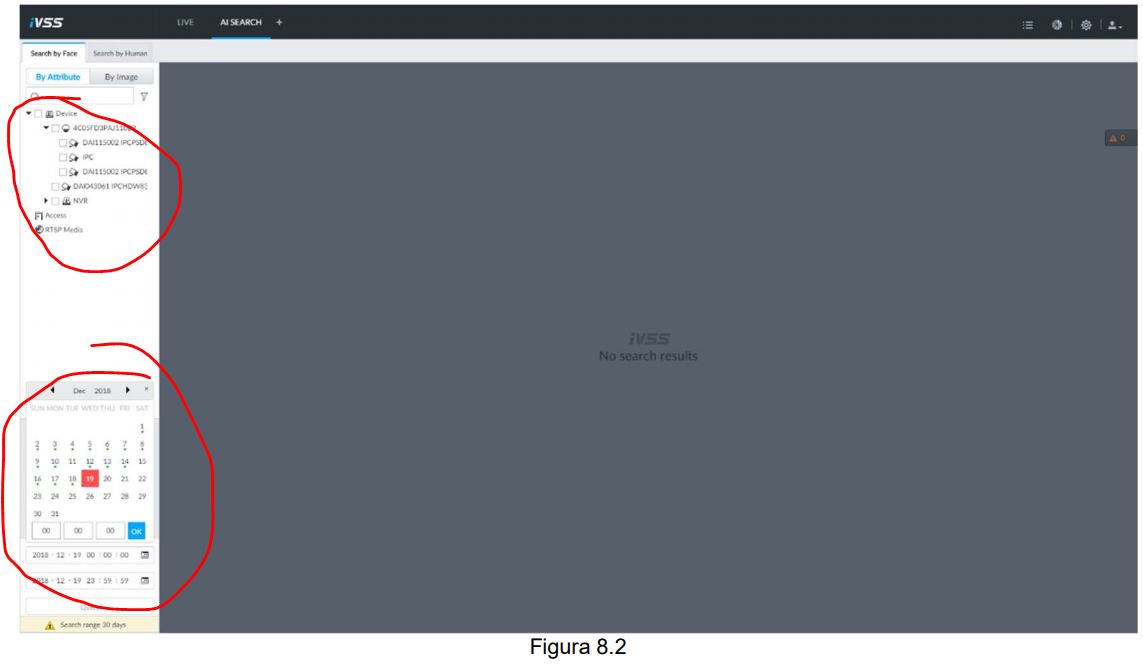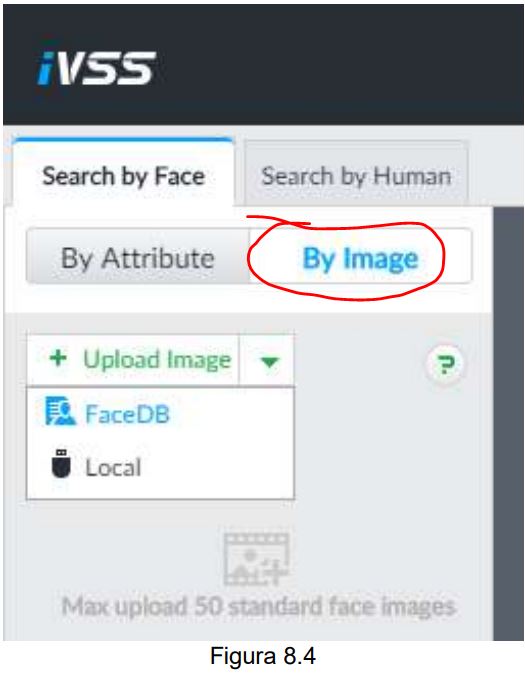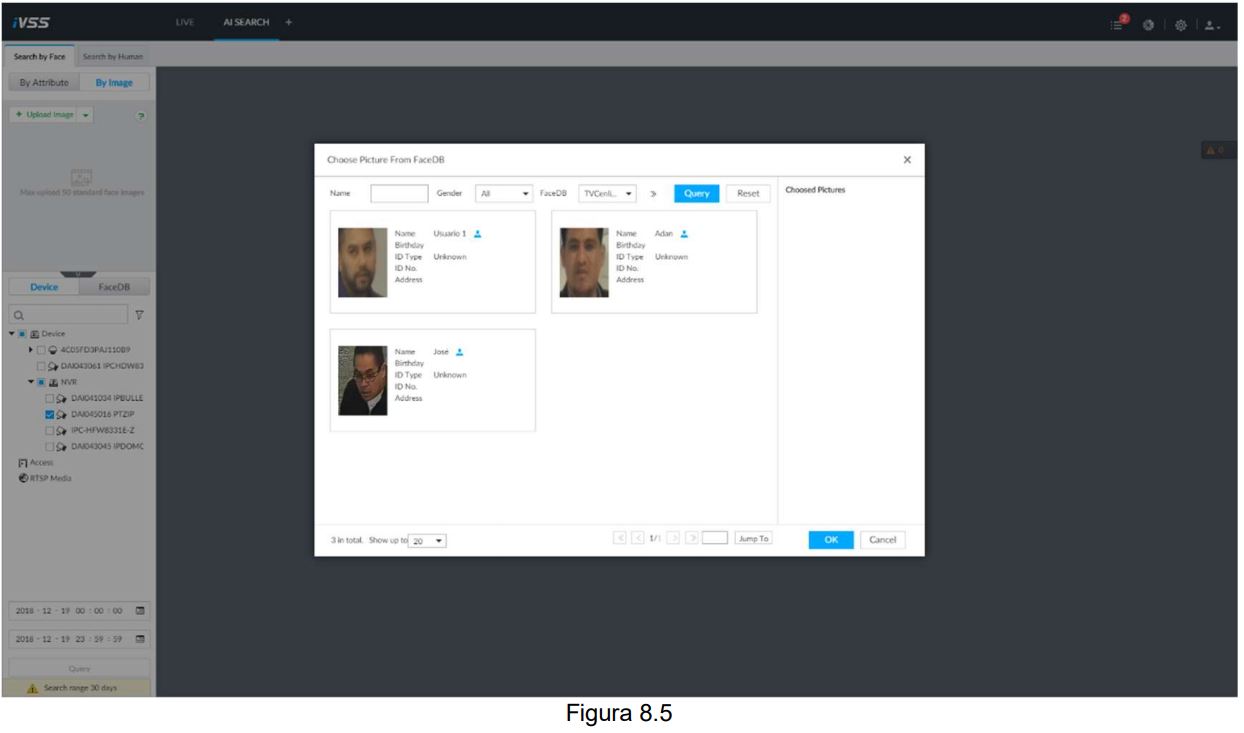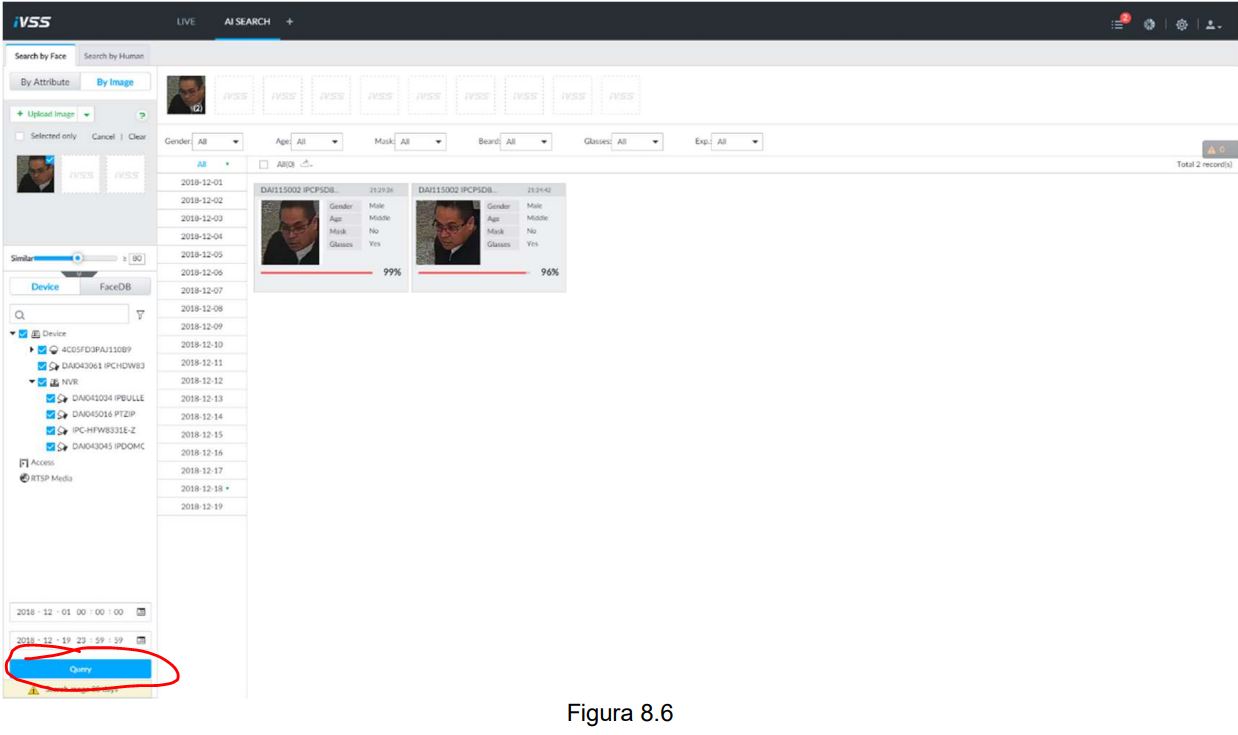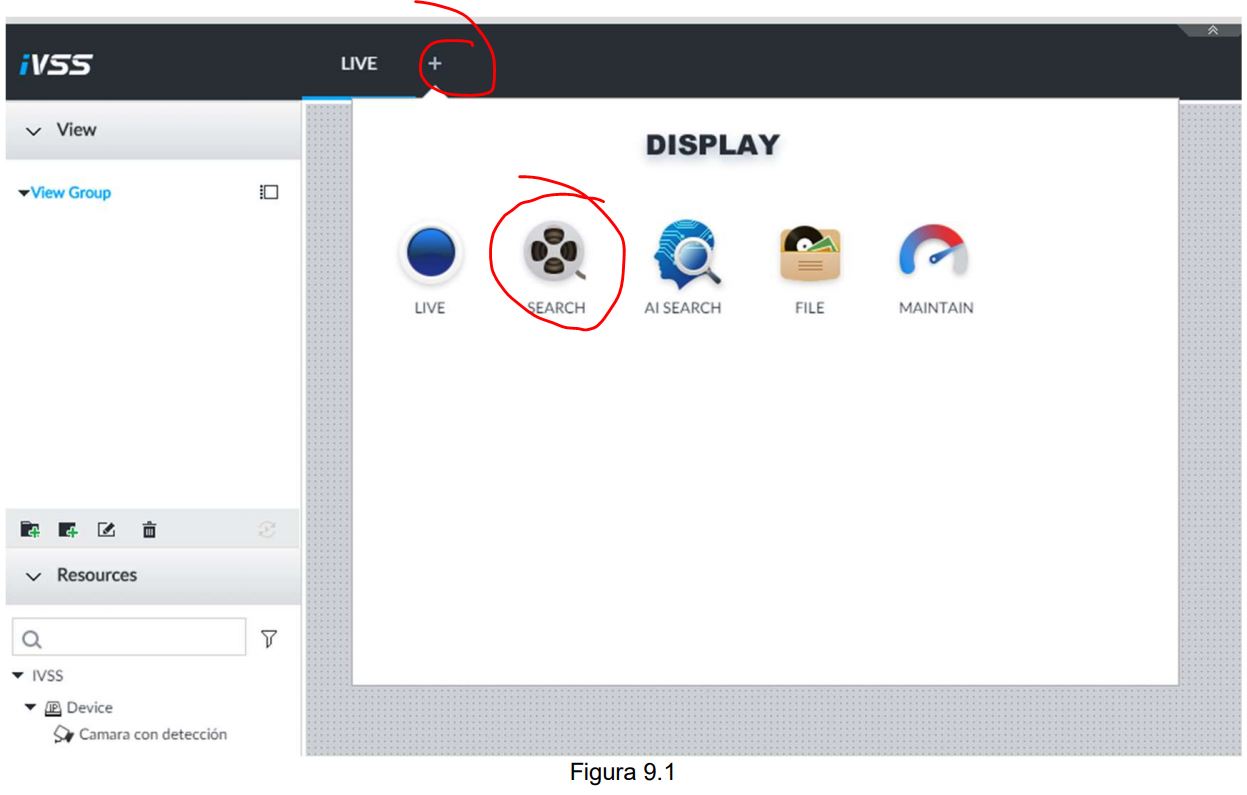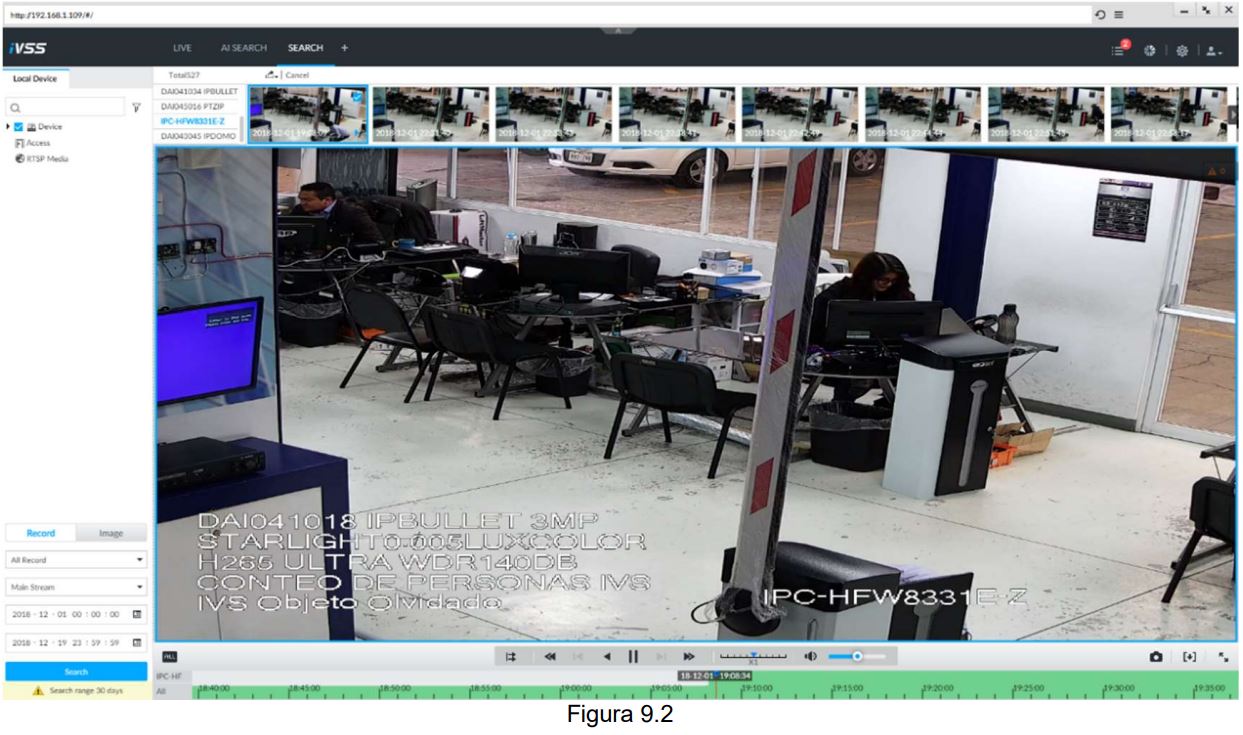¿Cómo configurar el IVSS7008-1T? Objetivo.
Describir las configuraciones necesarias para poner a funcionar un sistema de reconocimiento facial mediante el uso de un servidor de análisis avanzado desde la inicialización del dispositivo hasta su uso de y administración durante la operación.
Alcances.
El presente manual considera.
- Inicialización de IVSS.
- Instalación de cliente para visualización de IVSS.
- Creación de base de datos.
- Adición de canales de video.
- Configuración de eventos de detección y reconocimiento facial.
- Configuración de vista en vivo.
- Adición de rostros a base de datos desde vista en vivo y desde búsqueda IA.
- Búsqueda de eventos IA.
- Búsqueda de grabaciones.
Introducción.
El IVSS7008-1T es un análisis de nueva generación dotado del sistema de inteligencia artificial para el análisis de rostros y sistema de reconocimiento facial con lo que es posible realizar análisis de video reconociendo los rostros de las personas que son captadas por el sistema y analizando si este se encuentra dentro de alguna de las bases de datos que se tengan configuradas en el servidor.
El servidor IVSS7008 -1Tpermite:
- Máximo de 4 canales de video realizando las funciones de detección y reconocimiento completamente desde el servidor.
- Máximo de 10 canales de video realizando la función de detección desde la cámara y el reconocimiento desde el servidor.
Desarrollo.
1 Inicialización.
Paso 1. Utilizar la herramienta Config Tool para encontrar la dirección en la que se encuentra el dispositivo. Ver Figura 1.1.
Paso 2. Ingresar la IP encontrada a un explorador web como Internet Explorer. Ver Figura 1.2.
Paso 3. Leer y aceptar los términos y condiciones sobre la licencia de uso del dispositivo. Ver figura 1.3.
Paso 4. Ingresar una contraseña que tendrá el usuario administrador del dispositivo. Ver figura 1.4.
Paso 5. Ingresar el correo electrónico y responder las preguntas que se presentan y dar clic en Finish para continuar. Ver Figura 1.5.
*Se recomienda llenar estos parámetros ya que son el método para recuperar la contraseña en caso de perderla.
Si no se desea llenar en este momento se deshabilitarlos para continuar.
Paso 6. Dar clic en ?Enter Quick Settings? para continuar. Ver Figura 1.6.
Paso 7. Ingresar los valores de fecha y hora correspondientes. Dar clic en next, Ver Figura 1.7.
Paso 8. Configurar los parámetros de red dando clic en el ícono para editar de cada una de las interfaces de red. Ver Figura 1.8.
Paso 9. Seleccionar el modo de asignación e ingresar los valores correspondientes dar clic en ok. Ver Figura 1.9.
*Si se selecciona Static IP se requiere la IP, mascara de subred, puerta de enlace y MTU.
Paso 10, Habilitar o deshabilitar la opción de P2P para darlo de alta mediante la plataforma de acceso remota DMSS y Smart PSS. Figura 1.10.
Paso 11. En la parte inferior de la pantalla se muestra un cintillo desde donde dice, ?el explorador actual no tiene soporte para la función de video. Dar clic para descargar. Si ya tiene instalado el cliente, por favor dar clic en correr inmediatamente?.
Dar clic en ?clic download? para descargar e instalar el navegador. Ver Figura 1.11.
2 Instalación de cliente.
Paso 1. Seleccionar de la lista desplegable el idioma de instalación. Ver Figura 2.1.
Paso 2. Leer y aceptar los términos de condiciones, una vez leídos activar la casilla ?I Agree?. Dar clic en Install. Ver Figura 2.2.
El proceso de instalación comenzará, esperar a que se llene la barra al 100%. Ver figura 2.3
Paso 3. Dar clic en Run para iniciar la aplicación. Ver Figura 2.4.
3 Creación de Base de Datos
Las bases de datos son las listas de rostros sobre los cuales es posible hacer una comparación para que, en caso de estar registrado en alguna base de datos, se tomen diferentes acciones en el servidor.
Paso 1. Dar clic en el icono ?Más? y dar clic en ?File?. Ver figura 3.1.
Paso 2. Dar clic en ?Crear?. Ver Figura 3.2.
Paso 3. Introducir un nombre de identificación a la base de datos. Ver Figura 3.3.
Paso 4. Si se tienen rostros para registrar presionar en ?Register Face?, si no se tienen imágenes de rostros que se desean subir dar clic en ?Save and Close? para finalizar.
Paso 5. Dar clic ?agregar archivo? en para subir una imagen y llenar los campos solicitados. Ver figura 3.4.
Paso 6. Dar clic en ?Save and continue to add? para continuar registrando rostros. Dar clic en ?Ok? para finalizar.
Una vez finalizado aparecerá la nueva base de datos aparecerá en la pantalla principal de la pestaña File. Ver Figura 3.5.
4 Agregar dispositivos
Paso 1. Desde la parte superior derecha dar clic en el icono de ?Engrane? para entrar a la configuración.
Paso 2. Dar clic en ?Device? para ingresar al apartado de configuración de dispositivos. Ver Figura 4.1.
Paso 3. Dar clic en el icono ?Add? en la parte inferior derecha. Ver Figura 4.2.
Paso 4. Dar clic en la opción ?Manual Add? y dar clic en la opción ?Add Device?, rellenar la información solicitada de dirección IP, usuario, contraseña y puerto. Ver Figura 4.3
Paso 5. Dar clic en Add.
Paso 6. En el caso de agregar grabadores para su análisis, seleccionar los canales deseados desde su lista desplegable. Ver Figura 4.4.
Paso 7. Una vez finalizado dar clic en Finish para terminar la agregación de canales de video.
5 Configurar evento.
La configuración de eventos y asignación de bases de datos dependen de 2 configuraciones, dependiendo de si la detección de rostros es realizada por una cámara o si es realizada en su totalidad por el servidor.
Paso 1. Dar clic en el icono ?+? , posteriormente seleccionar la opción evento . Ver Figura 5.1.
Paso 2. Dentro de la pestaña de configuración de eventos, dar clic sobre la cámara que se desea configurar y dar clic en AI plan para configurar la cámara en modo de detección de rostros. Ver Figura 5.2
5.1 Configuración de evento de detección desde una cámara con detección embebida.
Paso 1. Habilitar la opción ?AI Plan?
Paso 2 Guardar los cambios.
Paso 3. Dar clic en ?Face Detection?, habilitar el evento en la pestaña ?AI By Camera?.
Paso 4. Seleccionar las acciones que se tomaran al disparar el evento. Ver Figura 5.3.
Paso 5. Dar clic en guardar.
5.2 Configuración de evento de detección hecha desde el servidor.
Paso 1. Dar clic en ?Face Detection? , habilitar el evento en la pestaña ?AI By Device?.
Paso 2. Seleccionar las acciones que se tomaran al disparar el evento. Ver Figura 5.4
Paso 3. Dar clic en guardar.
5.3 Configuración de reconocimiento.
Paso 1. Dar clic en ?Face Recognition?, habilitar el evento.
Paso 2. Habilitar el control de extraños para registrar a los usuarios no registrados y las acciones que se tomaran en caso de que el rostro reconocido no pertenezca a ninguna base de datos asignada. Ver Figura 5.5.
Paso 3 Asignar las bases de datos con las que el canal funcionará dando clic en ?Associate Face Database?
Paso 4 Seleccionar las acciones que se tomaran al generarse el evento desde cada una de las diferentes bases de datos. Ver Figura 5.6.
Paso 5. Dar clic en guardar.
6. Configuración de vista previa.
Paso 1 Desde la pag. Principal dar clic en ?+? para crear una nueva vista.
Paso 2. Dar clic cada uno de los canes para agregarlos a la cuadricula. Ver figura 6.1.
Paso 3. Acomodar los canales de video dando clic sobre ellos y arrastrándolos a la posición que se desea. Ver Figura 6.2.
Paso 4. Dar clic en ?Ok? para guardar la vista.
7 Agregar rostros a BD y revisar evento desde vista en vivo.
Paso 1. Dar clic en el ?Ícono de persona? para desplegar la lista de rostros reconocidos. Ver la Figura 7.1.
Paso 2 Seleccionar la opción deseada.
7.1 Agregar rostro a base de datos.
Paso 1. Dar clic sobre el ?Ícono de agregado? del cuadro de dialogo de la imagen. Ver Figura 7.2.
Paso 2 Indicar la Base de Datos en la que será almacenado el rosto y el nombre como requisitos de registro. Se recomienda llenar el resto de los valores solicitados. Ver Figura 7.3.
7.2 Visualizar el evento desde vista en vivo.
Paso 1. Dar clic sobre el ?Botón de Play? del cuadro de dialogo de la imagen. Ver Figura 7.4.
Se reproducirá automáticamente el video del evento en la pantalla. Ver Figura 7.5.
7.3 Exportar evento.
Paso 1. Dar clic sobre el ?ícono de exportar? del cuadro de dialogo de la imagen. Ver Figura 7.6.
Paso 2. Dar clic en ?Browse? para seleccionar la carpeta en la que se realizara el respaldo.
Paso 3. Seleccionar la carpeta destino para los archivos del evento. Ver Figura 7.7.
Paso 4. Dar clic en ?Ok? para exportar los archivos.
8 Búsqueda de reconocimiento facial IA.
Paso 1. Dar clic en el icono ?+? y dar clic en ?AI Search?. Ver figura 8.1.
8.1 Búsqueda por atributos.
Paso 1. Seleccionar el / los canales de los que se desea hacer la búsqueda desde el panel de navegación izquierdo.
Paso 2. Ingresar la hora de inicio y la hora de final de búsqueda. Ver Figura 8.2.
*No se permite una búsqueda superior a los 30 días.
Paso 3. Seleccionar los atributos que el rostro debe de cumplir dentro de la búsqueda. Ver Figura 8.3.
Paso 4 Dar clic en ?Querry? para realizar la búsqueda. En el lado derecho se desplegarán los rostros registrados que cumplan con las condiciones de búsqueda. Ver Figura 8.3.
8.2 Búsqueda por rostros.
Paso 1. Dar clic en la opción ?By Image? en la parte superior izquierda. Ver figura 8.4.
Paso 2. Dar clic en ?+ Upload Image? y seleccionar la opción ?Face DB? para seleccionar una imagen de la base de datos. Ver Figura 8.4.
Paso 3. Seleccionar el / los rostros de los cuales se desea hacer una búsqueda de eventos. Ver Figura 8.5.
Paso 4. Dar clic en OK.
Paso 5. Seleccionar el / los canales de los que se desea hacer la búsqueda desde el panel de navegación izquierdo.
Paso 6. Ingresar la hora de inicio y la hora de final de búsqueda. Ver Figura 8.6.
Paso 7 Dar clic en ?Querry? para realizar la búsqueda. En el lado derecho se desplegarán los rostros registrados que cumplan con las condiciones de búsqueda y el nivel de coincidencia del rostro con el evento registrado. Ver Figura 8.6.
9 Búsqueda de grabaciones.
Paso 1. Dar clic en el ícono ?+? y dar clic en ?Search?. Ver figura 9.1.
Paso 2. Seleccionar el / los canales de los que se desea hacer la búsqueda desde el panel de navegación izquierdo.
Paso 3. Ingresar la hora de inicio y la hora de final de búsqueda. Ver Figura 9.2.
Paso 4 Dar clic en ?Querry? para realizar la búsqueda. En el lado derecho se desplegarán los videos que cumplan los parámetros de búsqueda. Ver Figura 9.2.
Conclusión.
Aplicando las configuraciones descritas en el presente manual para el servidor de reconocimiento de rostros, será posible utilizar las funciones de reconocimiento facial con un sistema de base de datos centralizado. El servidor IVS7008-1T puede administrar hasta 4 canales realizando la función de detección y reconocimiento desde el servidor y hasta 10 canales realizando la función de detección desde la cámara y el reconocimiento desde el servidor.

.png)