
Esta guía está diseñada para ayudarte a configurar tu nuevo punto de acceso de manera sencilla y eficiente utilizando la aplicación TP-Link Omada. En solo unos pasos, podrás establecer una red inalámbrica robusta y confiable en tu hogar o lugar de trabajo. Sigue las instrucciones detalladas a continuación para conectar tu dispositivo, configurar la red y optimizar tu experiencia de conexión. ¡Vamos a comenzar y a disfrutar de una red mejorada!
Indicador LED
Verde fijo: el dispositivo se está inicializando o funciona correctamente.
Amarillo fijo: el dispositivo está en un estado aislado.
Amarillo intermitente: el dispositivo no funciona correctamente.
Amarillo intermitente, verde: el dispositivo se está actualizando. No desconecte ni apague el dispositivo.
Amarillo intermitente rápido, verde: el dispositivo se está restableciendo a su configuración predeterminada de fábrica.
Con el dispositivo encendido, presione y mantenga presionado el botón durante aproximadamente 5 segundos hasta que el LED parpadee rápidamente en amarillo y luego en verde, luego suelte el botón. El dispositivo se restaurará a la configuración predeterminada de fábrica.
Instalación de hardware El EAP puede montarse en el techo o en la pared. Elija un método de montaje según sus necesidades. Siga los pasos a continuación para realizar la instalación adecuada. Opción 1: Montaje en techo Nota: asegúrese de que la placa del techo sea más grande que el EAP
Fuente de alimentación
Opción 1: a través del swicth PoE (para EAP115 / EAP225 / EAP245 / EAP265 HD) El EAP se puede alimentar a través de un adaptador de corriente o un dispositivo PSE (como un conmutador PoE).

Opción 2: a través del adaptador PoE (para EAP110 / EAP225 / EAP245 / EAP265 HD)
Conecte el cable Ethernet del puerto Ethernet (ETH1 para EAP245 / EAP265 HD) del dispositivo EAP al puerto PoE del adaptador PoE provisto.
Conecte un cable Ethernet desde su LAN al puerto LAN del adaptador PoE.
Conecte el cable de alimentación a la toma de corriente del adaptador. Conecte el otro extremo del cable de alimentación a un tomacorriente de pared estándar.

Opción 3: mediante adaptador de corriente (para EAP115) Enchufe un extremo del adaptador de corriente provisto en el puerto de Alimentación del EAP y el otro extremo a un tomacorriente de pared estándar.

Paso 1.- A través del navegador web
Nota: La versión antigua de su navegador web puede causar problemas de compatibilidad con la interfaz web de los EAP. Asegúrese de que el navegador web esté actualizado.
Instale la utilidad Discovery en su PC consultando Cómo instalar la utilidad Discovery de TP-Link Omada en PC con Windows y macOS . Conecte su PC a la misma red que sus dispositivos Omada y ejecute la utilidad Discovery Utility . Luego, seleccione el dispositivo Omada que va a adoptar y haga clic en Manage.
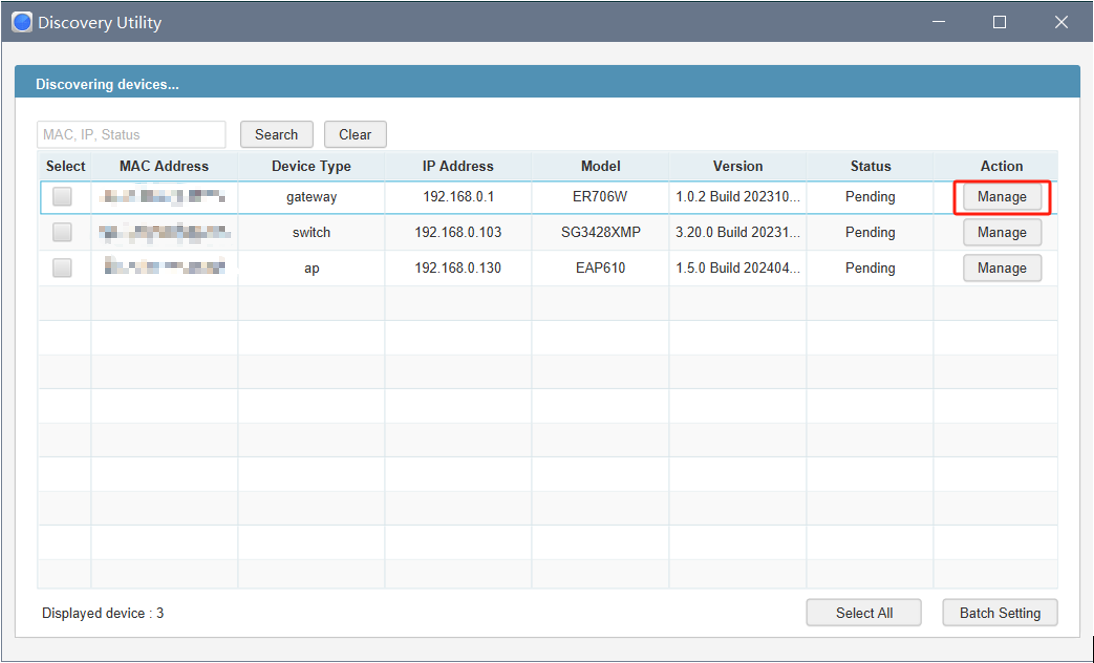
Ingrese la siguiente información en la ventana emergente y haga clic en Aplicar . Nombre de usuario: el nombre de usuario cuando inicia sesión en la página de administración de su dispositivo. Contraseña: La contraseña cuando inicia sesión en la página de administración de su dispositivo.
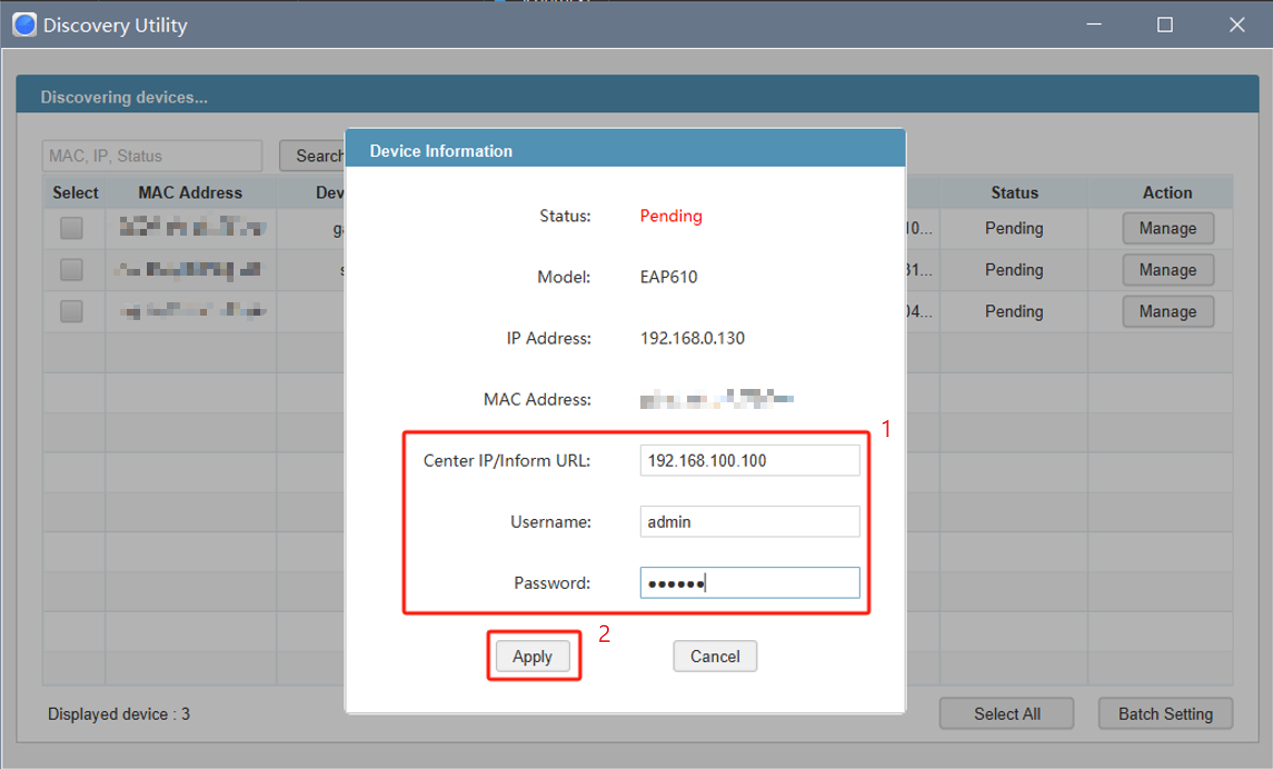
Después de hacer clic en Aplicar , el Estado de la ventana Información del dispositivo cambiará de Pendiente a Adoptando , Configurando y luego a Configuración correcta . Una vez que muestre Configuración correcta , la dirección IP de su controlador se ha enviado correctamente a su dispositivo.
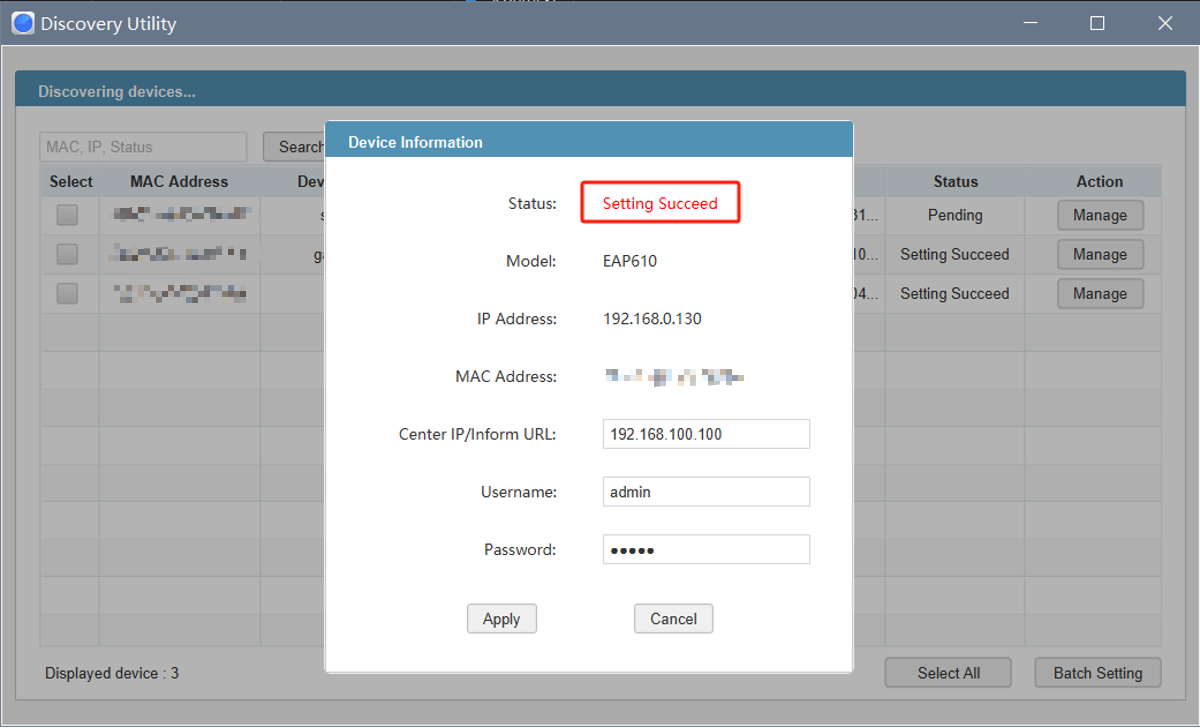
Paso 2.- Configuración básica
Colocamos la ip que habias puesto anteriormente al ap en el navegador y colocamos nuestras credencia
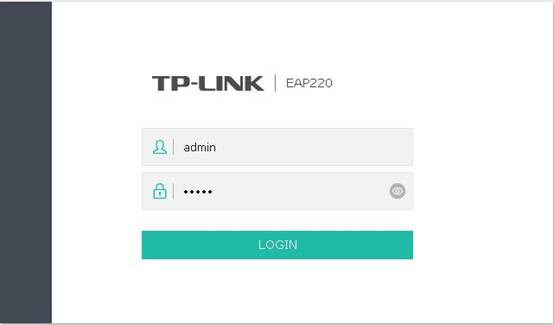
Nos dirigimos a Wireless< Wireless Settings< Haga clic en 2,4 GHz o 5 GHz para elegir una banda de frecuencia en la que se cambiará el SSID.
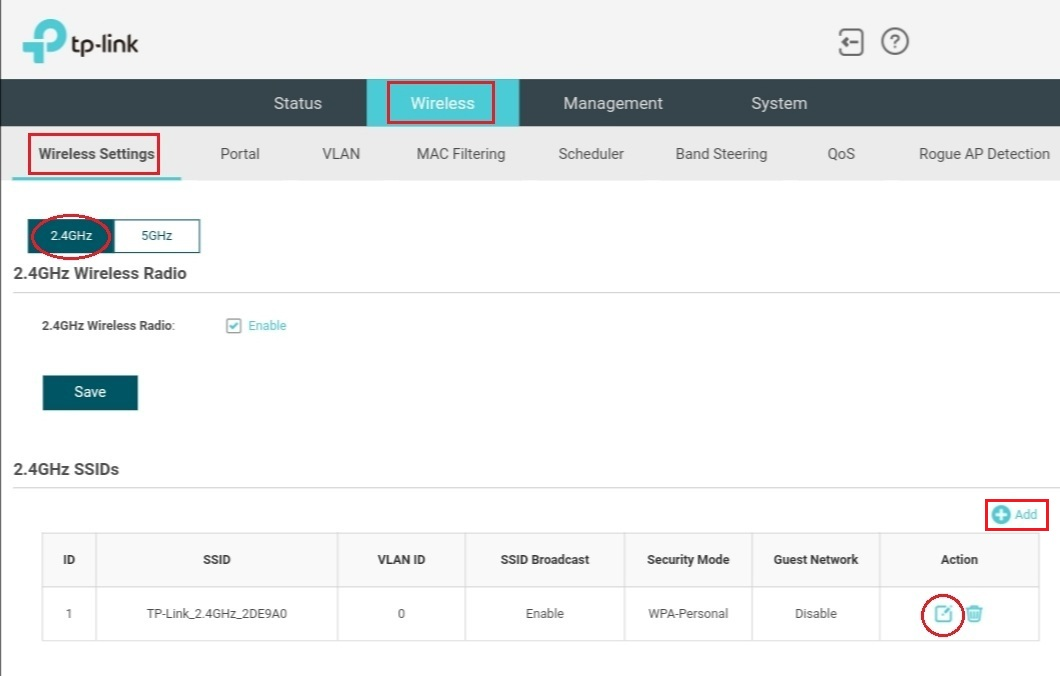
En la sección SSID, puede hacer clic en el icono Editar para modificar la configuración inalámbrica del SSID existente, O tocar el botón “+ Agregar” icono en la esquina superior inferior para agregar un nuevo SSID.
Aquí hacemos clic en el ícono Editar, personalizamos el SSID, seleccionamos Seguridad como WPA- Personal y cree la contraseña inalámbrica para proteger la conexión Wi-Fi.
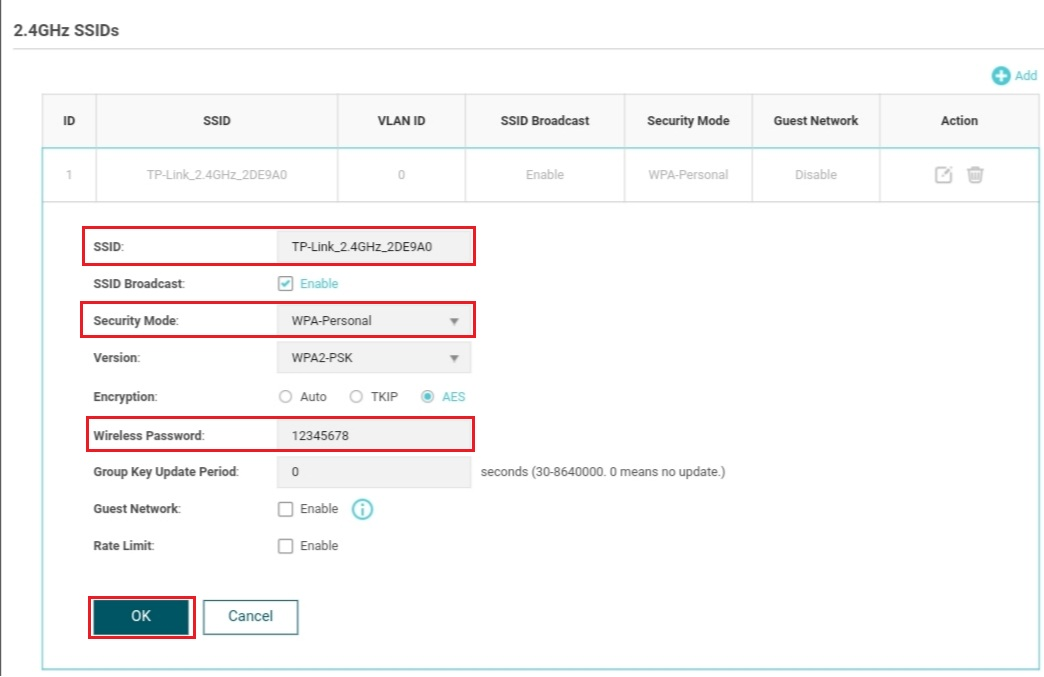
Ahora seleccionamos la banda 5Ghz y hacemos los mismos pasos que habiamos hecho con la banda 2.4 Ghz. Hacemos clic en el ícono Editar, personalizamos el SSID, seleccionamos Seguridad como WPA- Personal y cree la contraseña inalámbrica para proteger la conexión Wi-Fi.
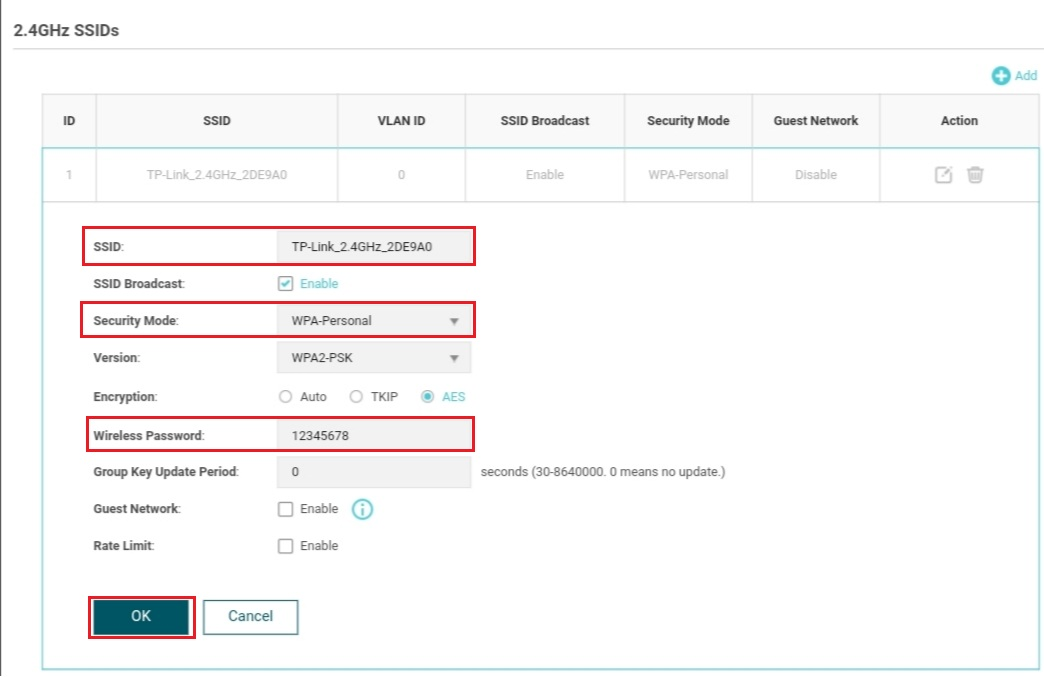
Ahora podrás disfrutar de una conexión estable y eficiente en tu red. Si encuentras algún problema o necesitas ajustes adicionales, consulta el manual del usuario o el soporte técnico de TP-Link para obtener asistencia. ¡Gracias por elegir TP-Link y que tengas una excelente experiencia con tu nueva red inalámbrica!

.png)
.png)