
Para optimizar el rendimiento de su red inalámbrica, es fundamental configurar adecuadamente su extensor de rango. Utilizando la interfaz web del extensor, podrá ajustar los parámetros necesarios para asegurar una conexión estable y eficiente. Este proceso le permitirá personalizar la configuración de su red y mejorar la cobertura en áreas de difícil acceso. Siga los pasos a continuación para configurar su extensor de rango de manera sencilla y efectiva.
Nota: Si desea configurar otros ajustes después de la Configuración rápida, puede iniciar un navegador web y escribir http://tplinkrepeater.net e iniciar sesión con la contraseña que estableció para el extensor. Este artículo solo se aplica a la situación de configurar el extensor de rango desde cero.
Paso 1.- Enchufe el extensor en una toma de corriente cerca de su router principal
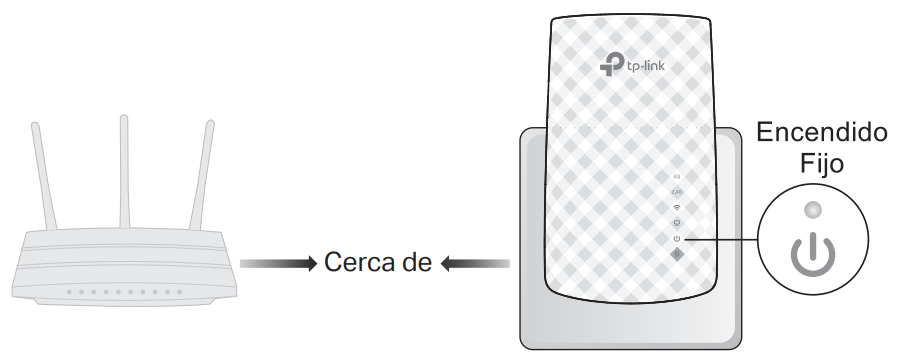
Conectese al extensor ya sea por cable desde una PC o inalambricamente desde dispositivos inalambricos:
-Por Cable:
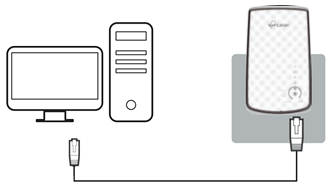
Paso 2.- Consejos: antes de conectarse, busque el SSID (nombre de la red) en la etiqueta del extensor.
Para usuarios de Windows
Desconecte el cable Ethernet de su computadora (si corresponde).
Haga clic en el icono de Wi-Fi en la barra de tareas y conéctese a la red inalámbrica del extensor: TP-LINK_Extender_2.4GHz o TP-LINK_Extender_5GHz.
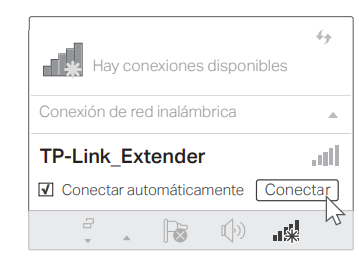
Para usuarios de Mac OS X
Desconecte el cable Ethernet de su computadora (si corresponde).
Haga clic en el icono de Wi-Fi en la esquina superior derecha de la pantalla y conéctese a la red del extensor: TP-LINK_Extender_2.4GHz o TP-LINK_Extender_5GHz.
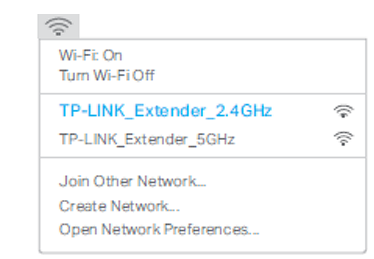
Paso 3.- Inicie un navegador web y escriba http://tplinkrepeater.net o http://192.168.0.254 en el campo de dirección. Use admin (todo en minúsculas) para el nombre de usuario y la contraseña para iniciar sesión en caso que se lo solicite o cree una contraseña en caso que se lo indique
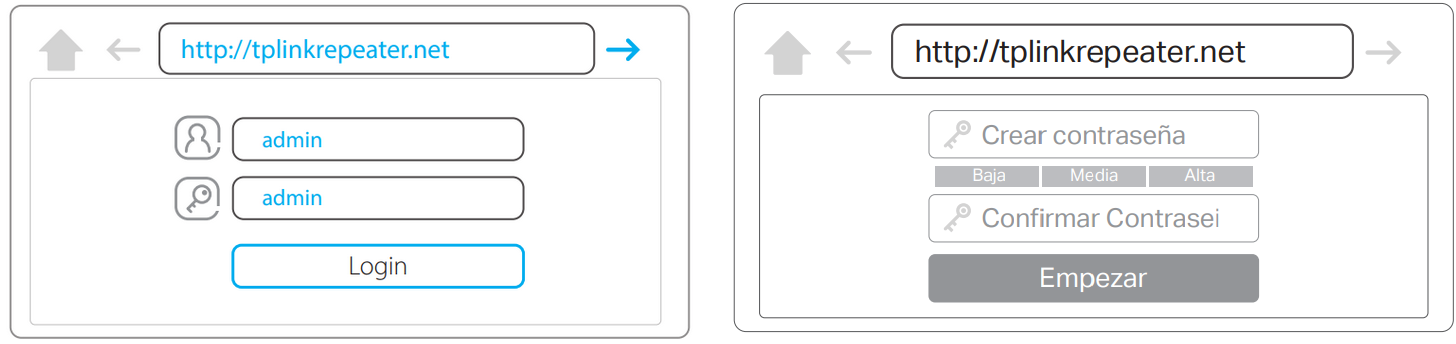

Paso 4.- Al iniciar sesión le mostrara el siguiente menú dependiendo de la versión de hardware del equipo:
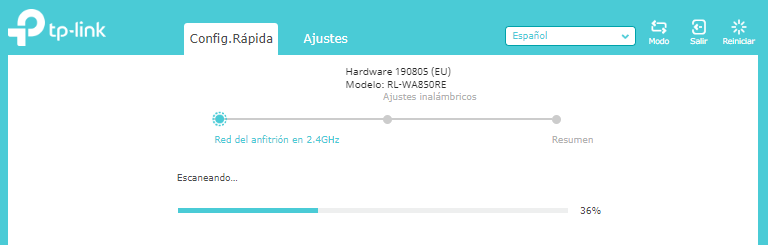

Paso 5.- Luego de finalizar la carga, le mostrara una lista de redes WIFI donde deberá seleccionar el nombre de la red WIFI de su casa y coloque la misma contraseña de la red WIFI de su casa, seleccione Next/Siguiente:
Modelo: RE200
Hadware: 200716(ES)
.gif)
Modelo: TL-WA850RE
Hadware: 190805 (EU)
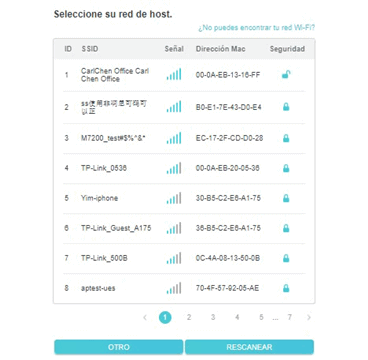
Paso 6.- Le mostrará el nombre que tendrá la red extendida, lo ideal es que al final del nombre le agregue _EXT para diferenciarla del nombre de la red principal, o puede cambiar todo el nombre directamente:
Modelo: RE200
Hadware: 200716(ES)
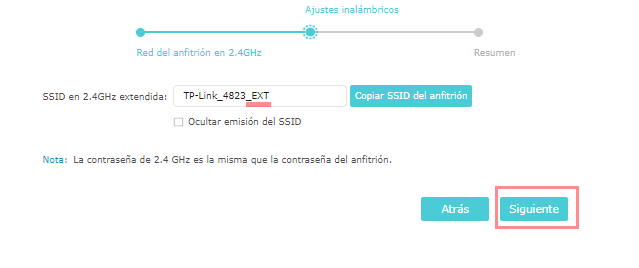
Modelo: TL-WA850RE
Hadware: 190805 (EU)

Paso 7.- Le mostrara un resumen de la configuración que ha realizado ó aplicara los ajustes, dependiendo de la versión de hardware que tenga su extender:
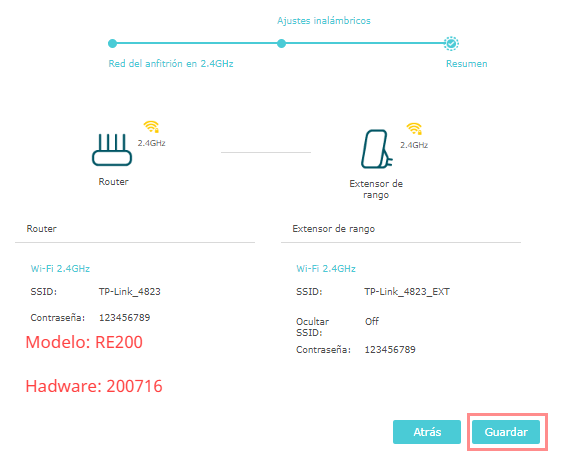
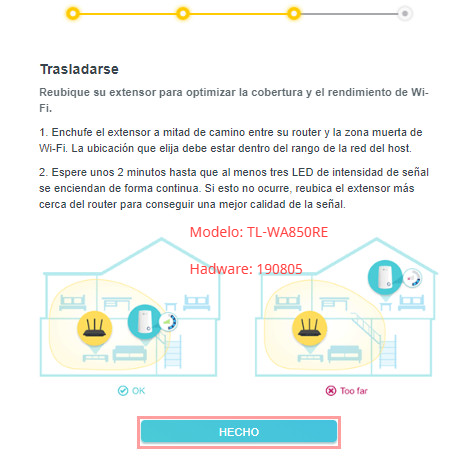
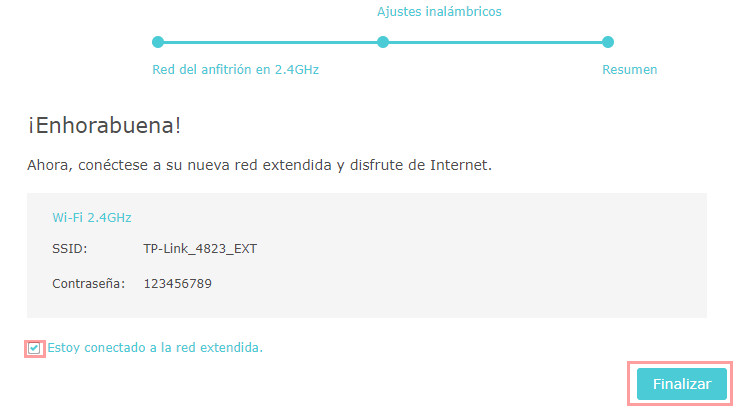
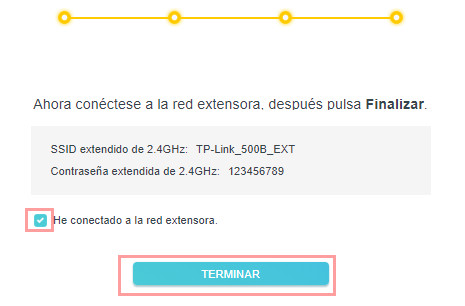
Paso 8.- Al finalizar de cargar, verifique los LEDs del extensor:
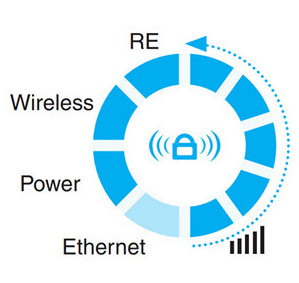
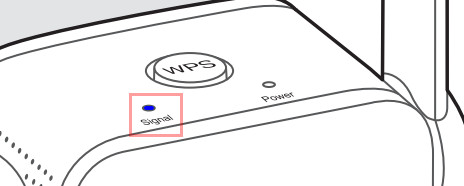
Nota: si está conectado de manera inalámbrica, el LED de Ethernet del TL-WA850Re estará apagado.
Verifique conectarse ya sea desde el celular o la PC a la red del extensor, recuerde que la contraseña será la misma del router principal, luego de conectado pruebe si puede navegar por Internet.
Paso 9.- Por ultimo puede desconectar el extensor de la corriente y reconectarlo en la ubicación que lo necesita, sin tocar nada más, al conectarlo espere a que enciendan nuevamente todos los LED correspondiente a su modelo:

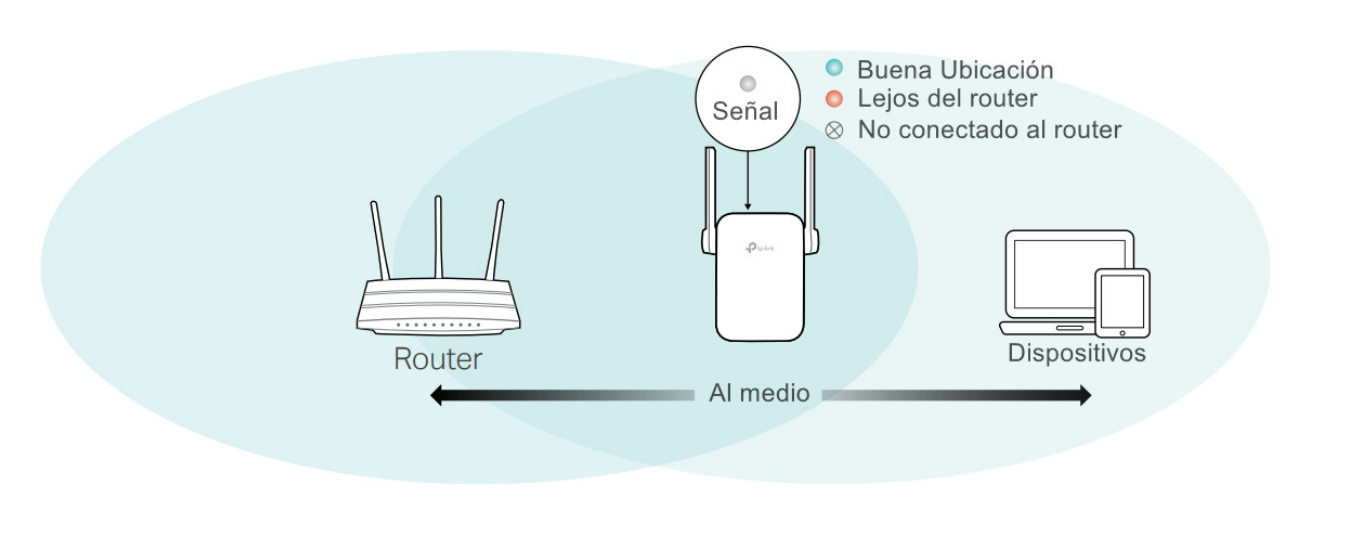

.png)
.png)