- 25 Mar 2025
- 16 Minutos para leer
- Colaboradores
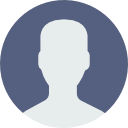
- Impresión
- OscuroLigero
- PDF
- Manual: App Móvil y Geo Cerca BioTime PRO
- Actualizado en 25 Mar 2025
- 16 Minutos para leer
- Colaboradores
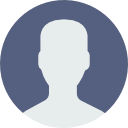
- Impresión
- OscuroLigero
- PDF

App Móvil ZKBio Time
BioTime Pro tiene disponible el manejo de una aplicación para dispositivos inteligentes, la cual esta herramienta es compatible con los sistemas operativos Android e iOS, que permite gestionar y monitorear la asistencia de empleados de manera eficiente desde cualquier lugar. Entre sus principales características técnicas se encuentra la posibilidad de registrar entradas y salidas de forma remota, utilizando funciones avanzadas como geolocalización GPS y captura facial. La app también permite a los usuarios consultar su historial de asistencia, enviar solicitudes de permisos o vacaciones, y reportar incidencias directamente desde su dispositivo.
Los administradores pueden gestionar aprobaciones, revisar reportes y recibir notificaciones en tiempo real sobre eventos clave. Gracias a su sincronización automática con el servidor, los datos se actualizan en tiempo real o al reconectarse a internet si se utiliza sin conexión. Además, la aplicación garantiza la seguridad de la información mediante cifrado de datos, autenticación biométrica y opciones de autenticación de dos factores, ofreciendo una solución integral y segura para la gestión del personal.
Puntos a considerar
Para un uso óptimo de la aplicación móvil de BioTime Pro, se deben tener en cuenta los siguientes aspectos técnicos: verificar que el dispositivo móvil sea compatible con sistemas operativos Android o iOS y que cuente con conectividad a internet para garantizar la sincronización en tiempo real de los datos. Es crucial habilitar correctamente los servicios de GPS en el dispositivo, especialmente si se utilizan funciones como el registro remoto basado en ubicación. Asegúrate de que las credenciales proporcionadas por el administrador del sistema sean válidas y de que las funcionalidades asignadas estén disponibles según tu rol.
Para mayor seguridad, activa mecanismos adicionales de protección, como autenticación biométrica o de dos factores. Mantén la aplicación actualizada a su versión más reciente para acceder a mejoras de rendimiento y seguridad. Finalmente, utiliza la aplicación en los periodos operativos establecidos por la organización y, en caso de inconvenientes técnicos, informa de inmediato al administrador para una resolución oportuna.
Configuración básica dentro del BioTime Pro (web)
Dentro de la plataforma web de BioTime Pro, es posible gestionar y visualizar las opciones disponibles para la aplicación móvil. Para acceder a estas configuraciones, nos dirigiremos al módulo de Dispositivo, dentro de la sección App Móvil, donde encontraremos las siguientes opciones:
A continuación, se describen las funcionalidades más relevantes, que permiten configurar límites de ubicación, administrar usuarios, enviar notificaciones y mantener un registro detallado de las operaciones realizadas en el sistema. Estas funciones ofrecen control, personalización y trazabilidad, adaptándose a las necesidades de cualquier organización., nos dirigiremos al módulo de Dispositivo, dentro de la sección App Móvil, donde encontraremos las siguientes opciones:
Límite GPS de Empleado
Define un perímetro geográfico específico para cada empleado, asegurando que las marcas de asistencia remota solo se registren dentro de un área predefinida. Esto se configura individualmente desde el módulo de empleados y permite mayor control sobre registros fuera de las ubicaciones permitidas.Límite GPS de Departamento
Establece un área geográfica común para todos los empleados de un departamento. Esta función permite definir límites grupales que restringen los registros de asistencia según la ubicación, asegurando una operación estandarizada en equipos de trabajo con movilidad específica.Cuentas
Permite la gestión de usuarios dentro del sistema, asignando credenciales, roles y permisos. Desde este módulo, se configuran las políticas de acceso, como contraseñas y privilegios, garantizando la seguridad en la administración de datos.Anuncios
Función utilizada para difundir mensajes institucionales o notificaciones generales a los empleados a través de la aplicación móvil o del sistema. Los anuncios pueden configurarse para ser visibles por departamento, rol o para toda la organización.Notificación
Herramienta que envía alertas en tiempo real a empleados y administradores sobre eventos clave, como solicitudes aprobadas, rechazo de permisos, incidencias de asistencia o cambios en la configuración del sistema. Las notificaciones se personalizan según los parámetros definidos por el administrador.Registros de Operación
Proporciona un historial detallado de las acciones realizadas dentro del sistema por los usuarios. Este registro incluye actividades como modificaciones en configuraciones, aprobaciones, marcajes de asistencia y accesos, asegurando trazabilidad y transparencia en el manejo del sistema. Estas funcionalidades optimizan la gestión de personal y aseguran el control adecuado de la operación en BioTime Pro.
Configuración de Usuario para Aplicación
Antes de proceder con la configuración de un usuario en la aplicación móvil, es fundamental verificar el tipo de licencia activa en BioTime Pro, ya que esto determinará la cantidad de usuarios que pueden registrarse en la plataforma. Si es la primera vez que accedemos a la opción de App Móvil, el sistema, por defecto, otorgará un espacio libre para el registro de un usuario. Sin embargo, si se requiere añadir más usuarios, será necesario contar con licencias adicionales. Para revisar la disponibilidad de licencias, accedemos al apartado "Tu Cuenta" y seleccionamos la opción "Acerca de", donde se mostrará el estado de la licencia actual y el número de espacios disponibles para usuarios móviles. Esta verificación es esencial para evitar inconvenientes al intentar registrar nuevos usuarios dentro de la aplicación.
Una vez verificada la licencia disponible, procederemos a asignar la aplicación móvil a un usuario específico.
Para ello, ingresamos al módulo Personal > Empleado, seleccionamos al usuario correspondiente y accedemos a la opción Ajuste de App.
Dentro de esta configuración, encontraremos dos parámetros clave:
• Estatus de App: Determina si el usuario tiene habilitado el acceso a la aplicación móvil mediante su ID de usuario.
• Rol de App: Define los permisos con los que el usuario ingresará a la aplicación, permitiendo elegir entre Empleado o Administrador según las funciones que se le asignen dentro del sistema.
- Esta configuración es esencial para controlar el acceso y nivel de permisos de cada usuario dentro de la aplicación móvil de BioTime Pro.
- Para que el usuario pueda acceder a la aplicación móvil, además de su ID, necesitará una contraseña.
- Esta contraseña se encuentra dentro del módulo Configuración de Asistencia, en la sección Contraseña App/Propia.
- Desde este apartado, se puede visualizar y modificar la contraseña asignada a cada usuario.
- Si no se ha personalizado previamente, la contraseña por default es: 123456.
- Es recomendable actualizar esta clave según las políticas de seguridad de la empresa para garantizar un acceso controlado y seguro.
ZKBio Time App
Una vez descargada la aplicación e instalada en el dispositivo móvil, al abrirla por primera vez, aparecerá la pantalla de inicio.
- El primer paso para su configuración es registrar el servidor de BioTime Pro. Para ello, se debe seleccionar la opción "Configuración de Servidor". En esta sección, será necesario ingresar la dirección del servidor donde está alojado BioTime Pro. Esta información debe coincidir exactamente con la configuración establecida en la empresa para garantizar la correcta sincronización de los datos.
- Y daremos en guardar.
- Una vez configurado el servidor, proceda al registro en el sistema utilizando las credenciales asignadas. Ingrese el ID de usuario y la contraseña previamente configurados. Marque la casilla "De acuerdo" para aceptar los términos, condiciones y la política de privacidad. Si requiere que la aplicación recuerde las credenciales para futuros accesos, habilite la opción de "Recordar usuario". Finalmente, seleccione la opción "Iniciar sesión" para acceder al sistema, donde se desplegará la interfaz principal con las funcionalidades asignadas según el rol del usuario.
- Al acceder con un perfil de administrador, la interfaz inicial presenta un resumen detallado de la gestión de asistencia. En la vista principal se despliega el registro de checadas recientes, proporcionando un historial actualizado de los eventos registrados. Además, se incluyen estadísticas de asistencia semanales y mensuales, permitiendo un análisis rápido del comportamiento de los registros.
- Para registrar la asistencia, se ofrecen las siguientes opciones:
• Foto de Asistencia, que permite capturar una imagen como validación del registro.
• Código de Trabajo, asociado al empleado para identificar y registrar actividades.
• Teclas de Función, configuradas para registrar eventos específicos como Entrada, Salida o Descanso. - Esta estructura asegura un control eficiente y centralizado de los registros de asistencia y las estadísticas asociadas.
Nota: Una vez que se registra cualquier función, ya sea Entrada, Salida o Descanso, el evento quedará automáticamente reflejado en el apartado de Checadas Recientes dentro de la interfaz principal. Este registro proporciona un historial accesible de los eventos realizados, facilitando la supervisión y verificación en tiempo real.
Al seleccionar las opciones en la interfaz principal, se accede al menú de configuraciones ubicado en el panel izquierdo. Este menú se adapta al perfil activo, mostrando opciones específicas según el rol configurado, ya sea Administrador o Usuario.
• En el perfil de Administrador, se habilitan opciones avanzadas como la gestión de usuarios, configuración de parámetros del sistema y acceso a estadísticas globales.
• En el perfil de Usuario, se presentan opciones limitadas orientadas al registro de asistencias, consulta de estadísticas personales y ajustes básicos del sistema.
El sistema cambia dinámicamente las opciones del menú al alternar entre perfiles, garantizando que cada usuario acceda únicamente a las funcionalidades correspondientes a su nivel de permisos.
Interfaz de Usuario
La interfaz de empleado está orientada a facilitar la consulta y el registro de asistencia, así como la interacción con el administrador. Sus características principales incluyen:
Calendario: Muestra el turno o horario asignado, con la opción de solicitar cambios de turno.
Anuncio: Acceso a anuncios públicos o privados creados por el administrador.
Perfil: Visualización de la información personal y un resumen semanal de asistencia.
Solicitud: Permite a los empleados enviar solicitudes de permisos, vacaciones o tiempo extra al administrador.
Notificaciones: Avisos relacionados con la aprobación, rechazo o revocación de solicitudes de permisos, además de un resumen de retardos, faltas y salidas tempranas.
Contacto: Muestra la información de contacto de otros empleados registrados.
Asistencia: Consulta de eventos de asistencia personales.
Mi Status: Consulta del estado de las solicitudes enviadas, como permisos o incidencias.
Interfaz de Administrador
La interfaz de administrador de la aplicación BioTime Pro está diseñada para proporcionar herramientas avanzadas de gestión y supervisión. Sus principales funciones incluyen:
Perfil: Muestra información del administrador y un resumen de asistencia semanal.
Solicitud: Permite realizar solicitudes de permisos, vacaciones o tiempo extra, y registrar incidencias.
Calendario: Presenta los turnos u horarios asignados, con la posibilidad de solicitar cambios de turno.
Anuncio: Acceso a la creación de anuncios privados o públicos visibles para los empleados.
Notificaciones: Recibe avisos sobre solicitudes de permisos realizadas por los empleados.
Contacto: Permite acceder a la información de contacto de otros empleados registrados en el sistema.
Asistencia: Ofrece la posibilidad de consultar eventos de asistencia tanto del administrador como de otros empleados.
Mi Status: Consulta el estado de las solicitudes de permisos o incidencias realizadas.
Aprobaciones: Gestión de solicitudes de permisos, incluyendo aprobación, rechazo o revocación.
Reportes: Módulo para generar y visualizar reportes sencillos de asistencia del personal.
Límite GPS de Departamento
Dentro del software BioTime Pro, en la ruta Dispositivo > App Móvil > Límite GPS de Departamento, se encuentra la opción para establecer restricciones sobre los departamentos que podrán acceder a la aplicación móvil.
Si aún no se ha configurado ningún límite, se debe seleccionar la opción "Agregar", lo que desplegará una ventana con los parámetros de configuración. En esta sección, se pueden definir qué usuarios tendrán limitado el GPS dentro de la aplicación garantizando que solo los empleados autorizados puedan utilizarla.
Para establecer un límite geográfico para un departamento en BioTime Pro, es necesario completar los siguientes campos:
• Ubicación: Nombre o descripción de la ubicación.
• Distancia permitida (en metros): Radio máximo desde el punto central donde se permitirá el registro.
• Latitud y Longitud: Coordenadas geográficas del punto central.
• Hora de inicio y fin: Período durante el cual se aplicarán las restricciones.
Para establecer límites geográficos, es esencial obtener las coordenadas precisas de latitud y longitud de la ubicación deseada. A continuación, se detallan los pasos técnicos para obtener estas coordenadas utilizando Google Maps:
- Acceder a Google Maps: Ingrese a Google Maps desde su navegador web.
- Localizar la ubicación: Utilice la barra de búsqueda para ingresar la dirección exacta o navegue manualmente en el mapa hasta encontrar el punto específico.
- Obtener las coordenadas:
o Haga clic derecho en el punto exacto de la ubicación. - Anotar las coordenadas: Copie las coordenadas proporcionadas para su uso posterior en la configuración
Estas coordenadas serán utilizadas para definir los límites geográficos en el sistema, asegurando que las restricciones de ubicación se apliquen correctamente según las necesidades de la organización.
Una vez seleccionado el lugar de interés, debemos identificar los números resaltados dentro del recuadro rojo, estas coordenadas esenciales y se utilizarán para completar los campos correspondientes en la aplicación BioTime Pro. Asegúrese de copiar esta información con precisión para evitar errores durante el registro o configuración dentro del sistema.
La primera coordenada se identifica como Latitud y la segunda como Longitud. Además, la información referente a la hora de inicio se define como el día y la hora a partir de los cuales se aplicará esta regla. De manera similar, la hora de fin corresponde al día y la hora en que la regla dejará de aplicarse.
Al completar la configuración del límite geográfico para un departamento en BioTime Pro, el sistema mostrará el registro correspondiente en la sección Límite de Departamento. Este registro incluirá detalles como el nombre del departamento, la ubicación definida, el radio de distancia permitido, las coordenadas geográficas (latitud y longitud) y el período de vigencia establecido. Esta visualización permite verificar y confirmar que las restricciones geográficas han sido aplicadas correctamente al departamento seleccionado.
Límite GPS de Empleado
Dentro del software BioTime Pro, en la ruta Dispositivo > App Móvil > Límite GPS de Empleado, se encuentra la opción para establecer restricciones sobre los usuarios que podrán acceder a la aplicación móvil.
Si aún no se ha configurado ningún límite, se debe seleccionar la opción "Agregar", lo que desplegará una ventana con los parámetros de configuración. En esta sección, se pueden definir qué usuarios tendrán limitado el GPS dentro de la aplicación, garantizando que solo los empleados autorizados puedan utilizarla.
Es posible asignar una ubicación a un empleado individual o seleccionar múltiples empleados para agregarlos a la misma ubicación desde el apartado "Agregar".
Esta funcionalidad optimiza la administración al permitir la asignación masiva o individual de reglas de ubicación según las necesidades operativas.
Para establecer un límite geográfico para un usuario en BioTime Pro, es necesario completar los siguientes campos:
• Ubicación: Nombre o descripción de la ubicación.
• Distancia permitida (en metros): Radio máximo desde el punto central donde se permitirá el registro.
• Latitud y Longitud: Coordenadas geográficas del punto central.
• Hora de inicio y fin: Período durante el cual se aplicarán las restricciones.
Para establecer límites geográficos, es esencial obtener las coordenadas precisas de latitud y longitud de la ubicación deseada. A continuación, se detallan los pasos técnicos para obtener estas coordenadas utilizando Google Maps:
• Acceder a Google Maps: Ingrese a Google Maps desde su navegador web.
• Localizar la ubicación: Utilice la barra de búsqueda para ingresar la dirección exacta o navegue manualmente en el mapa hasta encontrar el punto específico.
• Obtener las coordenadas:
o Haga clic derecho en el punto exacto de la ubicación.
• Anotar las coordenadas: Copie las coordenadas proporcionadas para su uso posterior en la configuración
Estas coordenadas serán utilizadas para definir los límites geográficos en el sistema, asegurando que las restricciones de ubicación se apliquen correctamente según las necesidades de la organización.
Una vez seleccionado el lugar de interés, debemos identificar los números resaltados dentro del recuadro rojo, estas coordenadas esenciales y se utilizarán para completar los campos correspondientes en la aplicación BioTime Pro. Asegúrese de copiar esta información con precisión para evitar errores durante el registro o configuración dentro del sistema.
Al seleccionar a los usuarios que deseamos asignar a estas coordenadas, presionaremos el botón "Continuar". Automáticamente, los usuarios seleccionados aparecerán registrados con las configuraciones establecidas previamente.
Este proceso asegura que las reglas y ubicaciones se apliquen correctamente a los empleados designados de manera eficiente.
Al seleccionar a los usuarios que deseamos asignar a estas coordenadas, presionaremos el botón "Continuar". Automáticamente, los usuarios seleccionados aparecerán registrados con las configuraciones establecidas previamente.
Este proceso asegura que las reglas y ubicaciones se apliquen correctamente a los empleados designados de manera eficiente.
Para eliminar un límite GPS configurado, seleccionaremos la ubicación deseada y haremos clic en el apartado "Borrar". Es importante tener precaución al realizar esta acción, ya que una vez eliminado, el límite GPS no podrá recuperarse.
Anuncios BioTime Pro App Móvil
Dentro del software BioTime Pro, en la ruta Dispositivo > App Móvil > Anuncio, este apartado permite mandar mensajes dentro de la aplicación, ya sea dirigidos a todos los empleados o a un empleado en específico. Al seleccionar la opción "Enviar Anuncio Público", se desplegará una pantalla donde podremos configurar los detalles del anuncio, como destinatarios, tema y contenido.
Después de seleccionar al usuario o grupo de usuarios destinatarios, procederemos a definir el tema y redactar el contenido del mensaje. Una vez completados estos campos, simplemente haremos clic en "Confirmar" para enviar el anuncio.
El usuario recibirá el anuncio como una notificación en su aplicación, la cual le mostrará una alerta con la información correspondiente al mensaje enviado.
Registros de Operación BioTime Pro App Móvil
Los registros de operación son esenciales para monitorear y auditar las actividades realizadas dentro del sistema, estos los puedes encontrar directamente dentro del apartado de Dispositivo> App Móvil> Registros de Operación. Lo que ayuda a los administradores son este tipo de registros los cuales permiten rastrear acciones específicas, identificar cambios y garantizar la integridad de la información. A continuación, se detallan los principales registros de operación disponibles:
- Registros de Asistencia
- Eventos de Entrada y Salida
- Cálculo de Asistencia
- Registros de Dispositivos
- Sincronización de Datos
- Registros de Usuarios
- Acciones de Administración
- Historial de Accesos
- Registros de Configuración
- Cambios en la Configuración del Sistema
- Registros de Notificaciones
- Envío de Alertas y Recordatorios
Es recomendable que los administradores revisen periódicamente estos registros para asegurar el correcto funcionamiento del sistema y mantener la seguridad de la información. Además, la revisión constante ayuda a identificar y corregir posibles anomalías o inconsistencias en la operación diaria.
Notificación BioTime Pro App Móvil
Este apartado está diseñado específicamente para que los administradores gestionen y supervisen las solicitudes realizadas por los empleados a su departamento o jefe directo. Aquí podrán visualizar en tiempo real las notificaciones generadas por estas solicitudes, identificar el tipo de permiso solicitado (como permisos por ausencia, vacaciones o ajustes de horario), y tomar decisiones al respecto. Además, se incluye la posibilidad de aprobar, rechazar o devolver las solicitudes para correcciones, dejando registro del estado actualizado de cada una. Este módulo es clave para mantener un control eficiente de las interacciones y procesos internos entre los empleados y la administración.
Desglosando esta pantalla veremos que incluye los siguientes elementos clave para gestionar las solicitudes de los empleados:
• Destinatario: Especifica a quién está dirigida la solicitud, generalmente el jefe directo o el departamento correspondiente.
• Categoría: Describe el tipo de notificación asociada, como checada manual, permisos, solicitudes de tiempo extra, entre otros.
• Contenido: Permite visualizar el detalle del estado de la solicitud, ya sea pendiente, aprobada, rechazada o en revisión.
• Fuente: Indica el ID del remitente, identificando al empleado que realizó la solicitud.
• Hora de Envío: Registra el momento exacto en el que la solicitud fue enviada.
• Estado Actual: Muestra el estado actual de la solicitud, permitiendo al administrador tomar decisiones o realizar seguimiento.
Este nivel de detalle facilita a los administradores revisar, priorizar y gestionar eficientemente las solicitudes, manteniendo una trazabilidad clara y precisa.






