- 19 Mar 2025
- 21 Minutos para leer
- Colaboradores
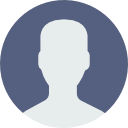
- Impresión
- OscuroLigero
- PDF
- Manual: Creación de Horarios, Turnos y Asignación de Calendarios
- Actualizado en 19 Mar 2025
- 21 Minutos para leer
- Colaboradores
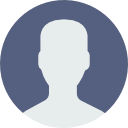
- Impresión
- OscuroLigero
- PDF

Configuración Inicial
La gestión precisa de asistencia es un factor crítico en la administración de personal dentro de cualquier empresa, esta función la puedes encontrar dentro del software de BioTime Pro, ya que este permite la configuración, monitoreo y análisis de horarios y turnos de trabajo mediante tecnologías biométricas y registros automatizados.
Una configuración óptima de horarios y turnos en BioTime Pro no solo garantiza un registro exacto de la jornada laboral, sino que también evita incidencias como:
- Desfase en los tiempos de hora de checada, lo que puede generar conflictos en los reportes de asistencia.
- Errores en el cálculo de horas trabajadas, afectando la correcta liquidación de nómina.
- Fallas en la identificación de ausencias y retardos, que pueden distorsionar los registros de cumplimiento laboral.
Puntos a considerar
Antes de configurar los horarios y turnos en BioTime Pro, es fundamental considerar algunos aspectos clave:
Tener en cuenta cuales son las políticas de la empresa para así establecer las reglas de asistencia, incluyendo horas de trabajo, tolerancias para tardanzas, cálculo de horas extras, descansos y otros parámetros relevantes.
Verificar que todos los empleados estén correctamente dados de alta en el sistema y asignados a sus respectivos departamentos para así tener un orden de sus registros.
Determinar si la empresa opera con turnos fijos, rotativos o flexibles para estructurar adecuadamente la programación laboral que vayamos a llegar a necesitar.
Configurar el calendario con los días festivos y no laborables según la normativa de la empresa o regulaciones locales.
Asegurar que los dispositivos de asistencia estén correctamente conectados y sincronizados con BioTime Pro para evitar inconsistencias en los registros de marcaje.
Creación de Horarios
Para comenzar con la configuración de horarios en BioTime Pro, accedemos al módulo de Asistencia, dentro de este módulo, seleccionamos la opción Horarios y Turnos, donde se gestionan las configuraciones de jornadas laborales. Dentro de estas opciones, es posible que el sistema muestre un horario preexistente. Este horario puede ser editado y ajustado según las normativas o requerimientos de la empresa, modificando parámetros como horarios de entrada y salida, tolerancias, descansos y cálculo de horas extras.
Si el horario existente no se ajusta a las necesidades operativas, se puede eliminar y proceder a crear una nueva configuración desde cero. Para ello, es necesario definir cada uno de los parámetros correspondientes y asegurarse de que el horario cumpla con las reglas establecidas en la organización. Para configurar un horario normal en BioTime Pro, accedemos a la opción Agregar Horario Normal dentro del módulo de Horarios y Turnos. Al seleccionar esta opción, el sistema desplegará las siguientes configuraciones:
Configuración Básica: Aquí se definen los parámetros fundamentales del horario, como las horas de entrada y salida, el tipo de jornada (diurna, nocturna, etc.) y los días laborales.
Configuración de Descanso: En esta sección se definen las pausas o tiempos de descanso dentro de la jornada laboral, especificando la duración y los momentos en los que los empleados deben realizar su descanso.
Trabajo Fuera de Horario (Extra): Permite especificar las condiciones bajo las cuales se considerará el trabajo realizado fuera del horario habitual.
Configuración de Tiempo Extra: Se configuran las reglas de los turnos que puedan llegar a existir en las horas trabajadas fuera del horario establecido.
Configuración de Reglas: Esta sección abarca las normas específicas que la empresa desea aplicar al horario, como la tolerancia de entrada (margen permitido para que un empleado llegue tarde sin afectar su asistencia), el cálculo de horas trabajadas y cualquier excepción que deba aplicarse (como festivos o días no laborables).
Para completar la configuración correctamente, es fundamental conocer y aplicar las políticas internas de la empresa, ya que cada parámetro influye directamente en la gestión de asistencia, el cálculo de horas trabajadas y la administración de tiempos extra. Cada campo debe ser configurado con precisión para garantizar que los horarios reflejen fielmente las condiciones operativas y los requisitos legales de la organización. Un ajuste inadecuado puede generar inconsistencias en los registros de asistencia, afectar la generación de reportes y causar errores en el registro de horas trabajadas. Es recomendable validar cada configuración con el área encargada de revisar los registros de entrada y salida para asegurar que los turnos, tolerancias y reglas aplicadas sean acordes a las necesidades de la empresa.
Parámetros de Configuración Básica
Dentro de la Configuración Básica en BioTime Pro, se deben definir los siguientes parámetros clave para estructurar el horario laboral correctamente:
Entrada: Se establece la hora exacta en la que inicia el turno de trabajo.
Inicio de Entrada: Se define la hora a partir de la cual los empleados pueden registrar su entrada sin ser marcados como anticipados.
Hora Máxima de Entrada: Se configura el límite máximo de tiempo permitido para el registro de entrada antes de considerarse una tardanza o ausencia.
Jornada de Trabajo: Se especifica la cantidad de horas que conforman la jornada laboral diaria. Este valor influye en el cálculo de cumplimiento de horas trabajadas.
Tipo 24 Horas: Opción que permite habilitar turnos que cruzan de un día al siguiente (por ejemplo, turnos nocturnos que inician en un día y finalizan en otro).
Salto de Día(s): Define el número de días que debe considerarse en el cálculo del horario cuando se trabaja en jornadas extendidas o turnos de más de 24 horas.
Salida: Se configura la hora exacta en la que finaliza el turno de trabajo.
Inicio de Salida: Se establece la hora a partir de la cual los empleados pueden comenzar a registrar su salida sin ser considerados como retirados antes de tiempo.
Hora Máxima de Salida: Define el límite máximo en el que un empleado puede marcar su salida antes de ser registrado como una omisión de marcaje o generar inconsistencias en el cálculo de asistencia.
Estos parámetros deben configurarse con base en la política de asistencia y puntualidad de la empresa, asegurando que se alineen con los requerimientos operativos y normativas internas.
Parámetros de Configuración de Descanso
Para la configuración de un descanso nos iremos a la pestaña de Asistencia en el apartado de Horarios y turnos, nos iremos dentro de la opción de Descanso nos abrirán una ventana con las opciones de Agregar o Borrar. La opción Borrar permite eliminar descansos que no sean necesarios dentro de la configuración del horario. Sin embargo, es importante considerar que una vez eliminado un descanso, no se podrá recuperar, por lo que se recomienda revisar cuidadosamente antes de confirmar la eliminación.
Si se requiere hacer cambios sin perder la información, es preferible editar el descanso en lugar de eliminarlo. En caso de eliminación accidental, será necesario volver a configurar manualmente el descanso desde cero.
Dentro de la función Agregar, se desplegará un menú donde será necesario completar los siguientes campos para configurar un descanso:
- Nombre del Descanso: Identificación del descanso dentro del sistema.
- Hora de Inicio: Momento exacto en el que comienza el descanso.
- Hora de Fin: Hora en la que finaliza el descanso.
- Duración del Descanso: Se establece el tiempo total de descanso en minutos.
Opciones de Tipo de cálculo del Descanso
- Deducir Automáticamente: El sistema descuenta el tiempo de descanso sin que el empleado necesite registrar su entrada y salida en el dispositivo biométrico.
- Checada Obligatoria: El empleado debe registrar su entrada y salida del descanso en un dispositivo biométrico. El sistema empezará a contabilizar los minutos de descanso a partir de estos registros.
Es importante elegir la opción adecuada según las políticas de la empresa, ya que esto impactará en el cálculo de horas trabajadas y la generación de reportes de asistencia.
Una vez configurado el módulo de descansos, procedemos a la sección Configuración de Reglas, donde se encuentran las siguientes opciones clave para la gestión de asistencia, por lo cual este define el tiempo mínimo que debe transcurrir entre dos registros consecutivos para que no sean considerados como registros duplicados. Este valor puede ser configurado por el usuario o puede estar determinado por la regla establecida por el administrador.
Usar el Estado de Asistencia (Sí/No): Permite activar o desactivar el uso del estado de asistencia desde el dispositivo biométrico. Si esta opción está activada y el dispositivo tiene habilitada la función de estado de asistencia, los registros de entrada y salida se ajustarán según esta configuración.
Minutos de Checada Duplicada en el Dispositivo: Este parámetro se configura directamente en el dispositivo biométrico y define el intervalo de tiempo necesario para evitar múltiples registros innecesarios de un mismo usuario en un corto período.
Es importante establecer estos valores de acuerdo con las políticas de control de asistencia de la empresa, asegurando que la captura de registros sea precisa y evitando inconsistencias en los reportes generados por BioTime Pro. Una vez configurado el descanso con los parámetros adecuados, seleccionamos la opción Confirmar para guardar los cambios y aplicar la configuración dentro del sistema. Es recomendable revisar detenidamente los valores ingresados antes de confirmar, ya que cualquier error en la configuración podría afectar el cálculo de horas trabajadas y la generación de reportes de asistencia.
Una vez creado el descanso, este aparecerá en la pantalla dentro del listado de descansos configurados. En este punto, podemos proceder a la asignación del descanso dentro del apartado de Horarios. Para ello, nos dirigimos al módulo de Horarios y Turnos, seleccionamos el horario en el que queremos aplicar el descanso y procedemos a asignarlo. De esta manera, el sistema reconocerá automáticamente la pausa dentro de la jornada laboral de los empleados asociados a ese horario.
Es importante verificar que el descanso se haya asignado correctamente, ya que esto afectará el cálculo de horas trabajadas y el registro de asistencia de los empleados.
Dentro del módulo de Horarios, accedemos a la opción Configuración de Descanso, donde se mostrarán los descansos previamente creados. Aquí podremos seleccionar únicamente un descanso por cada horario configurado.
- Seleccionar el descanso: Identificamos el descanso que se ajusta a las necesidades del horario y lo elegimos de la lista.
- Nombrar el descanso: Debemos de asignarle un nombre específico que facilite su identificación.
- Confirmar la selección: Hacemos clic dentro del rectángulo rojo para marcar la opción deseada.
- Guardar los cambios: Presionamos la opción Confirmar para aplicar la configuración en el horario seleccionado.
Una vez realizado este proceso, el descanso quedará asignado y será toma do en cuenta dentro del cálculo de asistencia y horas trabajadas de los empleados que tengan asociado ese horario.
Parámetros de Trabajo Fuera de Horario (Extra)
La configuración de Trabajo Fuera de Horario (Tiempo Extra) permite definir cómo se calcularán las horas adicionales trabajadas, basándose en la regla global establecida dentro del sistema. Esta configuración está directamente relacionada con la lógica de control de asistencia y debe ajustarse según las políticas de la empresa.
- Entrada Temprana: Define si el tiempo extra comenzará a contabilizarse si un empleado registra su entrada antes del horario establecido.
- Salida Tardía: Permite establecer si el tiempo extra será reconocido cuando un empleado registre su salida después de la hora de finalización de su turno.
- Tiempo mínimo/máximo de entrada y salida: Se configura un margen de minutos (visible en la parte derecha de la pantalla) para determinar desde qué momento se considerará el tiempo extra.
- Reglas Globales: El software permite definir reglas globales que afectan la forma en que se calculará el tiempo extra en toda la empresa o en departamentos específicos.
Es importante configurar estos parámetros correctamente para asegurar un cálculo preciso de las horas extras y evitar inconsistencias en los reportes de asistencia.
Parámetros de Configuración de Tiempo Extra
La Configuración de Tiempo Extra permite gestionar y establecer los criterios bajo los cuales se calcularán las horas extras dentro de las jornadas laborales diarias de los empleados.
- Este módulo define cuánto tiempo extra puede registrar un empleado en su jornada laboral, permitiendo establecer límites y condiciones según la política de la empresa.
- Es importante tener en cuenta que, debido a la normativa laboral mexicana, el cálculo de las horas extras se basa en el total de horas trabajadas semanalmente, y no en un registro diario.
- A pesar de esta limitación en México, esta función sigue siendo altamente útil en países de Centroamérica, donde la legislación laboral permite y regula el cálculo del tiempo extra de manera diaria.
Estas opciones permiten definir la metodología con la que se contabilizará el tiempo extra según las políticas de la empresa:
Basado en el Tiempo Trabajado: Se calcula el tiempo extra en función de la cantidad total de horas laboradas en la jornada, comparándolas con la jornada estándar establecida. Si el empleado excede su jornada diaria, el sistema registra la diferencia como tiempo extra.
Basado en el Tiempo Extra: Se mide el tiempo adicional trabajado por el empleado a lo largo de la semana o el período definido en la configuración. Esta opción permite llevar un control más flexible sobre el total de horas extras acumuladas antes de generar pagos adicionales o aplicar regulaciones laborales.
Parámetros de Configuración de Reglas
La Configuración de Reglas en BioTime Pro permite administrar y personalizar diferentes parámetros que afectan el control de asistencia y la validación de horarios dentro del sistema. Estas reglas son fundamentales para garantizar que los registros de entrada y salida sean precisos y cumplan con las políticas de la empresa.
Validar checadas: Definir si es obligatorio de marcar entrada y salida.
Tolerancia: Margen para entradas tardías o salidas anticipadas.
Checada duplicada: Tiempo mínimo entre registros para evitar duplicidades.
Estado de asistencia: Uso del dispositivo biométrico para confirmar la asistencia.
Cambio de día: Configuración para turnos que cruzan la medianoche.
Configuración de Turnos
Para iniciar la configuración de Turnos, se debe ingresar al módulo de Asistencia y seleccionar la opción Horarios y Turnos. Dentro de esta interfaz, dirígete a la pestaña Turnos, donde se desplegarán tres opciones fundamentales para la administración de los turnos de trabajo:
Agregar: Esta opción permite la creación de nuevos turnos. Al seleccionarla, se despliega un formulario técnico donde se debe definir el nombre del turno, el tipo (fijo, rotativo o flexible), los días laborales, y otros parámetros críticos como el rango de marcaje y la tolerancia en las entradas y salidas. Este proceso garantiza que cada turno cumpla con las políticas internas y los requerimientos operativos de la empresa.
Borrar: Permite la eliminación de turnos existentes que ya no sean necesarios o que requieran ser reemplazados por una nueva configuración. Es importante utilizar esta opción con precaución, ya que eliminar un turno puede afectar la asignación de horarios y la generación de reportes de asistencia.
Importar: Facilita la carga masiva de turnos mediante archivos compatibles (por ejemplo, formatos CSV o Excel). Esta opción es especialmente útil para organizaciones con un gran número de empleados, ya que permite agilizar la configuración inicial o la actualización de turnos sin necesidad de ingresar cada dato de manera individual.
Cada una de estas funciones está diseñada para optimizar la administración de turnos, permitiendo a los administradores adaptar la configuración a las necesidades específicas de la empresa y garantizar un control preciso y conforme a las normativas establecidas.
Agregar Turnos
Dentro de la función Agregar, la primera opción a completar es el nombre del turno, que sirve para identificar de forma única cada configuración. Estos horarios se pueden seleccionar para asignar el turno adecuado a cada empleado, de acuerdo a la necesidad operativa.
El sistema permite medir y asignar los turnos según diferentes unidades de tiempo, tales como:
- Día: Se configuran ciclos diarios, por ejemplo, 30 días.
- Semanal: Permite estructurar turnos a lo largo de 52 semanas.
- Mes: La asignación se realiza en función de 12 meses.
- Ciclos de 24, 24+ o 48 horas: Para turnos que requieren una medición en base a horas específicas, los ciclos se ajustan según la unidad de medida seleccionada.
Esta flexibilidad en la medición permite adaptar la asignación de turnos a las particularidades de la operación, garantizando una correcta gestión del tiempo y la asistencia de los empleados. En este apartado, se encuentra la opción de Turno Automático. Esta función es especialmente útil en escenarios donde se manejan múltiples turnos (por ejemplo, Diurno, Vespertino, Nocturno) y permite que el sistema, utilizando algoritmos de inteligencia artificial, asigne automáticamente el turno correspondiente en función de la hora aproximada en la que el empleado realiza el marcaje.
Nota. Para que esta funcionalidad opere correctamente, es fundamental que los horarios hayan sido previamente configurados en el módulo de Horarios. De esta forma, el sistema puede comparar el horario del registro con los turnos disponibles y asignar el turno adecuado sin intervención manual, optimizando la gestión de asistencia y reduciendo errores en la asignación.
Para agregar un horario, primero selecciona el horario deseado desde el menú correspondiente. Luego, ubica el día en el que deseas asignarlo y realiza un clic sobre ese día. Esto añadirá el horario a la fecha seleccionada, permitiéndote gestionar y asignar turnos de forma precisa. Así iremos agregando manualmente uno a uno mediante las semanas de trabajo del empleado
Para eliminar un horario, simplemente coloca el cursor sobre el nombre del horario en la lista y realiza un clic izquierdo; el sistema procederá a eliminar dicho horario de forma inmediata.
Nota. Si en lugar de hacer clic exactamente sobre el nombre, seleccionas una zona ligeramente a la derecha, el sistema mostrará el nombre completo del horario en pantalla, sin proceder a eliminarlo.
Para agregar el horario solo daremos en confirmar y aparecerá dentro de los turnos creados.
Dentro del módulo Borrar se permite eliminar de forma permanente el turno seleccionado. Para hacerlo, primero selecciona el turno o los turnos que deseas eliminar (pueden ser seleccionados de forma masiva) y, a continuación, haz clic en Confirmar para proceder con la eliminación. Es importante revisar la selección, ya que esta acción no se puede deshacer.
Dentro del módulo Importar, se habilita la opción para agregar varios turnos de forma masiva siguiendo un protocolo de rellenado estandarizado. Para utilizar esta función, es necesario realizar los siguientes pasos:
Verifica en qué unidad se va a rellenar la plantilla: Día, Semana o Mes, teniendo en cuenta el ciclo correspondiente a la unidad seleccionada (por ejemplo, 30 para día, 52 para semana, 12 para mes), según lo definido en configuraciones anteriores.
Utiliza la plantilla demo, que se muestra como ejemplo, para guiarte en el ingreso de la información. Asegúrate de seguir estrictamente el formato establecido en la plantilla para evitar errores durante la importación.
Por último, descarga la plantilla proporcionada por el sistema, la cual contiene la estructura y formato requeridos para el correcto ingreso de datos.
Estos pasos garantizan que los turnos se carguen de manera correcta y eficiente en el sistema, facilitando la administración masiva de horarios conforme a las necesidades operativas de la empresa.
Configuración de Calendarios
La asignación de calendarios en BioTime Pro es un paso clave dentro del flujo para gestionar horarios y turnos de empleados. Este proceso permite definir y ajustar los horarios de trabajo según las necesidades de la empresa, asegurando que las asistencias se calculen correctamente. Para detallar el cómo realizar esta configuración de manera técnica hay que acceder al módulo Asistencia, nos iremos a la opción de calendario y para configurar el calendario por empleado sería lo más recomendado.
Agregar Calendarios por empleado
Para agregar un nuevo calendario en BioTime Pro, se debe proceder a la opción Agregar Calendario. Una vez seleccionada, se desplegará un menú en el que es fundamental contar previamente con los horarios creados, ya que cada usuario podría tener asignado un horario específico.
Fecha de Inicio y Fecha de Fin: Estos campos sirven como referencia para establecer un horario fijo, ya sea semanal, mensual o anual, y aseguran que el calendario se aplique únicamente dentro del período definido.
Asignación de Horarios: Asegúrate de que los horarios previamente creados sean los que se asignarán a cada usuario durante el período del calendario.
Esta configuración permite estructurar de forma óptima la distribución de turnos a lo largo del tiempo, facilitando la administración de la asistencia y asegurando que la asignación de horarios sea coherente con las necesidades operativas de la empresa. Para agregar uno o varios empleados, simplemente selecciona (palomea) a los empleados deseados y asigna el turno correspondiente, asegurándote de haber actualizado previamente la fecha de inicio y la fecha de fin del calendario. Esto garantiza que la asignación se realice dentro del rango temporal correcto.
La opción Sobrescribir Calendario es especialmente útil para resolver conflictos de fechas. Si se empalma un calendario con fechas previamente configuradas, esta función permite que el sistema actualice automáticamente la configuración, dejando vigente la última modificación realizada. Sin esta opción, se generaría un error en el horario, ya que existiría un solapamiento de calendarios. Esta funcionalidad es clave para mantener la coherencia y evitar inconsistencias en la asignación de turnos.
Aquí se visualizarán los usuarios con los siguientes datos:
- ID de Empleado: Identificación única asignada a cada usuario.
- Nombre y Apellido: Información básica del empleado para una rápida identificación.
- Nombre del Turno: El turno asignado al empleado, que refleja el horario configurado previamente.
- Fecha de Inicio y Fecha de Fin: El rango temporal durante el cual se aplica el turno asignado.
Esta vista permite al administrador verificar la correcta asignación de turnos y validar que cada empleado esté programado dentro del período adecuado, asegurando la coherencia y precisión en la gestión de la asistencia.
Dentro de la opción Borrar, se elimina de forma permanente el calendario asignado a un empleado, sin afectar su registro en el sistema. Para realizar este proceso, se debe:
- Seleccionar al usuario cuya asignación de calendario se desea eliminar.
- Hacer clic en la opción Borrar.
- Confirmar la acción para proceder con la eliminación.
Es importante resaltar que este proceso elimina únicamente el horario de calendario asignado y no el registro del empleado, por lo que se recomienda verificar la selección antes de confirmar, ya que la acción es irreversible. Dentro de la opción Buscar Empleados sin Calendario Asignado se mostrarán aquellos usuarios que aún no tienen un calendario vinculado. Esta funcionalidad es especialmente útil para identificar y asignar de forma puntual aquellos registros que, por alguna razón, se hayan pasado por alto durante la configuración inicial. Esta herramienta mejora la eficiencia en la gestión de turnos y asegura que todos los empleados cuenten con un calendario asignado, evitando posibles inconsistencias en el registro de asistencia.
Además, se pueden aplicar filtros de búsqueda para facilitar el proceso, permitiendo localizar a los empleados mediante criterios como:
• Departamento
• Fecha
Para agregar usuarios junto con sus respectivos calendarios de forma masiva, se utiliza la opción Importar en el módulo correspondiente. Al seleccionarla, se abrirá una pestaña específica para la importación de datos. El proceso consiste en:
• Descargar la plantilla: Se debe obtener la plantilla de Excel proporcionada por el sistema, que contiene la estructura y los campos obligatorios.
• Editar la plantilla: Utilizando la plantilla demo como guía, se debe editar la plantilla sin alterar los valores o la descripción de los campos, siguiendo al pie de la letra el formato establecido.
• Verificar los datos: Asegurarse de que la información ingresada cumpla con el formato requerido para evitar errores en la importación.
• Cargar la plantilla: Una vez completada y verificada la plantilla, se procede a cargarla en el sistema para realizar la asignación masiva de usuarios y sus calendarios.
Este proceso permite integrar de manera eficiente los registros de empleados y sus respectivos calendarios, garantizando una asignación precisa y acorde con las configuraciones previamente definidas.
Agregar Calendarios por Departamentos
Para agregar un calendario por departamento, dirígete al módulo Asistencia y selecciona la opción Calendario. Si aún no se ha configurado ningún calendario por departamento, este módulo se mostrará en blanco.
- Al seleccionar la función Agregar, se desplegará un menú que te permitirá configurar un nuevo calendario.
En la interfaz de Calendario por Departamento, en el panel izquierdo se listarán los departamentos creados previamente. Es fundamental asignar correctamente la fecha de inicio y la fecha de fin, ya que estos valores definen el período de validez del calendario configurado. Asimismo, se mostrarán los turnos previamente registrados, permitiendo visualizar el horario correspondiente a cada departamento.
- Seleccionar el Departamento
- Verificar el Horario
- Establecer Fechas
- Confirmar la Configuración
Este proceso garantiza una administración precisa de los calendarios, asegurando que cada grupo de usuarios disponga del horario adecuado dentro del marco temporal establecido. Una vez creado el calendario para el departamento, la interfaz mostrará una vista consolidada. Esta vista permite verificar de manera rápida y precisa que la configuración del calendario se haya realizado correctamente y que todos los parámetros (fechas y turnos) coincidan con los requerimientos operativos de la organización. En el panel derecho se mostrará el calendario detallado, donde se listarán todos los días en los que el horario está activo.
Esta vista permite una rápida verificación de la asignación y la consistencia del calendario, facilitando el control y la gestión operativa de los turnos.
En el apartado de Borrar, se podrá eliminar únicamente el calendario asignado a un departamento, sin afectar la existencia del departamento en sí. Para llevar a cabo esta acción, sigue estos pasos:
- Seleccionar el Departamento: Ubica y marca el departamento cuyo calendario deseas eliminar.
- Verificar la Eliminación: Asegúrate de que el horario seleccionado es el correcto, ya que esta acción es irreversible.
- Confirmar la Acción: Presiona la opción Confirmar para proceder con la eliminación del calendario.
Una vez realizado este proceso, el departamento quedará sin un calendario asignado, por lo que será necesario configurar uno nuevo en caso de requerir una nueva asignación de horarios.






