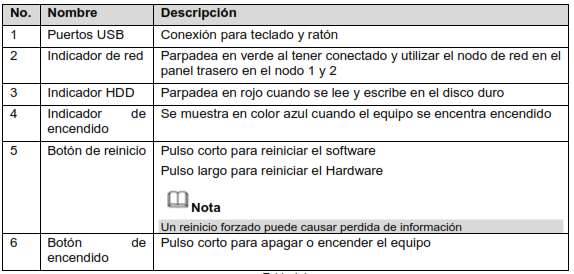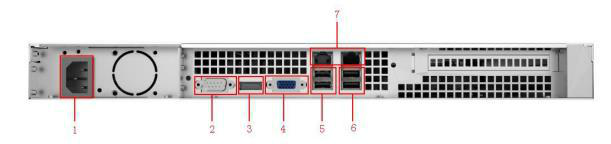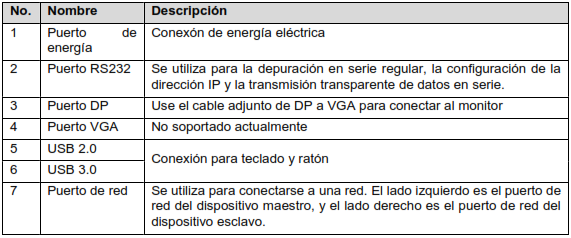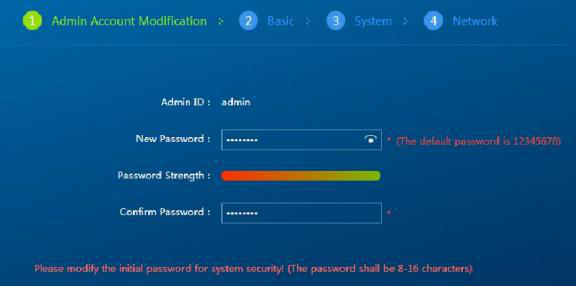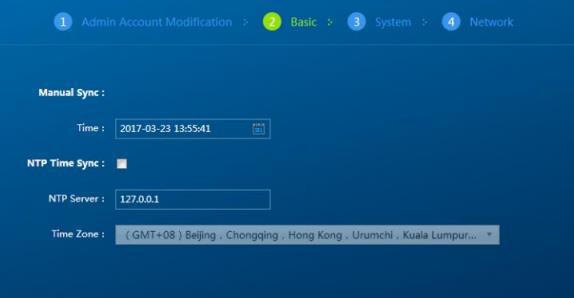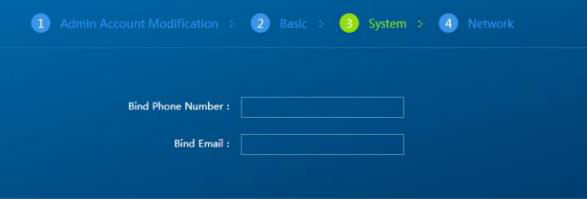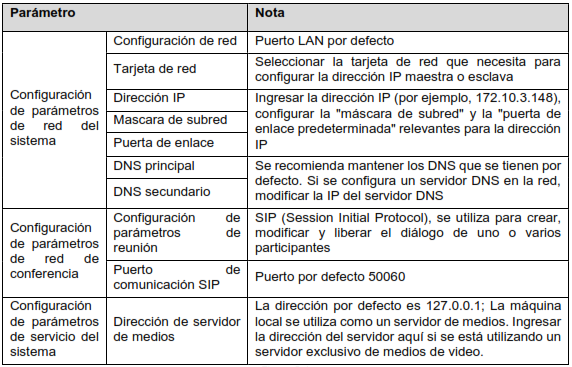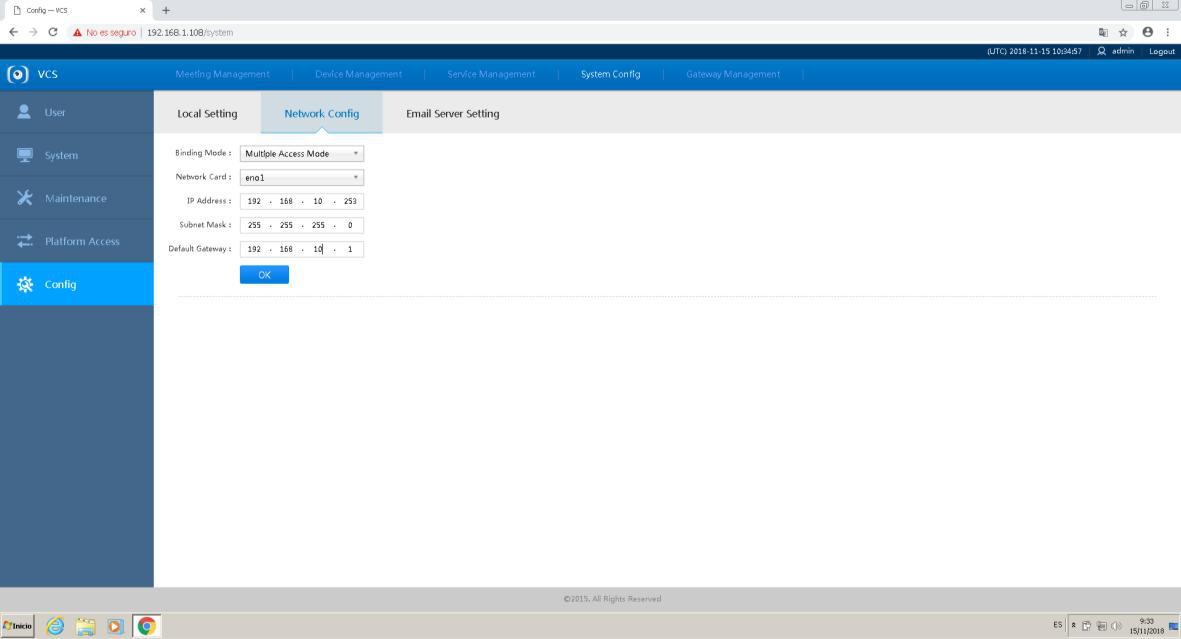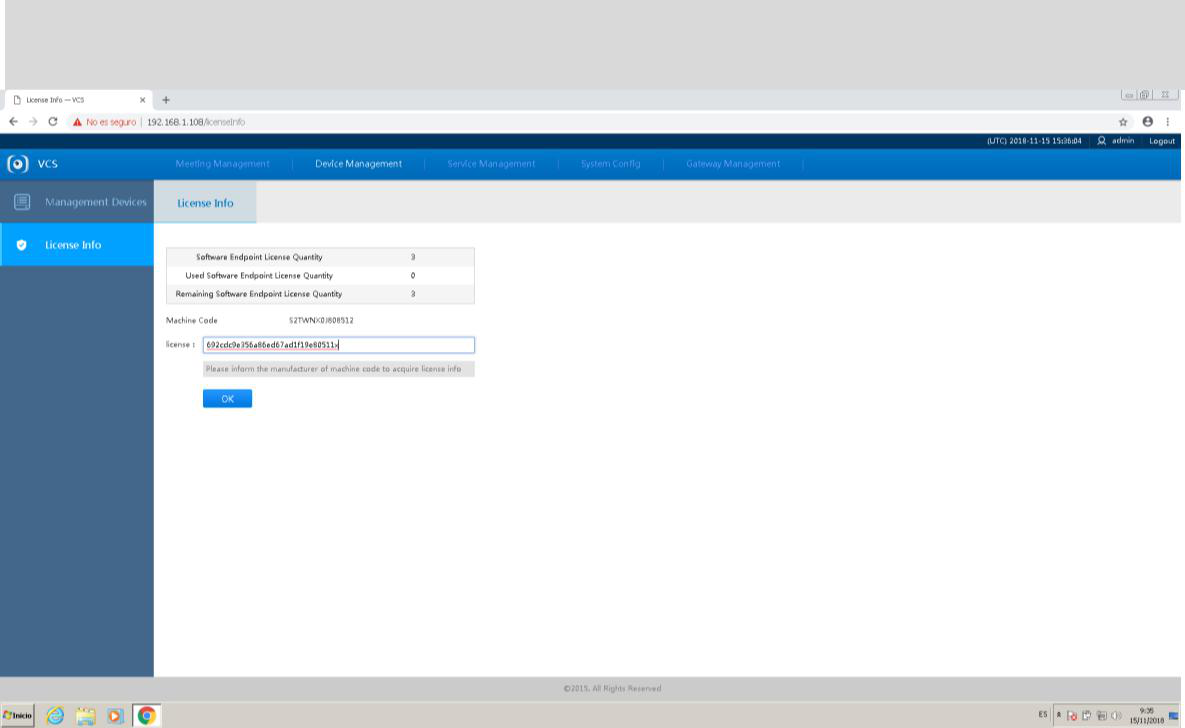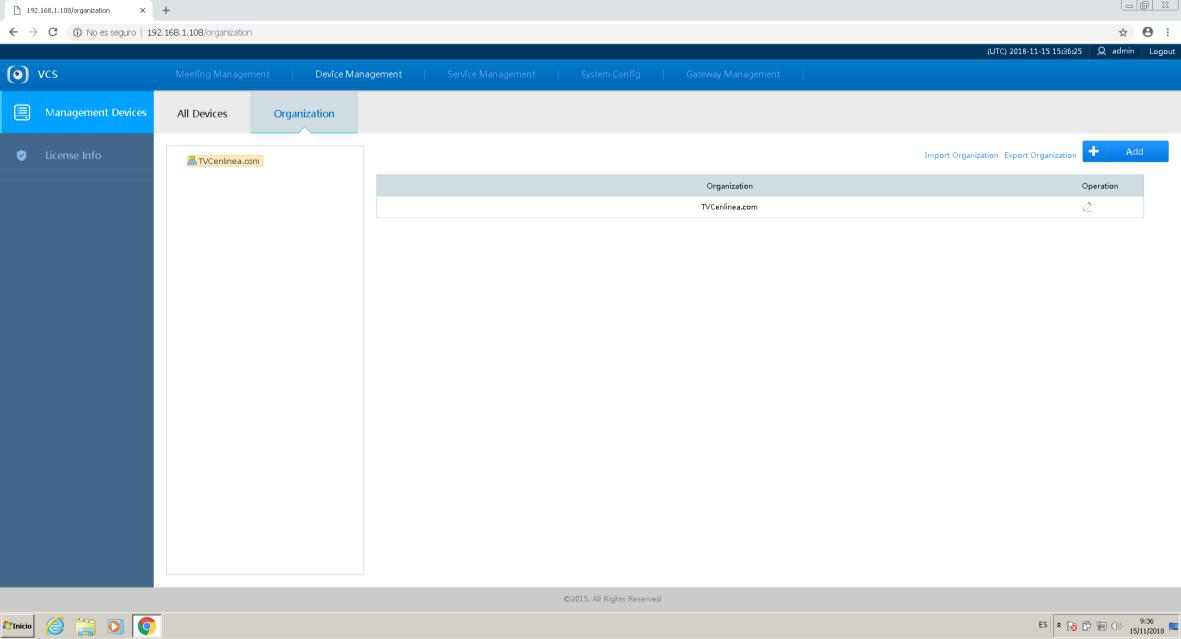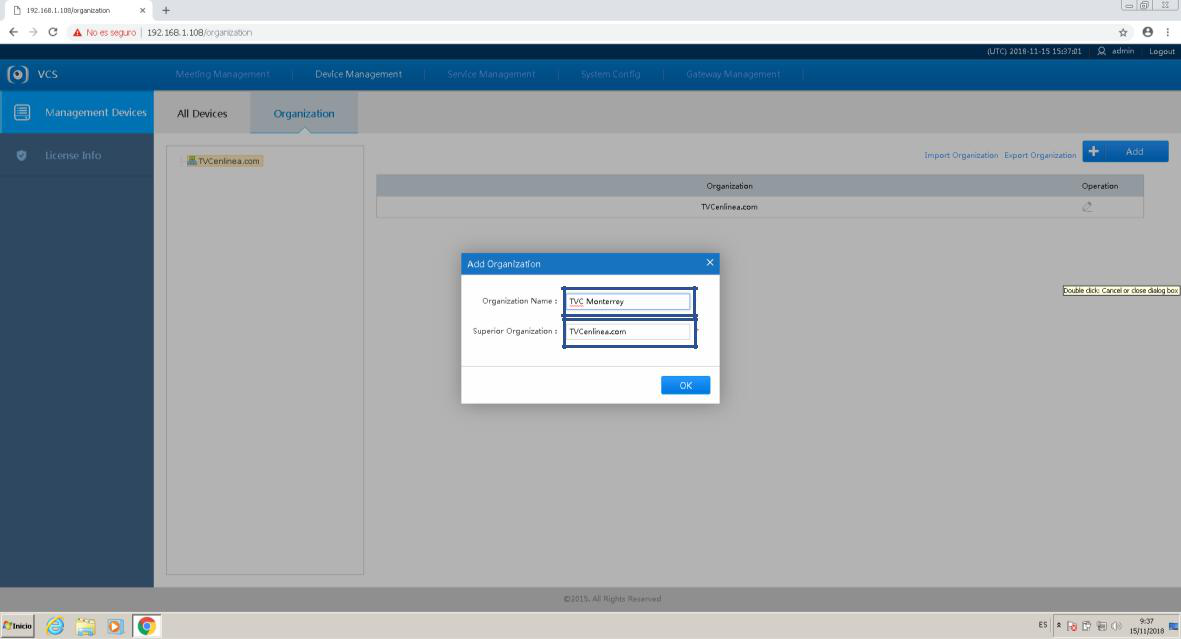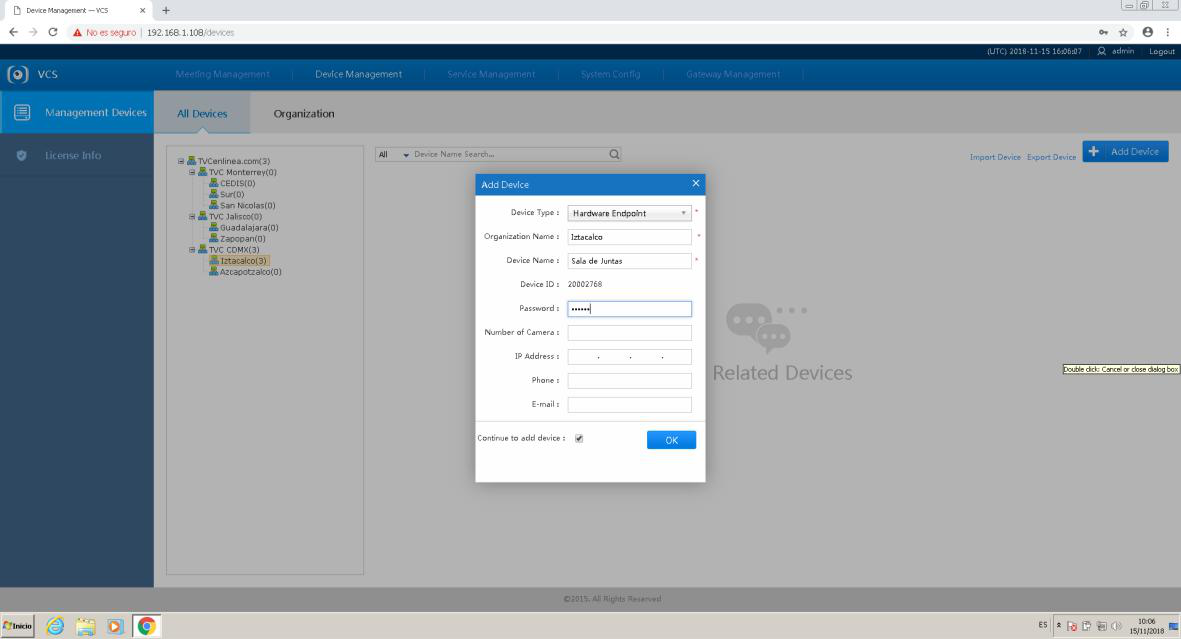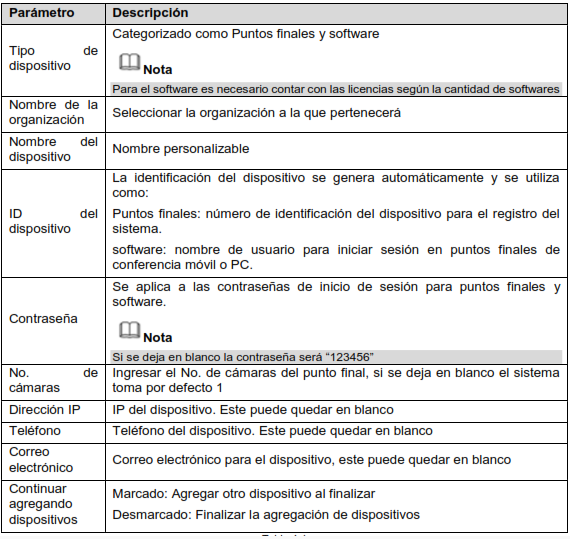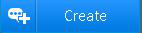.png) ¿Cómo configuro mi servidor MCU91B0? Este manual describe las vistas físicas de la parte anterior y posterior del MCU91B0, los pasos a seguir para realizar la inicialización del equipo, la configuración de los parámetros de red para su conexión a la red LAN y su publicación hacia internet, la administración de dispositivos como agregar equipos punto final y la operación del equipo para crear y programar nuevas reuniones.
¿Cómo configuro mi servidor MCU91B0? Este manual describe las vistas físicas de la parte anterior y posterior del MCU91B0, los pasos a seguir para realizar la inicialización del equipo, la configuración de los parámetros de red para su conexión a la red LAN y su publicación hacia internet, la administración de dispositivos como agregar equipos punto final y la operación del equipo para crear y programar nuevas reuniones.
1.1 Panel Frontal
1.2 Panel Trasero
Nota: IP default puerto izq:192.168.1.108, der:192.168.2.108
Inicialización
Paso 1. Ingresar a la dirección IP del MCU91B0 mediante un explorador WEB.
Paso 2. Ingresar usuario y contraseña
Por defecto el nombre de usuario ?admin? y contraseña ?12345678? Paso 3. Dar clic en Login Al iniciarse por primera vez el sistema despliega la interfaz de cambio de contraseña.
Paso 4. Ingresar la nueva contraseña y confirmarla
Paso 5. Configurar hora, fecha y zona horaria.
Paso 6. Dar clic en Next
Paso 7. Ingresar el No. de teléfono y el correo del administrador.
Paso 8. Dar clic en Next
Paso 9. Ingresar os datos de red solicitados.
Paso 10. Dar clic en Complete
Configuración inicial
3.1 Configuración de red
Si se omite los pasos de configuración durante la inicialización seguir los siguientes pasos Paso 1. Ingresar al menú ?System Config/Config?. Ver Figura 3-1.
Paso 2. Ingresar los parámetros de red local para la tarjeta de red principal y secundaria.
Paso 3. Ingresar al menú ?Service Management / Config?. Ver Figura 3-2
Paso 4. Ingresar la IP pública de la red en donde se encuentra el servidor de conferencia MCU91B0
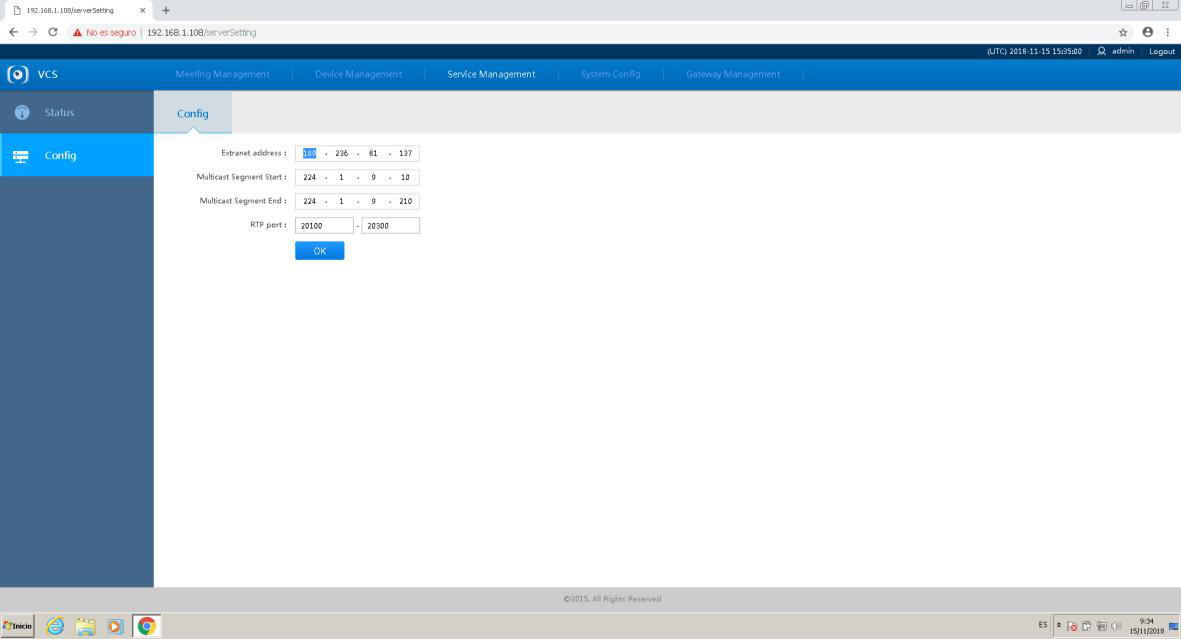
Administración de dispositivos
4.1 Agregar licencia para uso de software mediante PC o dispositivos móviles.
Nota: Si se desea agregar equipos de computo mediante la aplicación Dahua Link se requiere agregar licencia por cada ordenador que se agregará al servidor.
Paso 1. Ingresar al menú ?Device Management / Licence Info?. Ver Figura 4-1
Paso 2. Ingresar la licencia según la cantidad de softwares que se tendrán en el sistema
Nota:
- Si no se cuenta con licencia, tomar el No. de Código de la maquina y solicitar la licencia según la cantidad de computadoras que se agregaran con su ejecutivo de cuenta en TVCenlinea.com.
- Si se utilizarán dispositivos de punto final (TS51A0, TS20A0) omitir este punto.
4.2 Creación y modificación de organizaciones
Paso 1. Ingresar al menú ?Device Management / Management Devices / Organization?
Paso 2. Para editar una organización se debe seleccionar y presionar sobre el icono
Paso 3. Ingresar el nuevo nombre y seleccionar la rama superior, en caso de no ser la principal
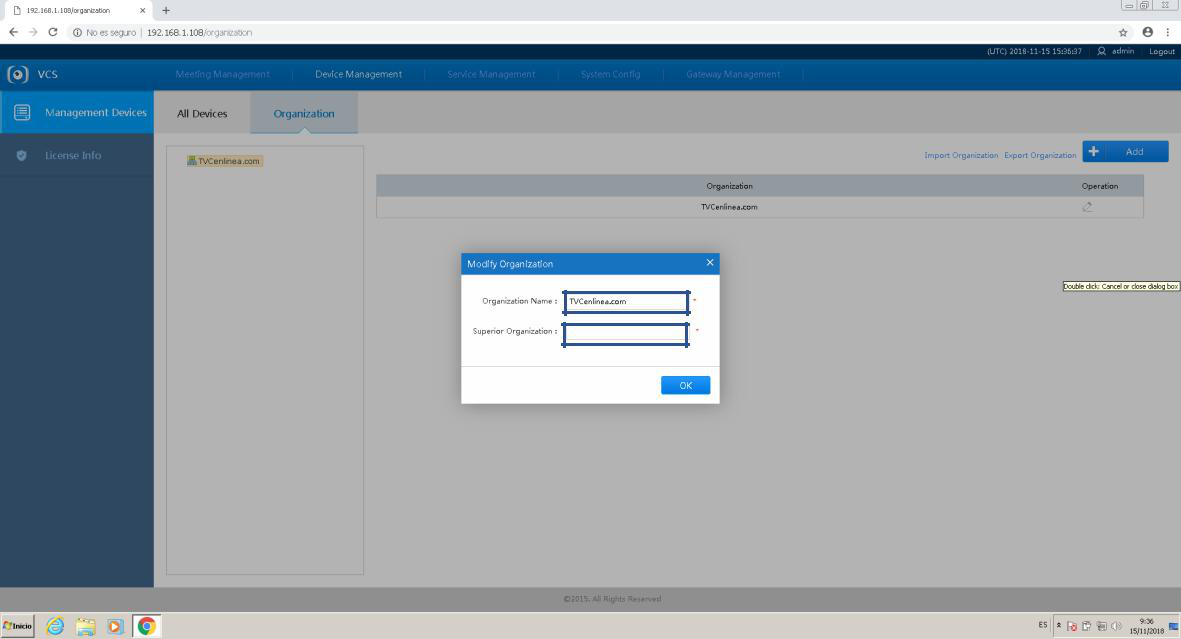
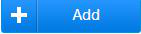
Paso 5. Ingresar el nombre de la rama y su organización superior.
Una vez finalizado la configuración de organigramas se podrá ver el árbol completo de sitios
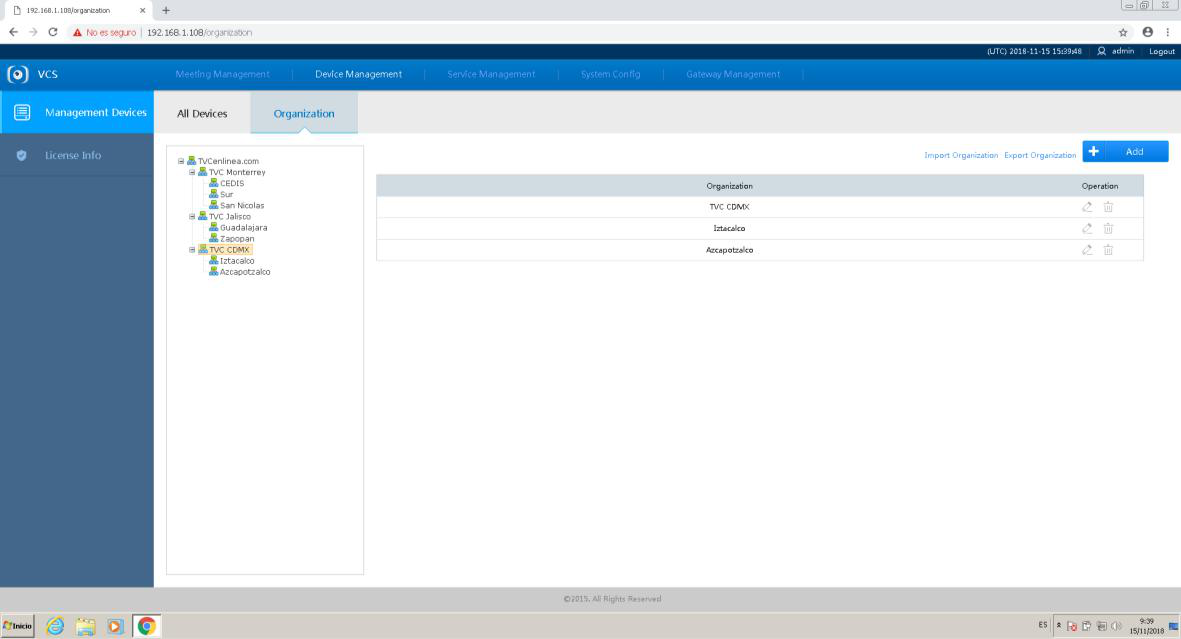
Paso 1. Ingresar al menú ?Device Management / Management Device / All Devices?.
Paso 2. Dar clic en el botón 
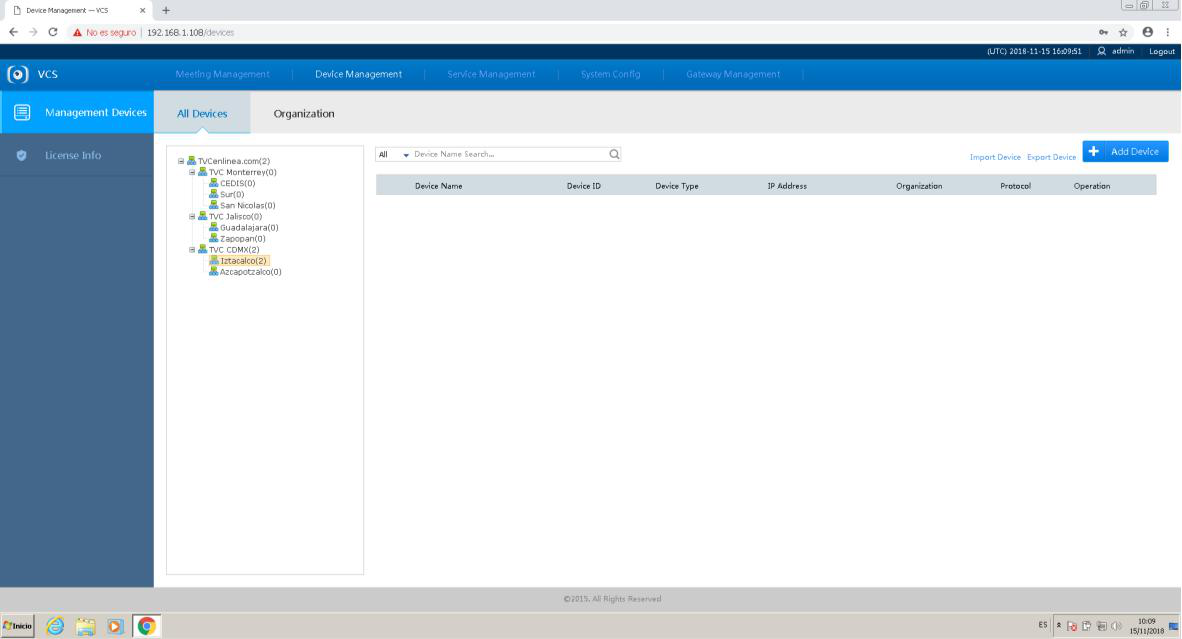
Nota: Para agregar dispositivos por software se requiere tener licencias activas y disponibles según la cantidad de dispositivos
4.3.1 Configuración de punto final
Paso 1. Ingresar al menú ?settings/general/private config? desde la pantalla principal.

Paso 3. Dar clic en guardar
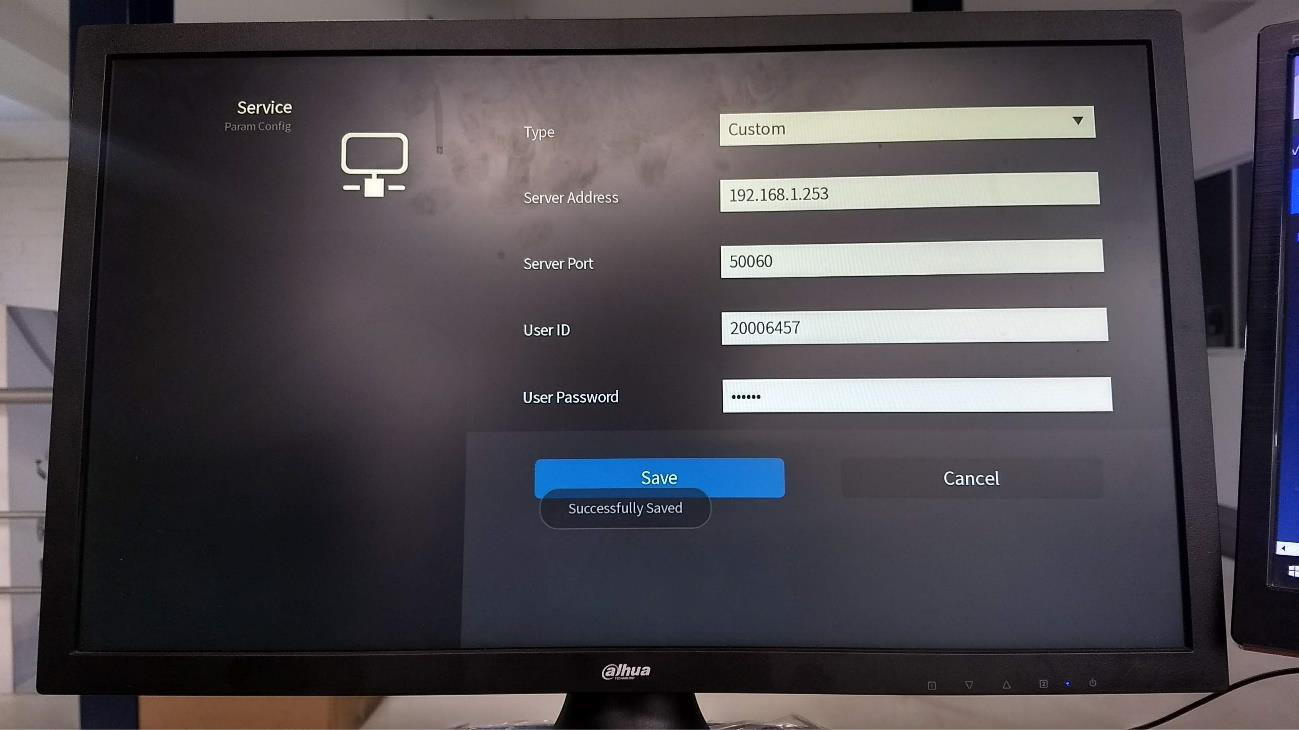
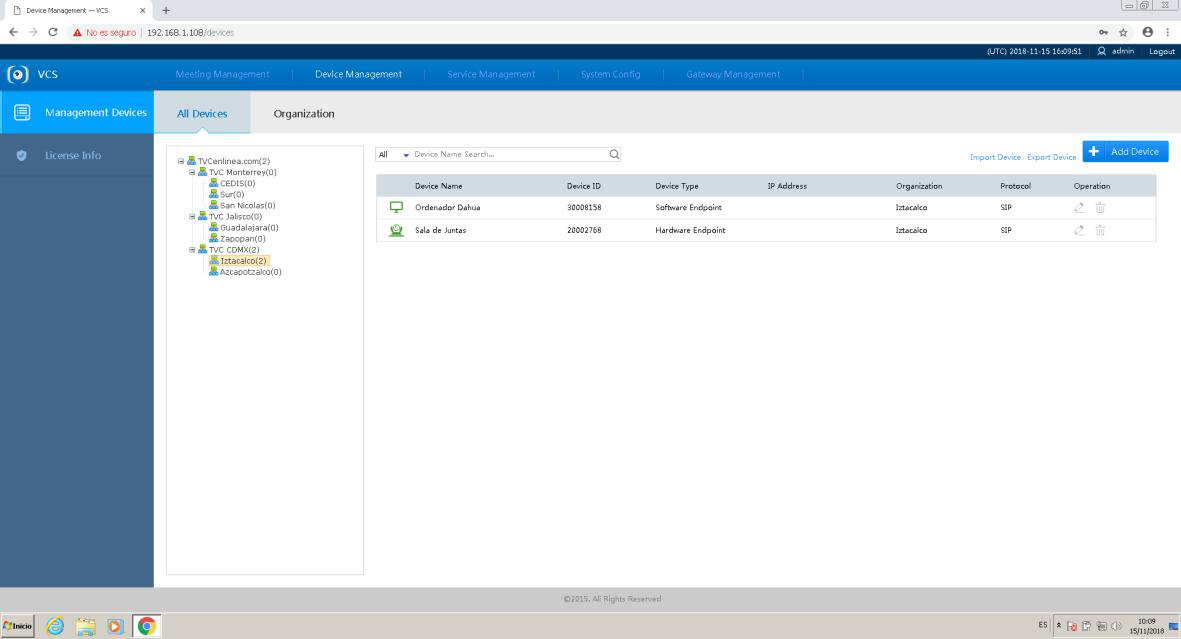
Crear una conferencia desde MCU91B0
Paso 1. Ingresar al menú ?Meeting Manager?.
Paso 2. Dar clic en el botón

Paso 4. Dar clic en ?advanced?.
Paso 5. Ingresar los datos solicitados.
Paso 6. Dar clic en OK para guardar la reunión
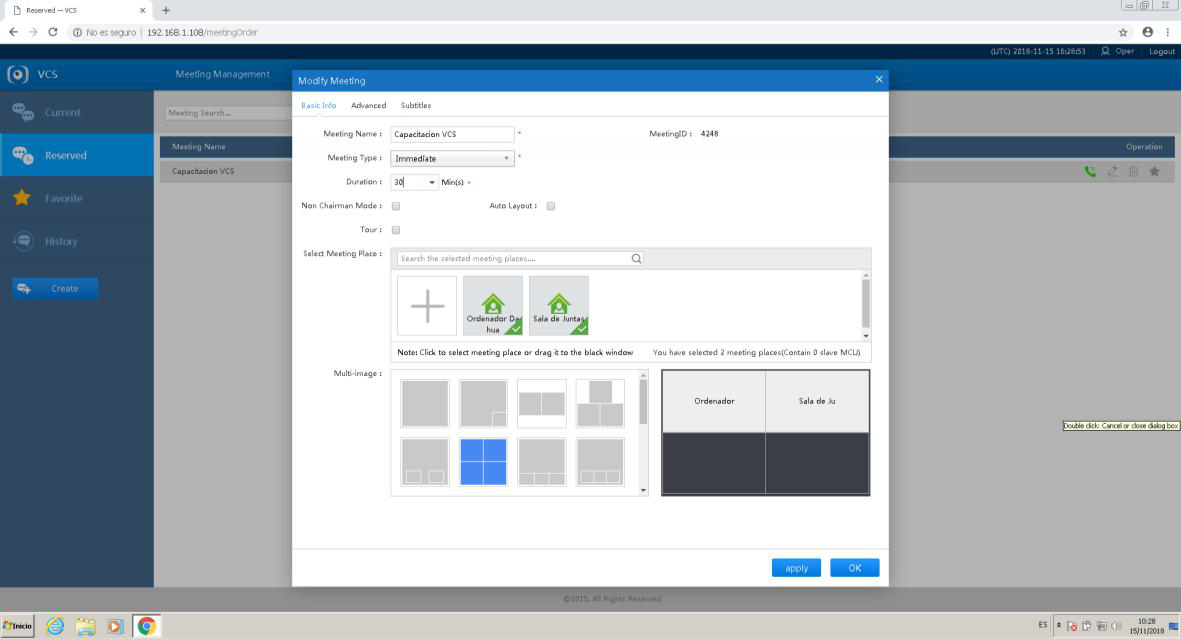
Una vez realizados los pasos anteriores será posible crear nuevas reuniones de videoconferencia mediante puntos finales y el software de videoconferencia Dahua desde cualquier punto.
.png)