- Imprimir
- OscuroClaro
- PDF

SOFTWARE DE GESTIÓN PARA PANELES DSC DLS 5




El software DLS5, es una herramienta de programación que nos permite
gestionar todos los equipos de DSC





 Con este software podemos configurar los paneles de Power Series, los comunicadores, los paneles y comunicadores de la gama de Power SeriesNEO, y Power SeriesPRO
Con este software podemos configurar los paneles de Power Series, los comunicadores, los paneles y comunicadores de la gama de Power SeriesNEO, y Power SeriesPRO





EnPower Series NEO y Power Series PRO no solo se pueden programar
también podemos hacer actualizaciones de firmware


INTRODUCCIÓN AL DLS 5
Requisitos. Características generales.
Creación de cuentas, edición, borrado y grupos de cuentas.
Botones de comandos. Herramientas de búsqueda. Actualización de Firmware.
INSTALACIÓN DE DLS 5





INSTALACIÓN UNO A UNO STAND ALONE






REQUISITOS MINIMOS
- Microsoft . NET Framework 4 Client Profile
- Microsoft . NET Framework 4 Extended
- Microsoft Visual C++ 2010 Redistributable – x86 10.0.40219
- Microsoft Visual C++ 2010 Redistributable – x64 10.0.40219
 Procesador: 600 MHz procesador Pentium III compatible o
Procesador: 600 MHz procesador Pentium III compatible o
más rápido - 1 gigahertz (GHz) o más rápido se recomienda
- RAM: 1GB de memoria del sistema
- Disco duro: es posible que se requiera hasta 2GB de espacio
disponible.
- CD or DVD Drive: Not required
- Display: 1024 x 768 high color, 32-bit (Recommended)
INSTALACIÓN DE DLS STAND ALONE


1.- Pedirá que elija el país donde se estará trabajando con el
DLS 5:

INSTALACIÓN DE DLS STAND ALONE


2.- Inicie la instalación de la última versión disponible.
3.- Se le pedirá ACEPTE los términos del acuerdo licencia.



INSTALACIÓN DE DLS STAND ALONE
4.- Acepte el acuerdo y en la siguiente pantalla seleccione DLS 5
 (Standard)
(Standard)
INICIO DE SESIÓN


El nombre de usuario y la contraseña predeterminados para DLS son:
- Nombre de usuario = admin
- Contraseña = 1234
Se recomienda que cambie la contraseña del administrador de inmediato
después de instalar DLS.

MENU DE ARCHIVOS



File:
- New Account: Crear cuenta nueva
- Account Group Maintenance: Crea o borra grupos
de abonados
- Recent Files: Lista con las ultimas 5 cuentas
recientes
- Exit: Salir del DLS 5
MENU VISTA



View:
- Start Page: Ir a “pagina inicial”
- Operators Online: Operadores online
- Open Accounts: Lista de las cuentas abiertas en ese momento.
- Communication Jobs: Va a la ventana en la que tengamos
comunicaciones activas
- Recent Activity: Actividad reciente del software
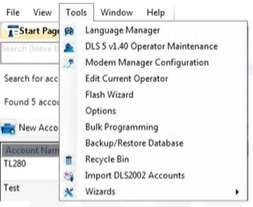 MENU DE HERRAMIENTAS 1/2
MENU DE HERRAMIENTAS 1/2
Tools: (1)
- Language Manager: Herramienta para traducir manualmente el DLS
- Operator Maintenance: Agrega, edita o borra usuarios en el DLS
- Modem Manager Configuration: Selecciona tu método de conexión
física
- Edit Current Operator: Editar usuarios e idiomas
- Flash Wizard: Herramienta de actualización FLASH


 MENU DE HERRAMIENTAS 2/2
MENU DE HERRAMIENTAS 2/2


Tools: (2)
- Options: Opciones generales
- Bulk Programming: Actualiza remotamente varios
paneles automáticamente con opciones especificas.
- Backup/Restore Database: Backup restaurar la base de
datos del DLS
- Recycle Bin: Delete/ Restore cuentas desactivadas
- Import DLS2002 Accounts: Importar cuentas
compatibles desde el DLS2002 a DLS 5
- Wizards:
Account Group Maintenance: Agrega o borra grupos de cuentas
Template Maintenance: Borra o crea plantillas
MENU DE VENTANAS



Window: Cuentas activas actualmente
- Close all Tabs: Cierra todas las pestañas
MENU DE AYUDA



Help:
- About DLS5: Version del DLS 5
- Online Help: Web con información sobre el DLS 5
- Updates: Actualizaciones del DLS 5
- Send Feedback: Envío de información técnica sobre la maquina y
la instalación del DLS 5 para soporte de fabrica.


CREAR UNA CUENTA 1/2
Opción 1: Menu File / New Account.
Opción 2: Click en “New Account”


Opción 3:
- Click derecho en cualquier parte
sobre la lista de abonados
- Click en “New Account”
CREAR UNA CUENTA 2/2




CREAR UNA CUENTA 2/2



ELIMINAR UNA CUENTA 1/3





Confirm:
Confirmar operación
Opción 2:
- Click derecho sobre la cuenta
- Click “Delete”
Opción 1:
- Selecciona
cuenta
- Click “Delete”
ELIMINAR UNA CUENTA 2/3



Cuentas (desactivadas) Borradas
Las cuentas eliminadas aparecerán remarcadas en rojo
En este punto las cuentas aun pueden recuperarse
COMO ELIMINAR O RESTAURAR UNA CUENTA 3/3


Paso 1: Click en menú Tools

Paso 2:
Click en “Recycle Bin”

Paso 4:
Selecciona Remove o Restore
Paso 3: Selecciona la cuenta


COMO EDITAR UNA CUENTA 1/2

Opción 2:
- Seleccione la cuenta
- Click en “Propierties”
Opción 1:
- Click derecho en cuenta
- Seleccione “Propierties”
COMO EDITAR UNA CUENTA 2/2


Ventana de edición
1. Esta ventana, permite editar la cuenta ya creada, con nuevos datos

HERRAMIENTAS DE BUSQUEDA








Section Search: Buscar sección por dirección (Ej. 300).
Name Search: Busqueda por nombre (Ej. Bell)


SECCIONES DE PROGRAMACION 1/2
 Representación visual del equipo.
Representación visual del equipo.
Agrega, edita o borra códigos de usuario.
Crea “Códigos de Coacción”
Activa particionesTiempos de entrada/salida Numero de cuentaConfiguraciones de autoarmado
Zona tipos/atributos
Etiquetas de zona
Asignar zonas a partición
Opciones de auto armado
Festivos
Configuración de comunicación Ciclos de transmisión
Formatos de comunicación
Código instalador Hora y fecha Problemas del sistema
Bloqueo de instalador
Opciones del sistema


SECCIONES DE PROGRAMACION 2/2

Configuración relacionada al DLS |
PGM Opciones de programación Panel, PC5208 HSM2208 |
Agrega dispositivos inalámbricos Edita opciones de dispositivos inalámbricos |
Asigna teclados a particionesBotones programables Zona de teclado programableFuego, pánico, medico |
Audio de dos vías con centrales de monitoreo |
Control remoto, funciones y estado del sistema |
Buffer de eventos Filtra y localiza eventos particulares |





 MODOS DE CONEXIÓN (BOTONES)
MODOS DE CONEXIÓN (BOTONES)


Disconnect: Desconectar al
terminar
Clear All Tags: Eliminar todos los tags modificados
Upload Event Buffer:
Actualizar el buffer de eventos



Save: Guardar los cambios realizados en la cuenta |
Global Upload: Traer hacia el DLS 5 TODA la información del panel |
Global Download: Enviar hacia el panel toda la información |
Communicate Tags: Enviar o traer solo los cambios efectuados o seleccionados |
Connect Only: Establece conexión con el panel


Antes de hacer cambios en la secciónDespués de hacer cambios en la sección




ESTADO DE CONEXIÓN




Communication Status: Estado actual de la conexión con el panel
Progress and Efficiency:
Progress: Proceso general de la transferencia de datos Efficiency: Calidad de conexión con el panel
State: Estado del proceso
de comunicación
Active Communications:
Abre las ventanas que recientemente fueron
comunicadas
EXPORTAR UNA CUENTA


1




2
3
IMPORTAR CUENTA





1
2
ACTUALIZACIÓN DE FIRMWARE









UPGRADE
ACTUALIZACIÓN DE FIRMWARE DE FORMA REMOTA 1/6


1

2
Opción GS/IP: Firmware Upgrade
Seleccione:
Retrieve List of Available


ACTUALIZACIÓN DE FIRMWARE DE FORMA REMOTA 2/6

NOTA: Es posible que se necesite una carga global al sistema para identificar la versión del panel. Si la cuenta ya tiene la versión correcta del panel, se puede omitir este paso seleccionando “No”.


ACTUALIZACIÓN DE FIRMWARE DE FORMA REMOTA 3/6

2
1
4
3
ACTUALIZACIÓN DE FIRMWARE DE FORMA REMOTA 4/6



1

2


ACTUALIZACIÓN DE FIRMWARE DE FORMA REMOTA 5/6

En caso de producirse un error durante la transferencia del archivo, se mostrará un mensaje de
error.
Debemos Marcar nuevamente la casilla de aceptación de términos y condiciones volverá a
habilitar el botón “Descarga”.
ACTUALIZACIÓN DE FIRMWARE DE FORMA REMOTA 6/6





ACTUALIZACIÓN LOCAL DE FIRMWARE 1/4

1

2
NOTA: La computadora debe estar conectada a Internet para realizar este paso
ACTUALIZACIÓN LOCAL DE FIRMWARE 2/4


NOTA: Los siguientes pasos no requieren una conexión a Internet

1


ACTUALIZACIÓN LOCAL DE FIRMWARE 3/4

2
1


ACTUALIZACIÓN LOCAL DE FIRMWARE 4/4

2
1
3



Te invitamos a visitar la universidad TVC


 Procesador: 600 MHz procesador Pentium III compatible o
Procesador: 600 MHz procesador Pentium III compatible o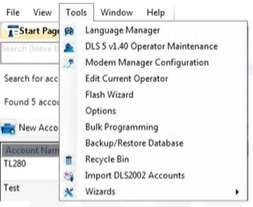 MENU DE HERRAMIENTAS 1/2
MENU DE HERRAMIENTAS 1/2




 MODOS DE CONEXIÓN (BOTONES)
MODOS DE CONEXIÓN (BOTONES)