- Impresión
- OscuroLigero
- PDF
Solucionar problemas VPN está activado pero no hay tráfico
.png)
Uno de los problemas más comunes que enfrentan los administradores de redes al configurar una VPN en dispositivos DrayTek es cuando la conexión VPN se establece correctamente, pero no hay tráfico entre las redes conectadas. Aunque la VPN aparece como "activa" en el dispositivo, los usuarios no pueden acceder a los recursos remotos ni enviar datos a través del túnel.
Este tipo de inconveniente puede tener varias causas, desde configuraciones erróneas en las rutas de red, políticas de firewall, hasta problemas relacionados con el cifrado o autenticación. En esta guía, exploraremos los pasos necesarios para diagnosticar y solucionar este problema, analizando las posibles causas y cómo corregirlas para restablecer el flujo de datos adecuado a través de la VPN.
Cuando la VPN se muestra en línea, pero no puede acceder al host en la red remota, aquí hay algunos consejos para solucionar problemas.
1. ¿Si la PC remota permite ping?
Primero, las solicitudes de ping podrían ser bloqueadas por el firewall de la PC de forma predeterminada, y esa podría ser la razón por la que no pudimos obtener respuestas de ping. Pruebe algunos otros hosts en la red remota o cambie la configuración del firewall de la PC.
2. Compruebe la Tabla de Enrutamiento para ver si los Enrutamientos se crean correctamente
Puede ver la tabla de enrutamiento del enrutador en Diagnóstico > Mesa de enrutamiento. En la tabla de enrutamiento de, necesitamos tener la ruta a la red LAN remota a través de la interfaz VPN.
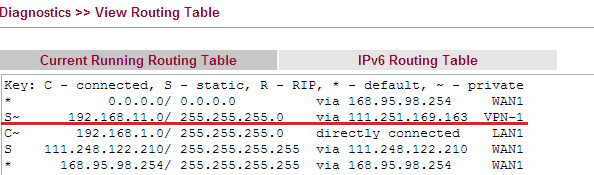
Si no hay un enrutamiento correcto a la red remota, verifique la Configuración de red TCP/IP en el perfil VPN.
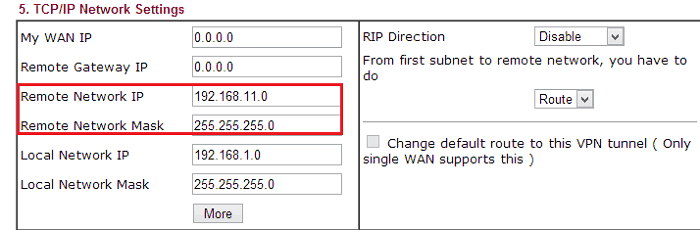
3. ¿Es el enrutador la puerta de enlace predeterminada de la PC?
Si una PC tiene más de una interfaz de red, el tráfico puede enviarse a la interfaz que no se conecta al enrutador y, por lo tanto, no pasará por la VPN y llegará a la red remota. Para verificar si el tráfico se está enviando a la interfaz correcta, podemos usar el comando “tracert” para ver si el primer salto es la IP del enrutador. Si no es así, deberá agregar una ruta en la PC manualmente.

4. ¿Si el router tiene Políticas de Firewall que bloquean el acceso?
Compruebe la configuración del firewall de los enrutadores pares VPN y vea si hay algo que pueda bloquear el tráfico desde o hacia la red remota. También podemos deshabilitar el Filtro de datos en ambos enrutadores para intentarlo.
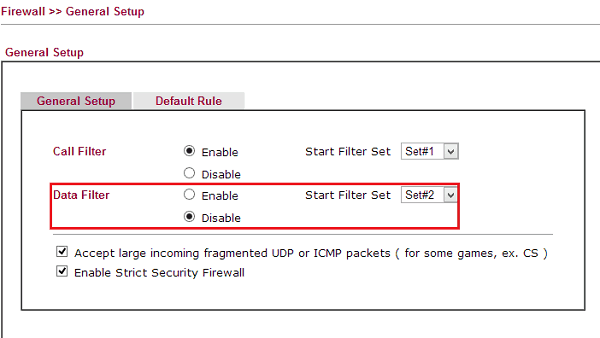
5. ¿Si el router tiene Políticas de Ruta que podrían enviar el tráfico a otra Interfaz?
Compruebe las Políticas de Ruta y las Rutas Estáticas en ambos pares de VPN y vea si el enrutador puede enviar el tráfico a otra interfaz en lugar de la VPN. También podemos desactivar Route Oolicy para intentarlo.
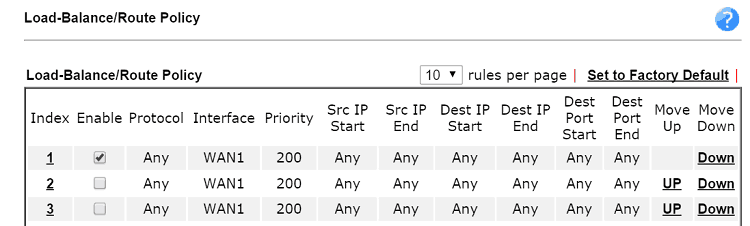
6. ¿Si la configuración IP de ambas redes es la misma?
Tenga en cuenta que si la IP de Red Local y Red VPN Remota son las mismas, debemos traducirlas antes de establecer una VPN, o causará un conflicto de enrutamiento. (Ver el artículo aquí para instrucciones detalladas.)
7. Estamos usando AH IPsec ¿pero el enrutador está detrás de NAT?
Tenga en cuenta que IPsec con AH no puede pasar a través de NAT, por lo que si alguno de los enrutadores está detrás de NAT, es necesario crear el túnel IPsec con ESP.
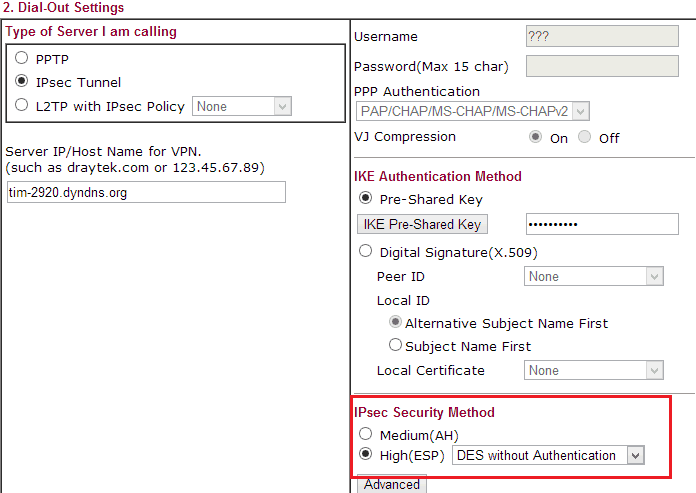
.png)
.png)


.png)