- Impresión
- OscuroLigero
- PDF
Añadir cámaras al Vast Security Station (VSS)
(3).png)
¡Hola a todos y bienvenidos al foro de TVCenlínea.com! En este post, te explicaremos paso a paso cómo añadir cámaras IP de CCTV al software VSS de VIVOTEK. Las cámaras IP son una parte fundamental de un sistema de seguridad moderno, ya que ofrecen alta calidad de imagen, acceso remoto, y una fácil integración con otros dispositivos de seguridad. Este manual te guiará a través del proceso para que puedas aprovechar al máximo los beneficios de las cámaras IP en tu sistema de videovigilancia. ¡Acompáñanos y aprende cómo mejorar la seguridad de tus instalaciones con VIVOTEK y sus cámaras IP!
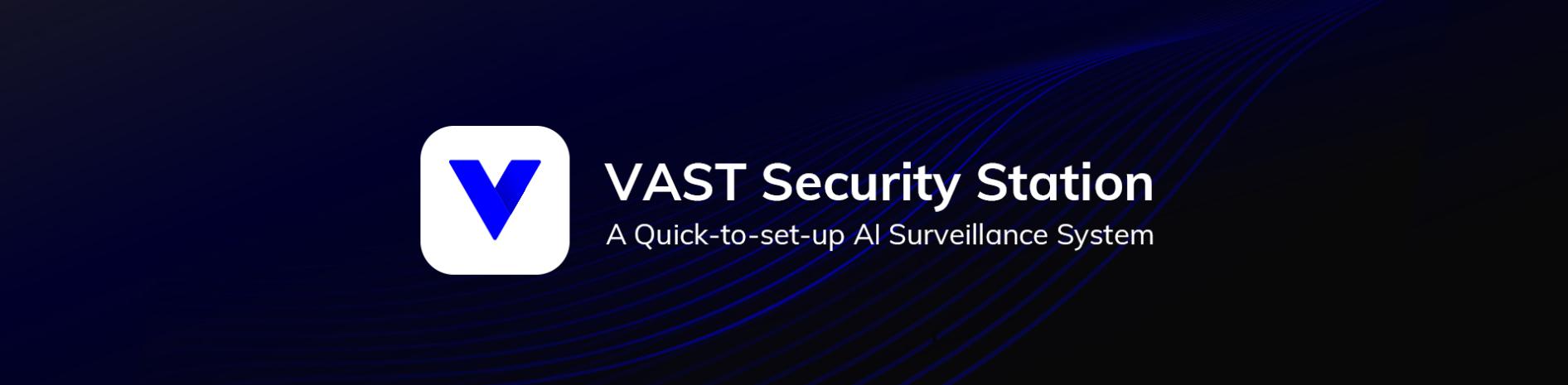
.jpg)
1. Para una instalación adecuada de la cámara, se recomienda revisar la guía rápida de instalación de la cámara hecha por el fabricante.
2. Una vez instalada correctamente la cámara, debemos conectarla a un switch PoE que esté dentro de la misma red que la computadora desde donde la vamos a configurar.
3. Las cámaras de VIVOTEK no cuentan con una IP de fábrica, esto significa que vienen configuradas como DHCP lo que le permitirá a la cámara tomar una IP de manera automática.
4. Para encontrar la cámara dentro de la red, debemos de hacer uso de la herramienta propia de VIVOTEK llamada Shepherd (descarga gratuita).
5. El nombre de usuario por defecto de la cámara será: root.
.jpg)
Abrimos el VSS. Presionar doble clic sobre el ícono de acceso directo.
Se despliega el menú de inicio de sesión como cliente en donde debemos de colocar el usuario creado al momento de realizar la instalación y la contraseña establecida. La IP indicada en este paso es del local host del servidor el cual no es necesario modificar, al igual que el puerto. Posteriormente, seleccionamos el botón de Login para entrar.
Abrimos el menú de Settings (configuración).
En el menú de Device, seleccionamos la opción de Cameras.
Seleccionamos la opción de añadir cámara.
En automático el VSS realizará un escaneo de los dispositivos que se encuentren conectados en la misma red que el servidor, es aquí donde encontraremos la o las cámaras que deseamos agregar. En esta ocasión vamos a añadir la cámara IB9387-HT-A.
Seleccionamos la cámara.
Al momento de seleccionar la cámara, nos pedirá que ingresemos las credenciales de la misma a manera de autorizar el acceso a ésta a través del VSS. Solo bastará con ingresar el usuario y contraseña.
Seleccionamos en Add.
Una vez añadida la cámara, se visualizará en el apartado de VMS_Station.
CREAR NUEVA CARPETA
Si así lo deseamos, podremos crear carpetas dentro de la carpeta principal VMS_Station, para tener una mejor organización de los equipos que vayamos añadiendo. Para crear una nueva carpeta, debemos de seleccionar el botón con símbolo de un lápiz.
Seleccionamos en Add folder.
Nombramos la carpeta.
Seleccionamos el botón de Done (hecho) y se creará la nueva carpeta.
CAMBIAR EQUIPO DE CARPETA
Si quieres cambiar de carpeta un equipo, ya sea una cámara o grabador, debes primero seleccionar nuevamente el botón con el símbolo de lápiz.
Seleccionamos el equipo que deseas mover de carpeta.
Se habilita la opción de Move selected item (mover el ítem seleccionado).
Ahora nos va a solicitar que seleccionemos la carpeta a donde deseamos mover el equipo, en este caso se moverá a la carpeta previamente creada con el nombre de Monterrey a manera de ejemplo.
Una vez seleccionada la carpeta de destino, se efectuará el cambio en automático.
VISUALIZAR UNA CÁMARA EN TIEMPO REAL
Al abrir el VSS se mostrará en primera instancia la pestaña de Live en donde podremos realizar diferentes acciones, entre ellas cargar las cámaras que tengamos en el software para verlas en tiempo real.
Del lado izquierdo a mediación de la pantalla vamos a encontrar una pestaña la cual podemos seleccionar para que se nos despliegue el menú donde podremos ver las equipos que tengamos agregados.
Con doble clic podremos cargar la cámara que deseemos ver en la vista en vivo.
(3).png)
.png)


.png)