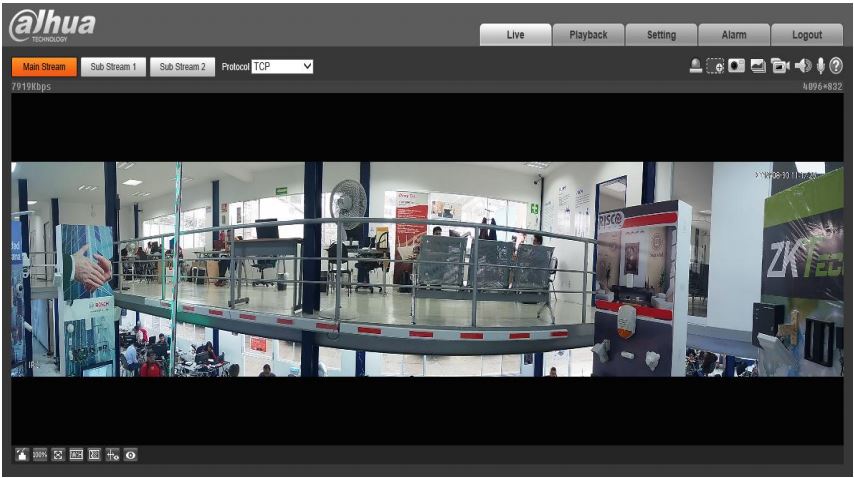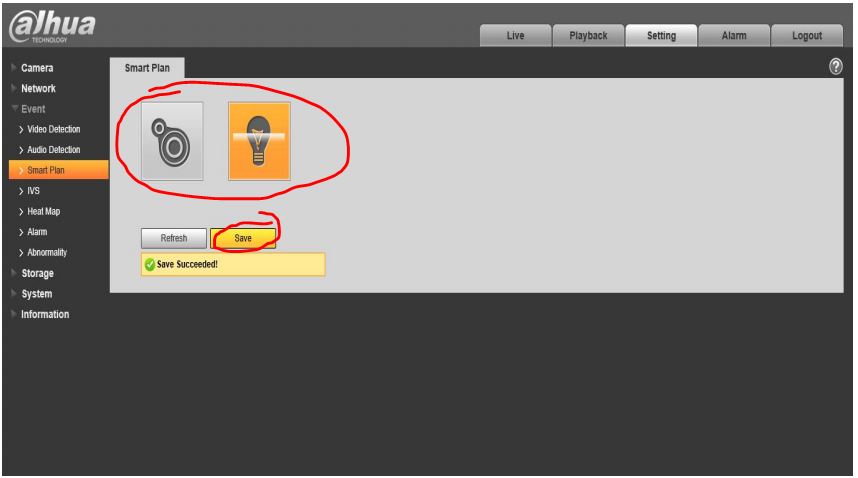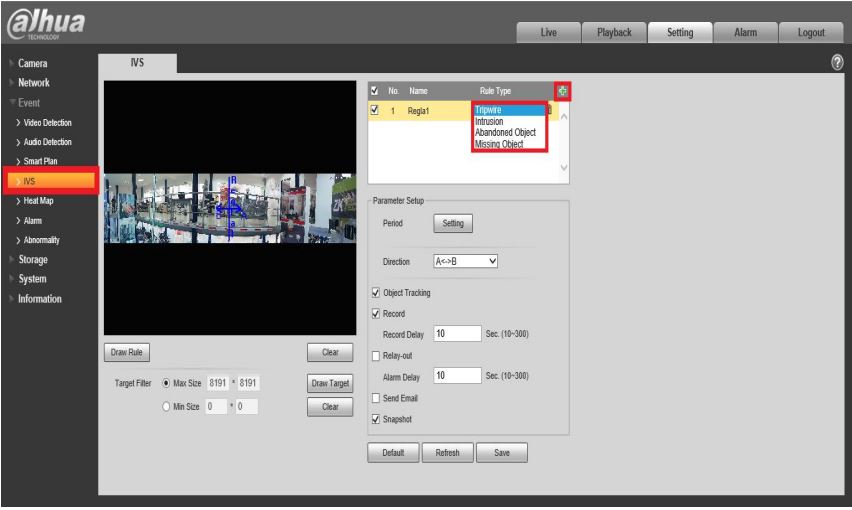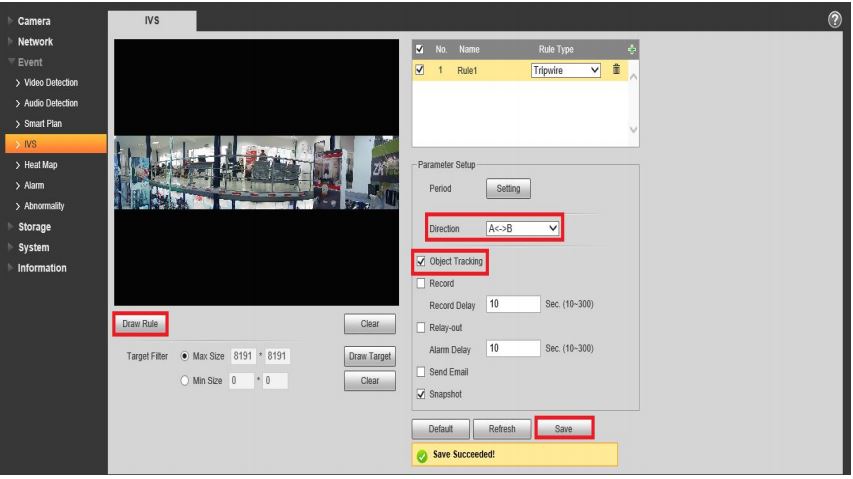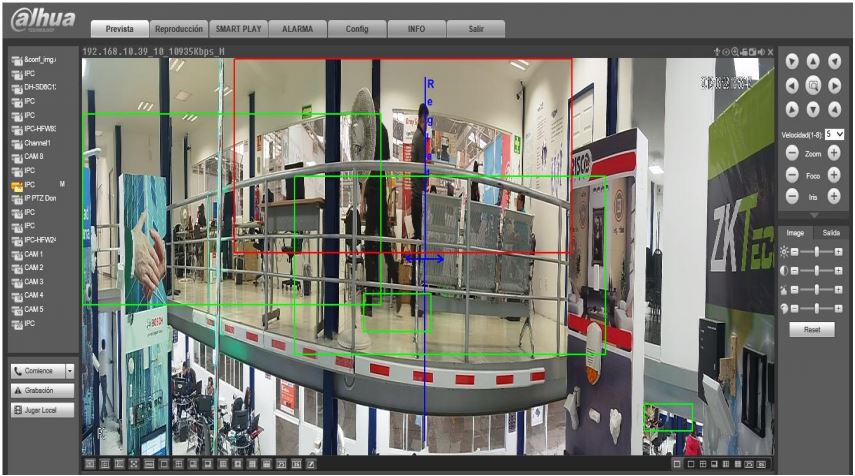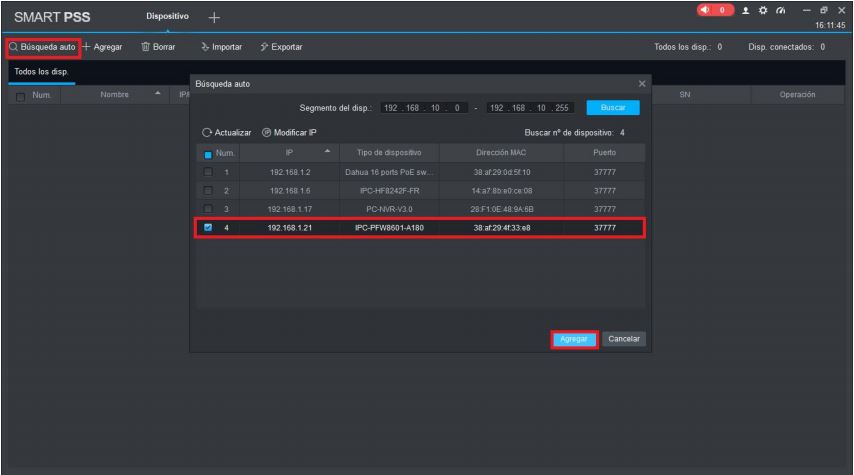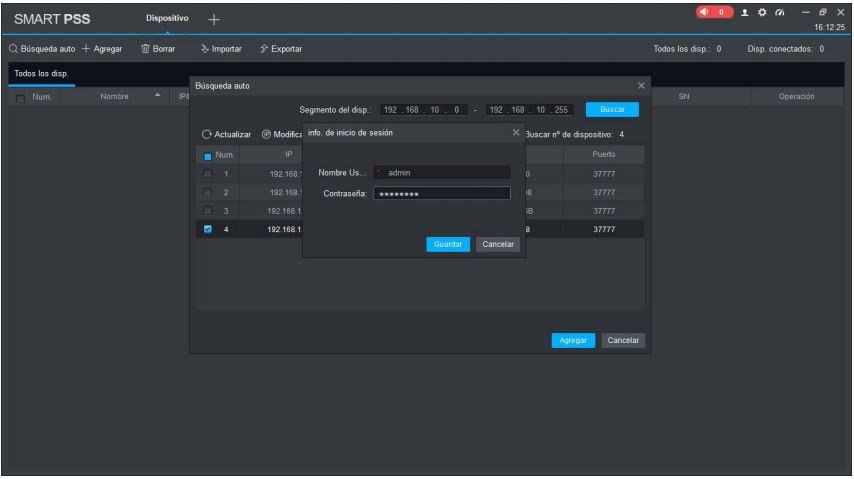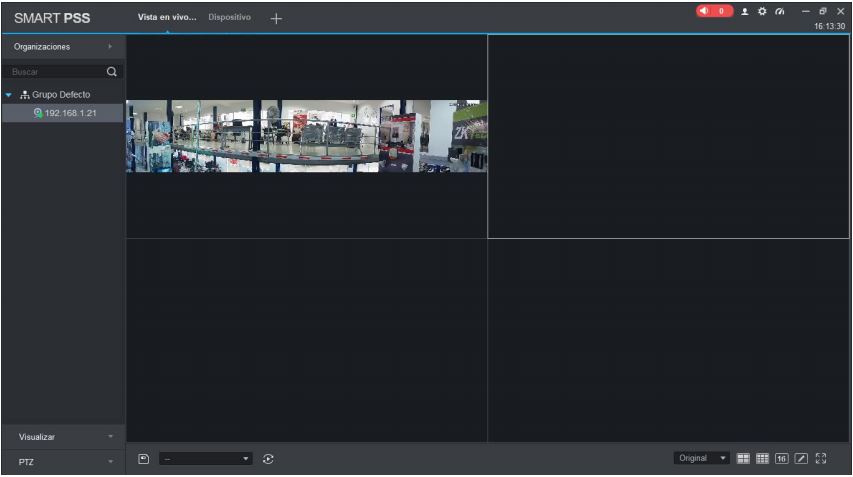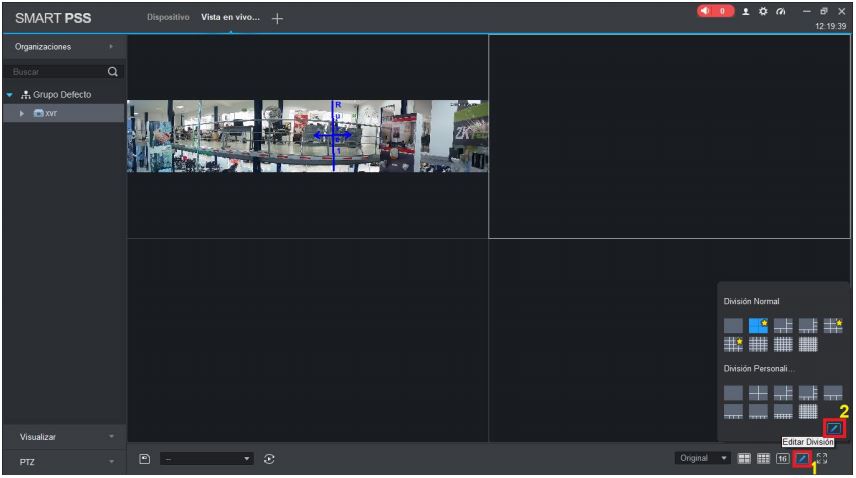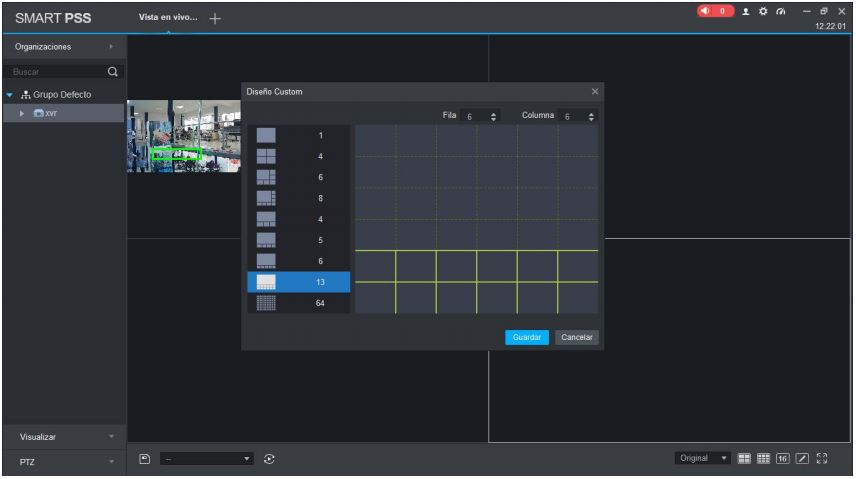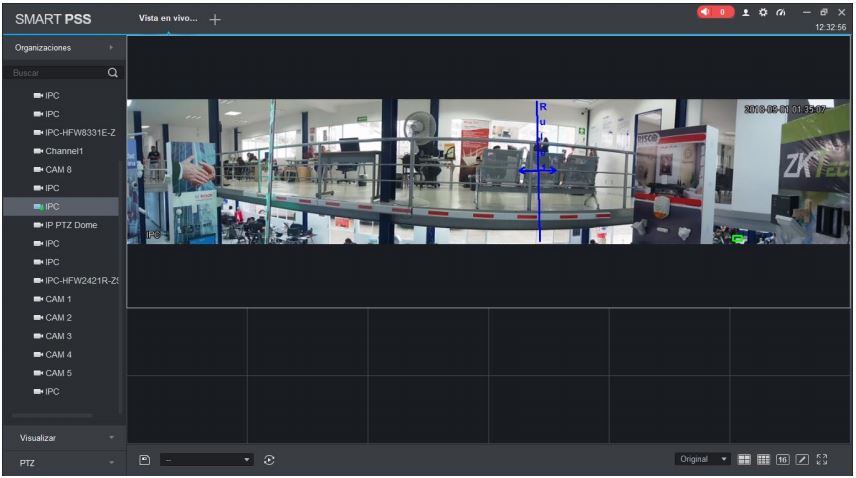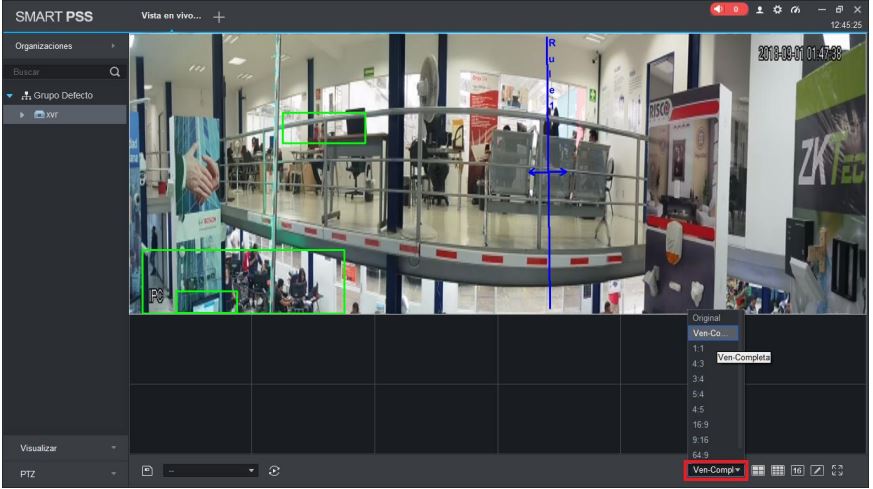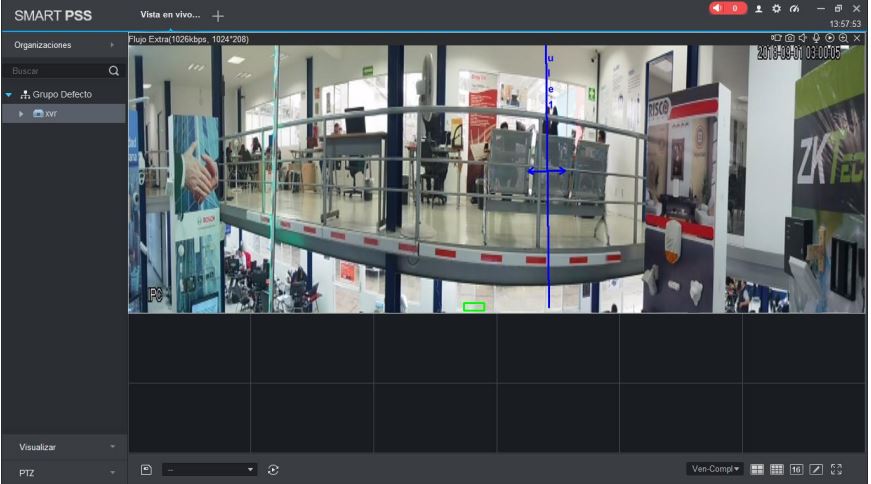¿Cómo puedo configurar mi cámara IPCPFW8601?
Objetivo:
Realizar la configuración de la cámara ( IPC-PFW8601) para el correcto funcionamiento de las funciones inteligentes y la visualización panorámica de 180°.
Desarrollo:
La cámara IPC-PFW8601 cuenta con 3 lentes de 2MP cada uno. En este manual se mostrará la correcta configuración en el software de monitoreo Smart PSS así mismo, la visualización y configuración de funciones IVS.
Configuración:
1. - El primer paso es ingresar a la dirección IP de la cámara, por default es 192.168.1.108, deberá descargar el plugin para visualizar el video en el navegador. Al ingresar se obtendrá la siguiente vista:
Dentro de la interfaz web se deberá seleccionar la opción de Setting para iniciar la configuración de la cámara.
2. - Dentro de la opción Config se ingresa a la opción ?Smart Plan? seleccionando el icono ?IVS? y guardando.
3. - En la pestaña ?IVS? se realizará el trazado de las funciones símbolo de + agregando una a una las funciones requeridas. Se puede elegir: Cruce de Línea, Intrusión, Objeto Abandonado, Objeto Perdido.
4. - En este ejemplo se utilizará la función ?Cruce de Línea?. A continuación, se selecciona la dirección de la línea trazada, se dibujará la línea y el seguimiento de objetos. Una vez realizada la configuración se deberán guardar los cambios.
5. - Una vez realizada la configuración, la cámara notificará mediante recuadros verdes detección de movimiento y en un recuadro rojo cuando se cruce la línea en cualquier sentido.
6. - Para agregar la cámara en el software Smart PSS deberá se debe realizar la siguiente configuración:
Deberá abrir el software y accionar el botón de Búsqueda automática, se ubica la cámara ya sea con la dirección IP, el modelo incluso la dirección MAC. Una vez seleccionada se indica Agregar.
7. ? Se indican las credenciales de autenticación de la cámara y se guarda para continuar.
8. Una vez realizado este proceso se mostrará el video de la cámara dentro de la ventana de visualización del software.
9. ? Para tener el máximo potencial de la imagen dentro de la visualización se requiere realizar una configuración dentro de la opción ?Edición de vista?.
10. ? Al editar se pueden tener diferentes opciones de vista. En este ejemplo se realizará con la opción de 24 recuadros. Para editar ubicamos el cursor en el recuadro de inicio y lo arrastramos sin soltar el botón izquierdo para realizar la imagen deseada.
11. ? Al realizar esta configuración podemos tener la siguiente visión. Los recuadros de la parte inferior pueden ser ocupados con más canales simultáneamente.
12. - Incluso se puede ajustar a ventana completa dentro de la opción ?ventana completa? que se encuentra dentro de ?Opciones de visualización?
13. - Finalmente la imagen de la cámara se mostrará de la siguiente manera:

.png)