 1(136).png)
Configuración de servidor de correo en cámara Vivotek
En esta publicación se explicará cómo configurar el servidor de correo electrónico en una cámara VIVOTEK y comprobar la recepción de los analíticos de manera correcta. Se tomará como ejemplo el servidor de correo de Gmail, utilizando los siguientes parámetros:
Dirección del servidor: smtp.gmail.com
Puertos: 25, 587, 465
Primero se debe configurar la opción de generar una contraseña de acceso para aplicaciones de terceros en la cuenta de correo electrónico. A continuación, se detallan los pasos a seguir:
1.- Ingresar a la opción Administrar tu cuenta de Google, que se encuentra en la parte superior derecha.
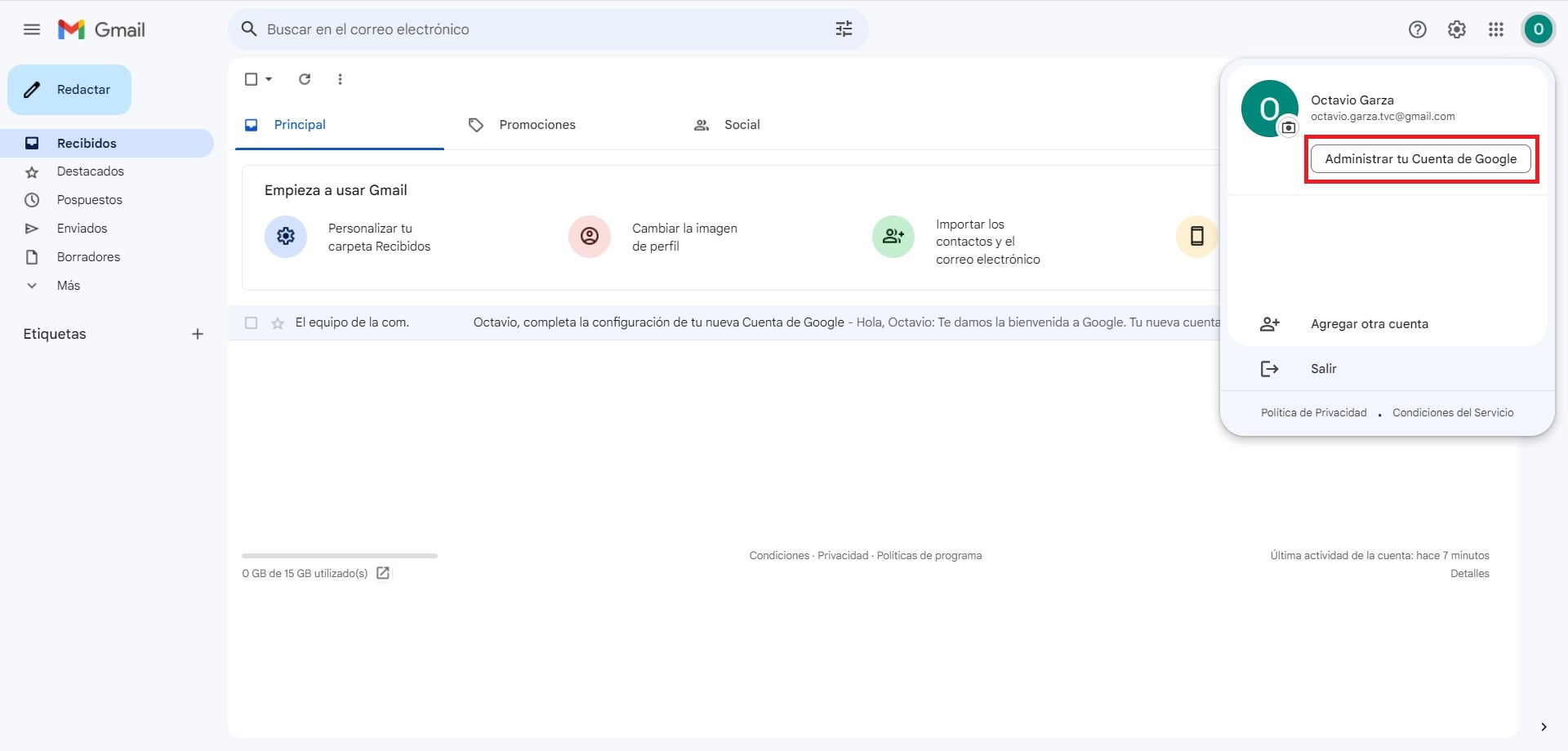
2.- Una vez dentro, dirigirse al menú de Seguridad y buscar la opción Verificación en 2 pasos.
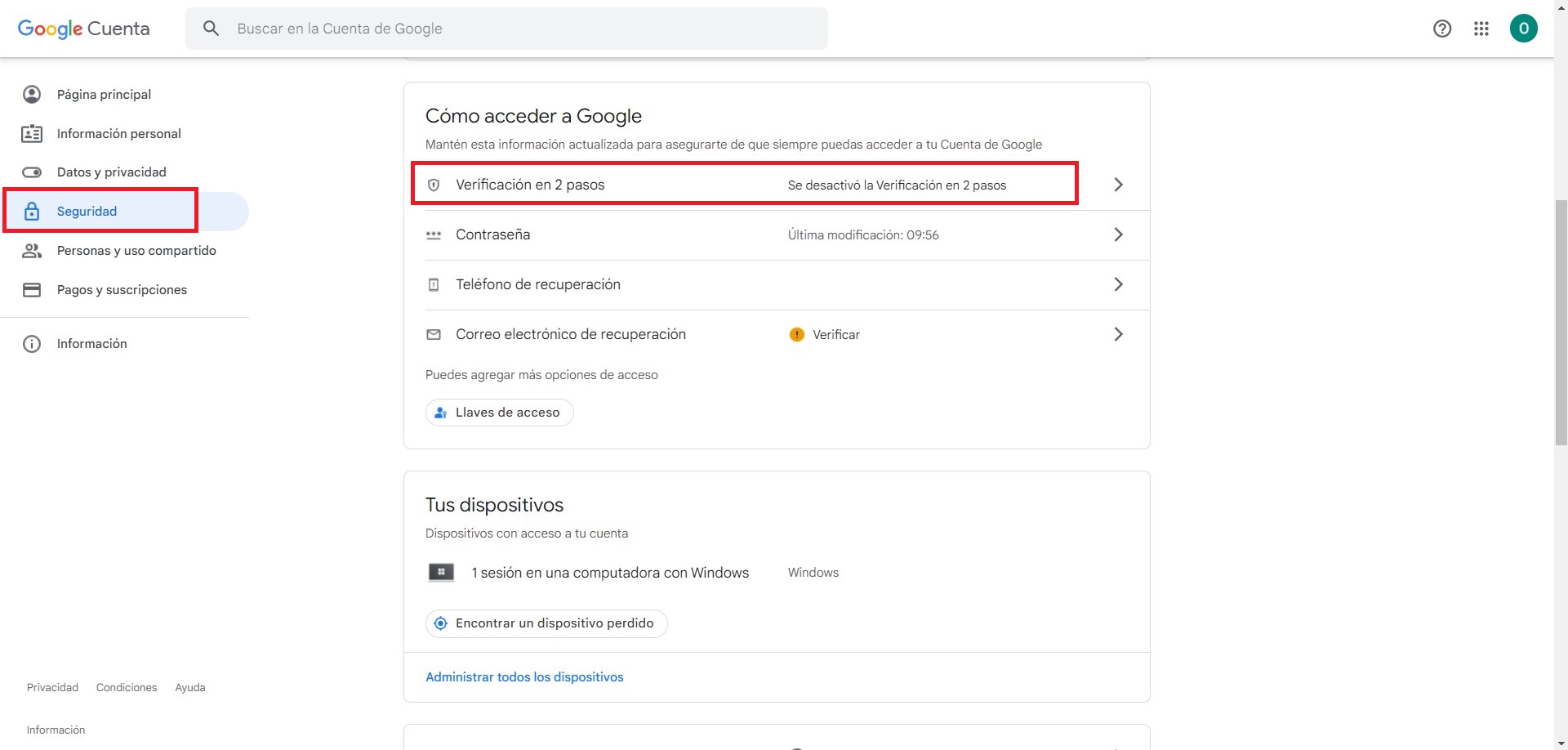
3.- Seguir las indicaciones que aparecerán en pantalla para verificar la cuenta de correo y activar la verificación en 2 pasos. Hacer clic en el botón Comenzar.
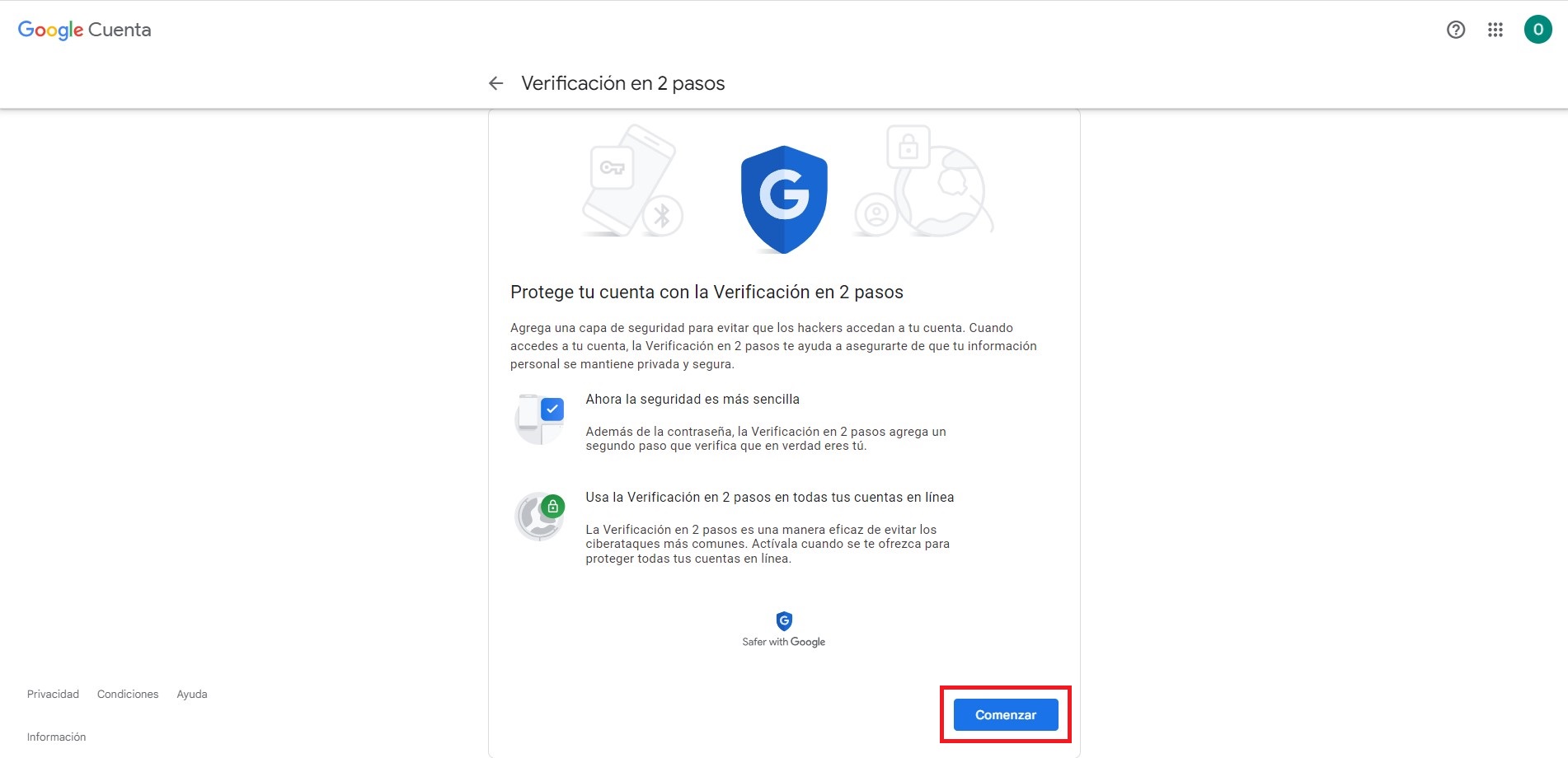
4.- Ingresar la contraseña del correo y hacer clic en Siguiente.
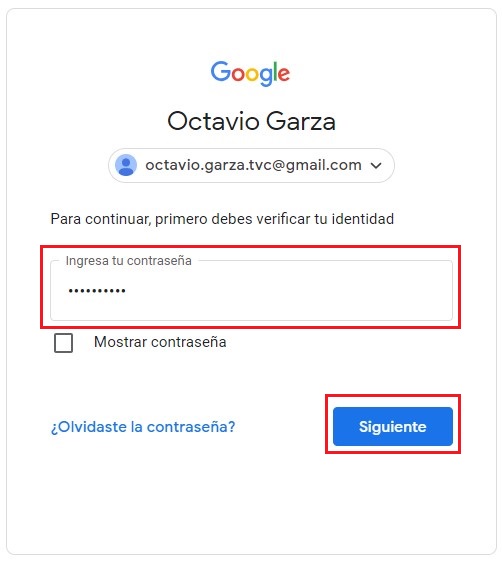
5.- Introducir los siguientes datos: número de teléfono y método de envío del código de verificación. Luego, hacer clic en Siguiente.
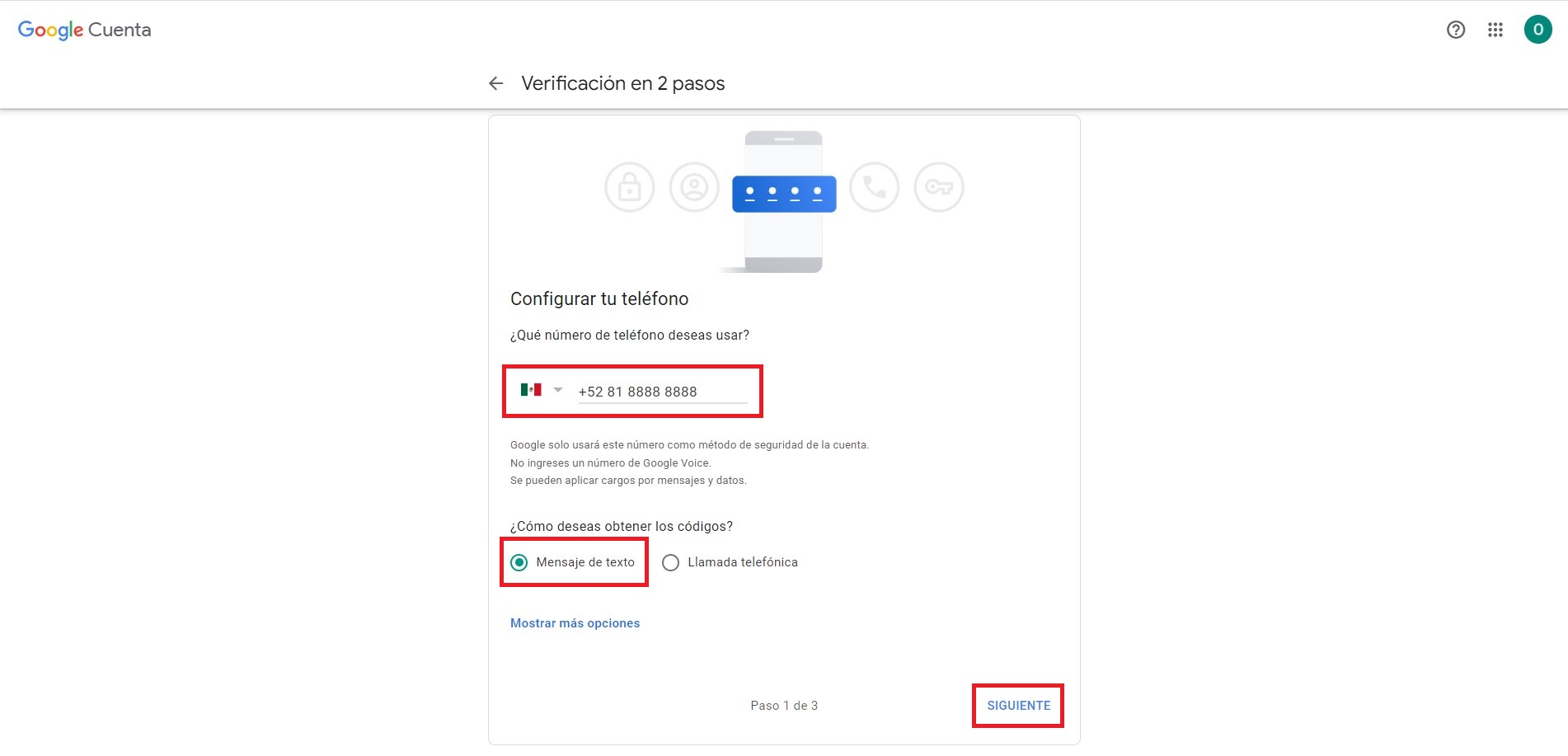
6.- Ingresar el código recibido por mensaje de texto y hacer clic en Siguiente.
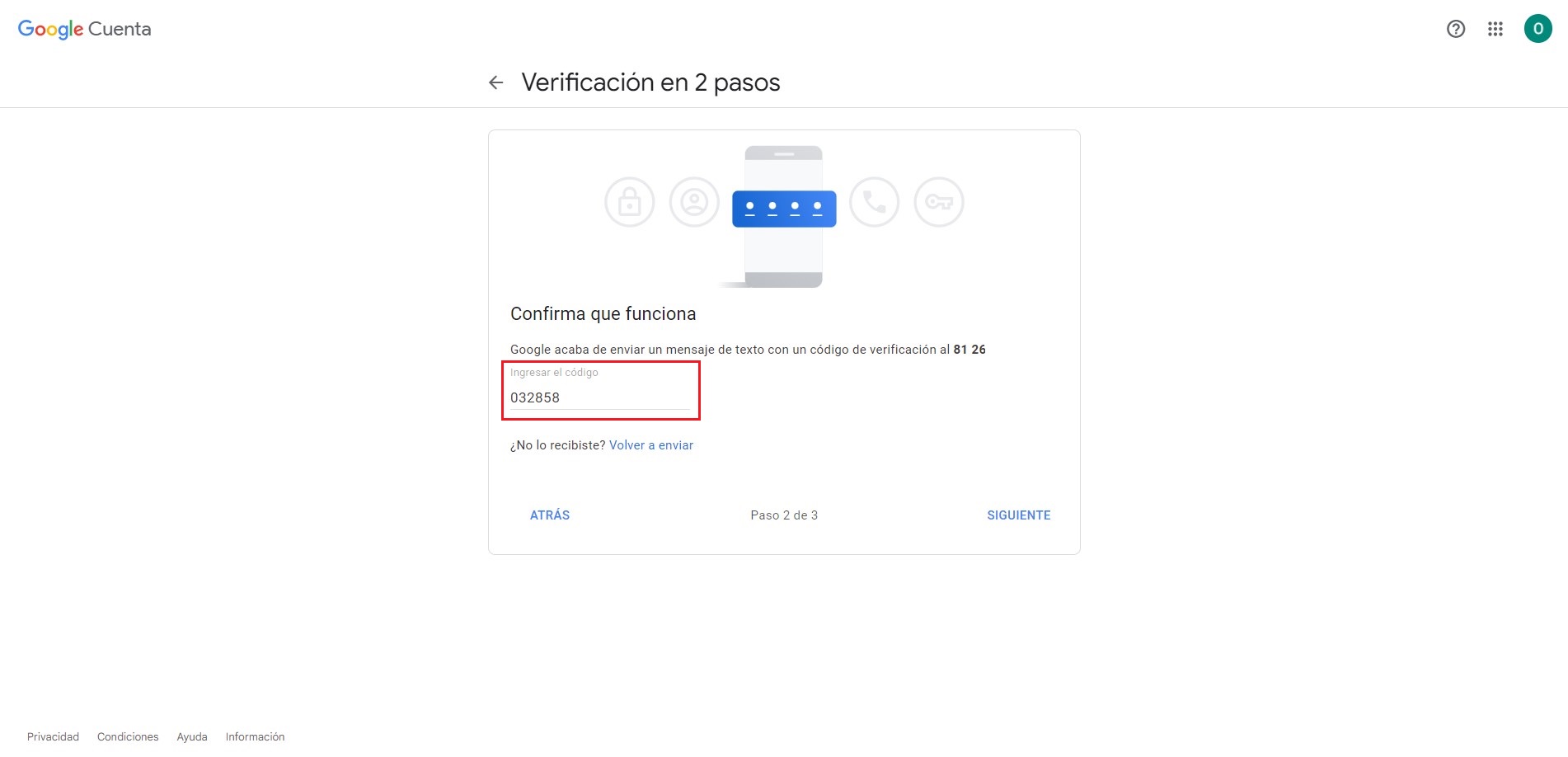
7.- Finalmente, presionar el botón Activar.
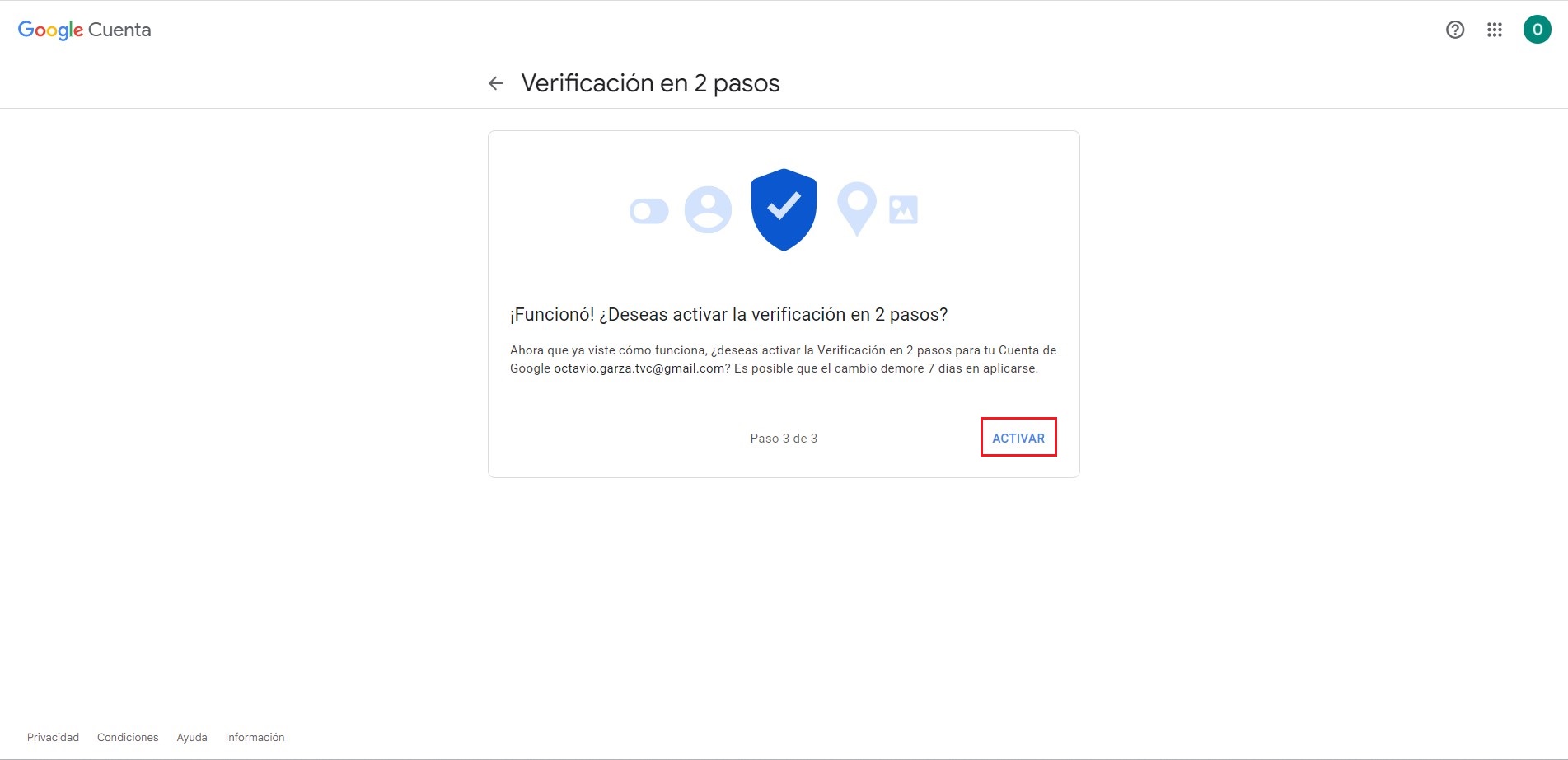
8.- Volver al menú de Seguridad y seleccionar la opción Contraseñas de aplicaciones.
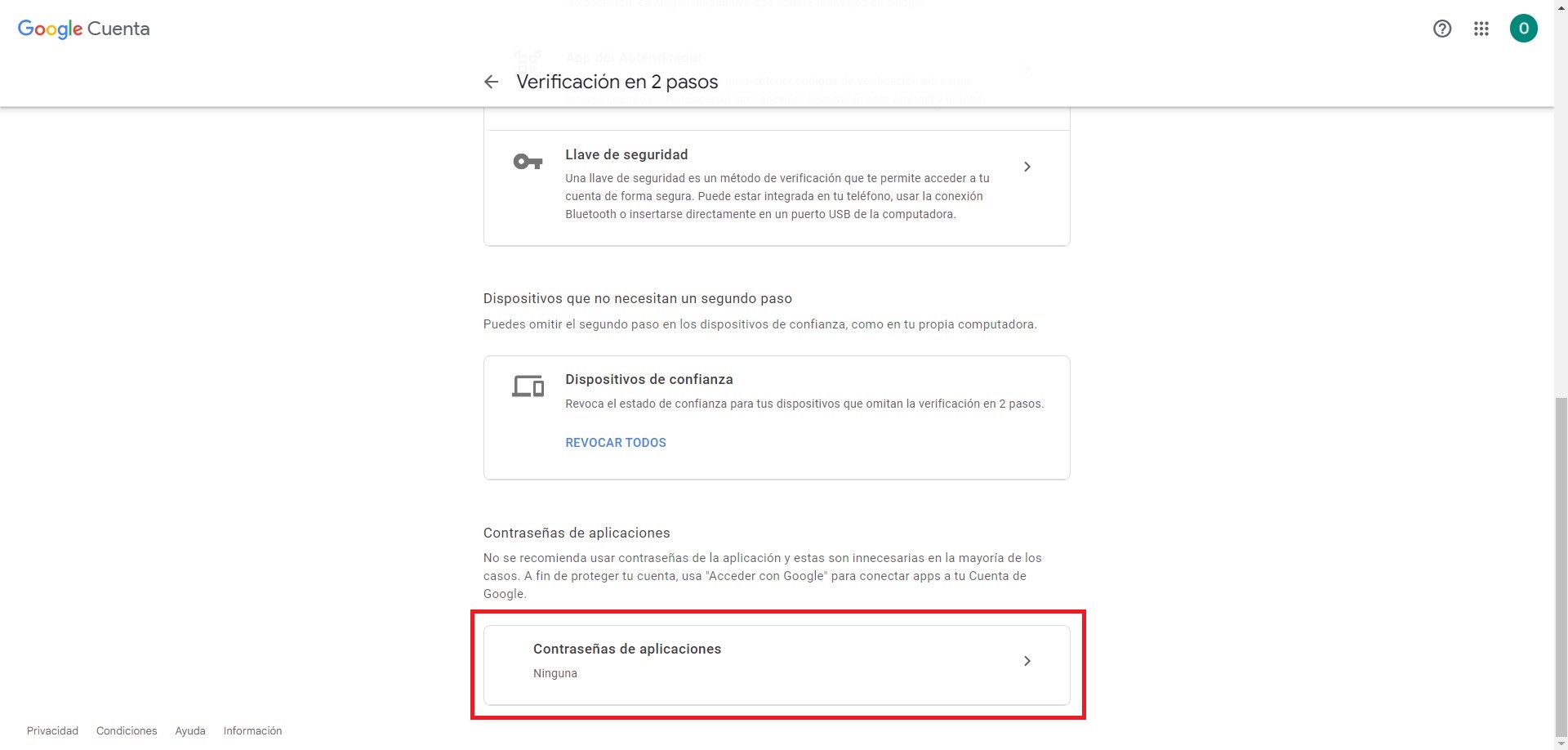
9.- Elegir el tipo de aplicación y el dispositivo al que se le otorgará acceso a la cuenta de correo. Luego, hacer clic en Generar.
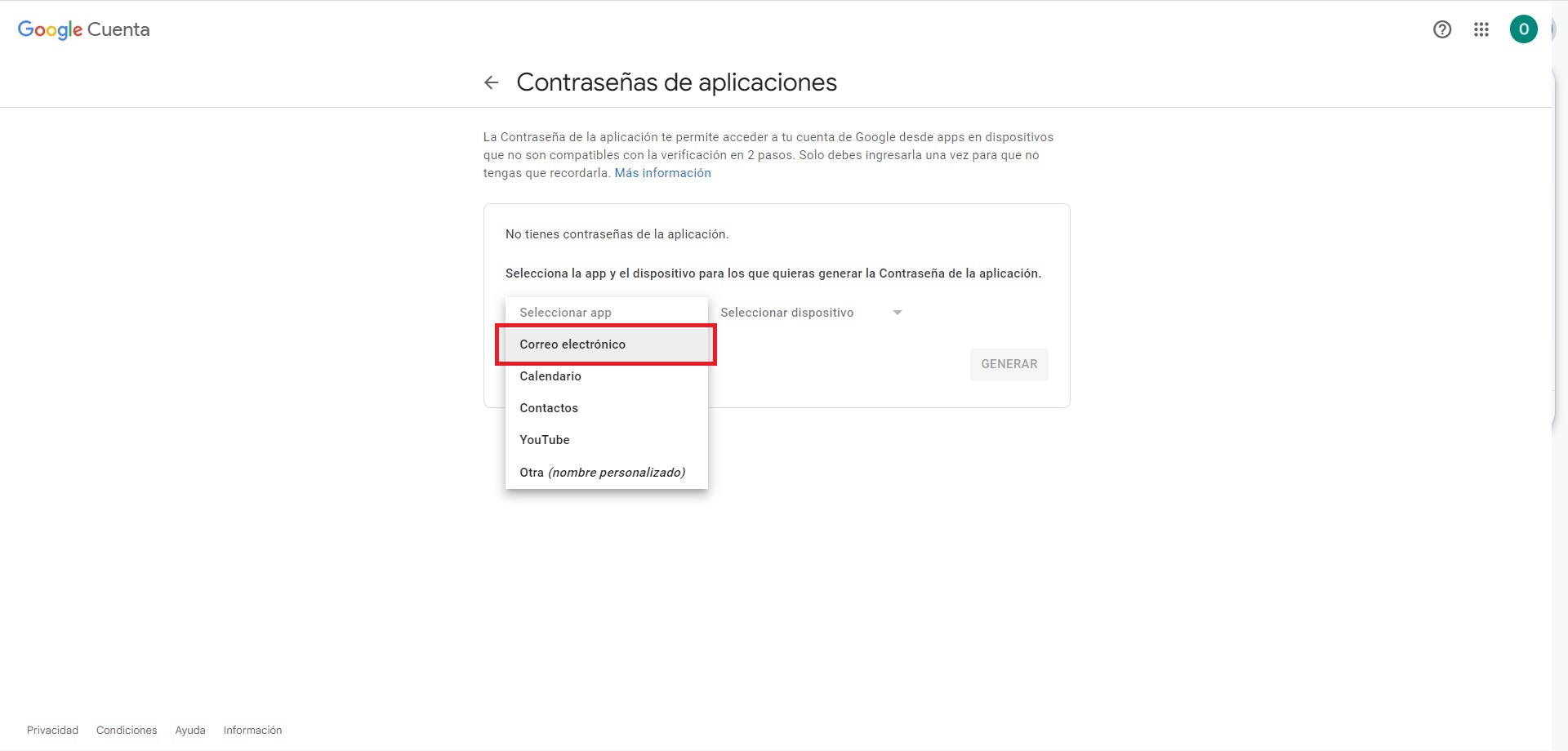
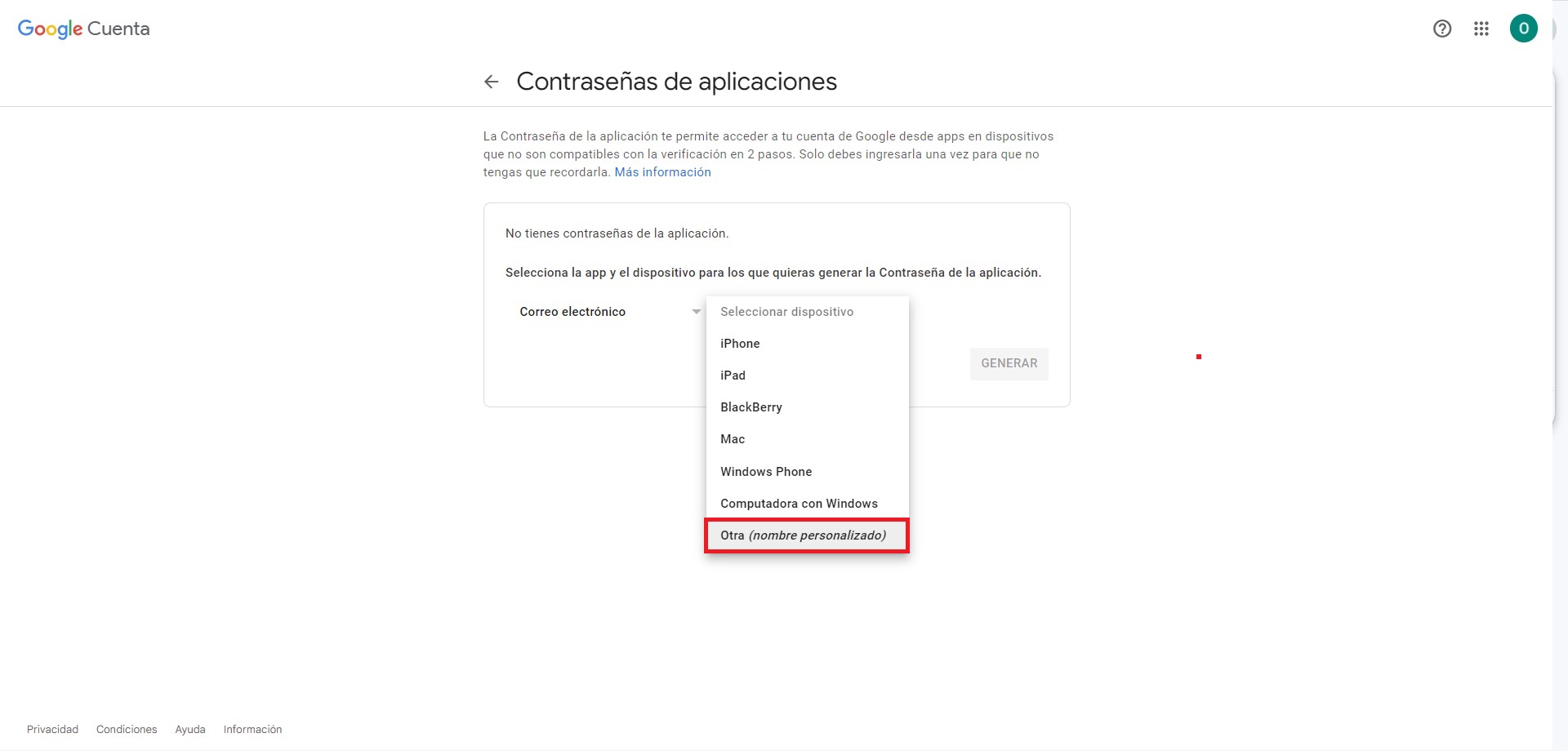
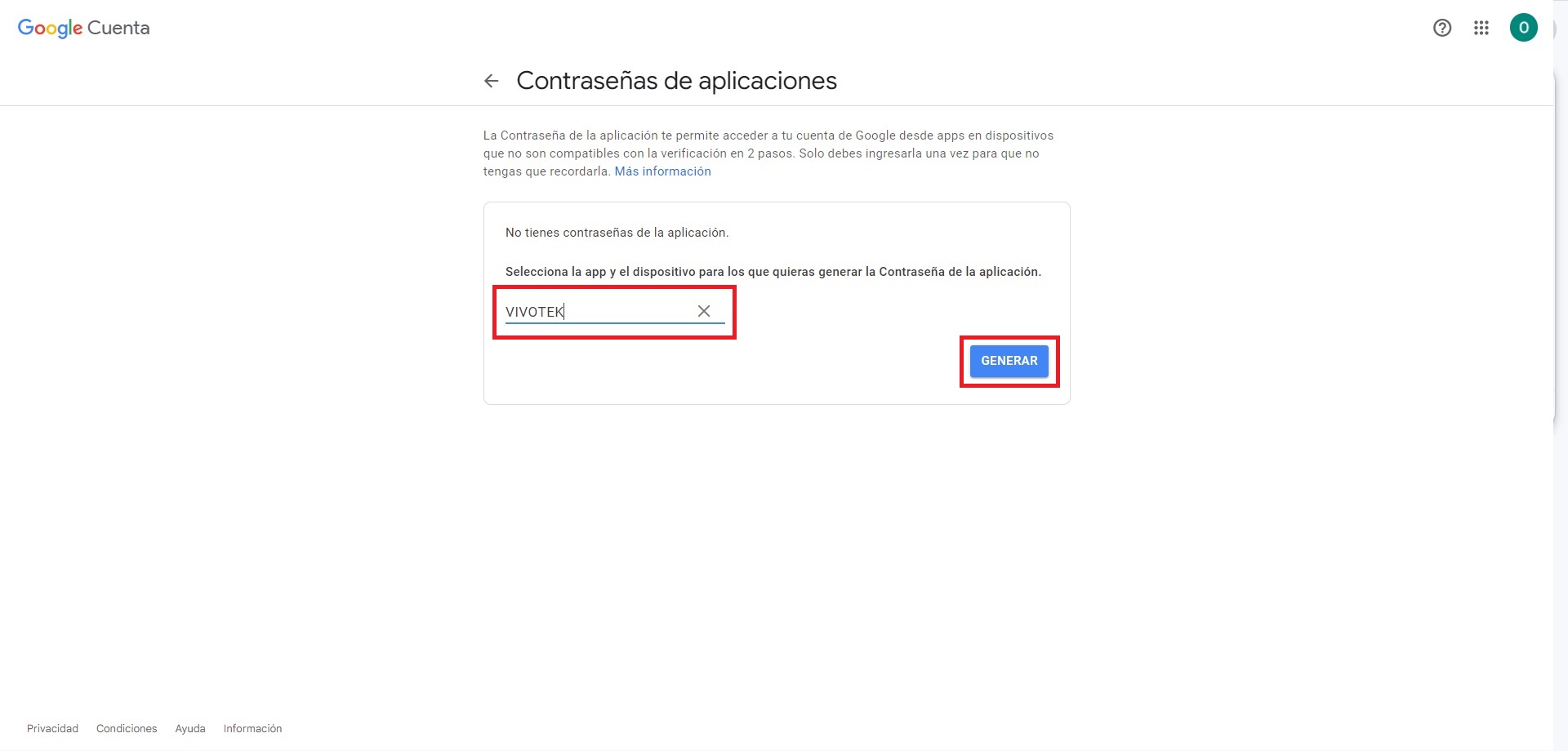
10.- El sistema mostrará la contraseña que se utilizará más adelante en la configuración de la cámara. Guardar la contraseña y hacer clic en Listo.

Con esto se completa el proceso de verificación en 2 pasos y la generación de una contraseña para aplicaciones de terceros.
Configuración de detección de movimiento y servidor de correo en la cámara Vivotek
A continuación, se describe el procedimiento para crear una ventana de detección de movimiento, configurar el servidor de correo en la interfaz web de la cámara y realizar pruebas de envío, siguiendo los siguientes pasos:
11.- En la ventana principal de la interfaz web de la cámara, seleccionar el menú Aplicaciones y luego Detección de movimiento.
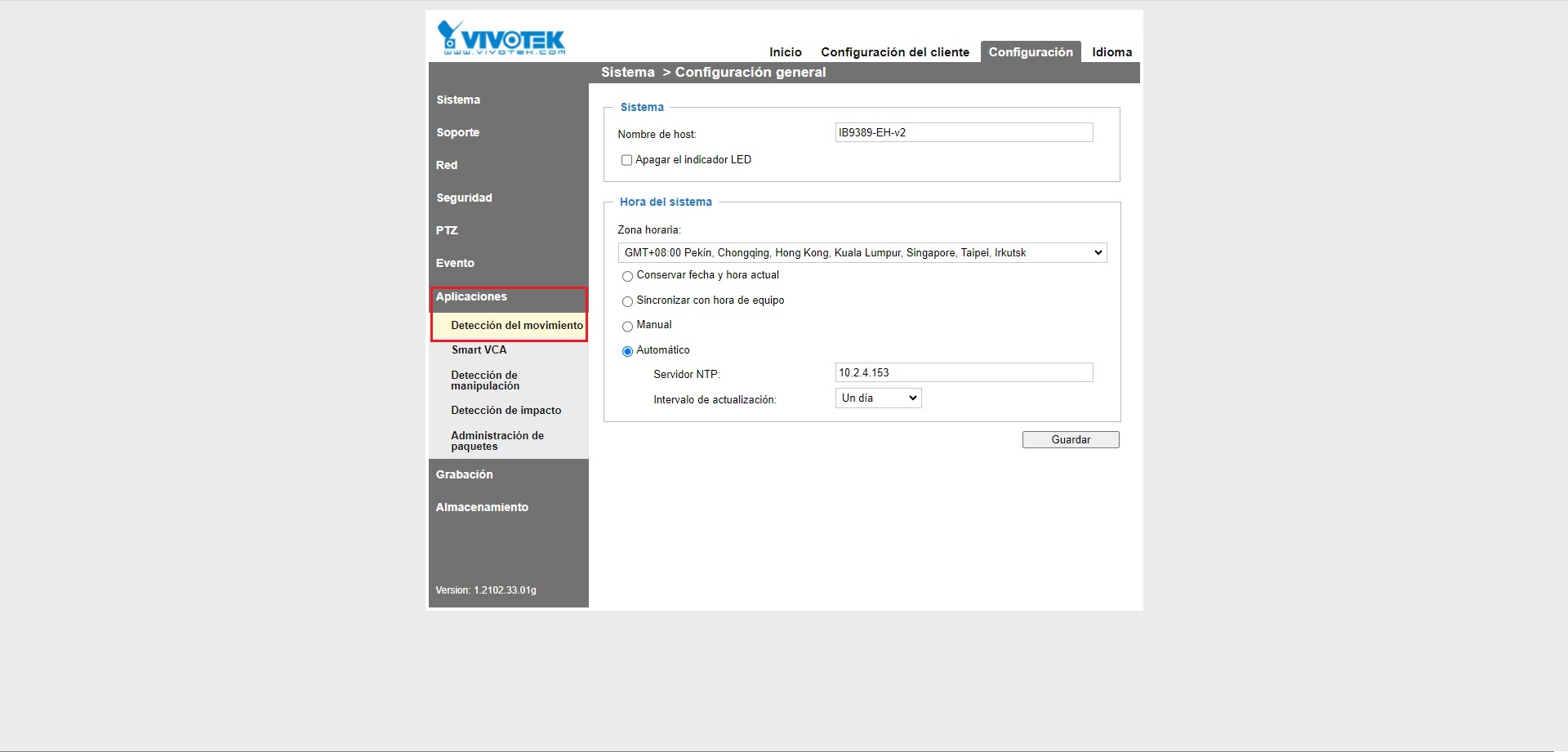
12.- Aparecerá una ventana con la visualización en vivo de la cámara, donde se podrá crear una zona de detección de movimiento seleccionando 4 puntos y asignando un nombre a dicha ventana. Al finalizar, presionar Guardar.
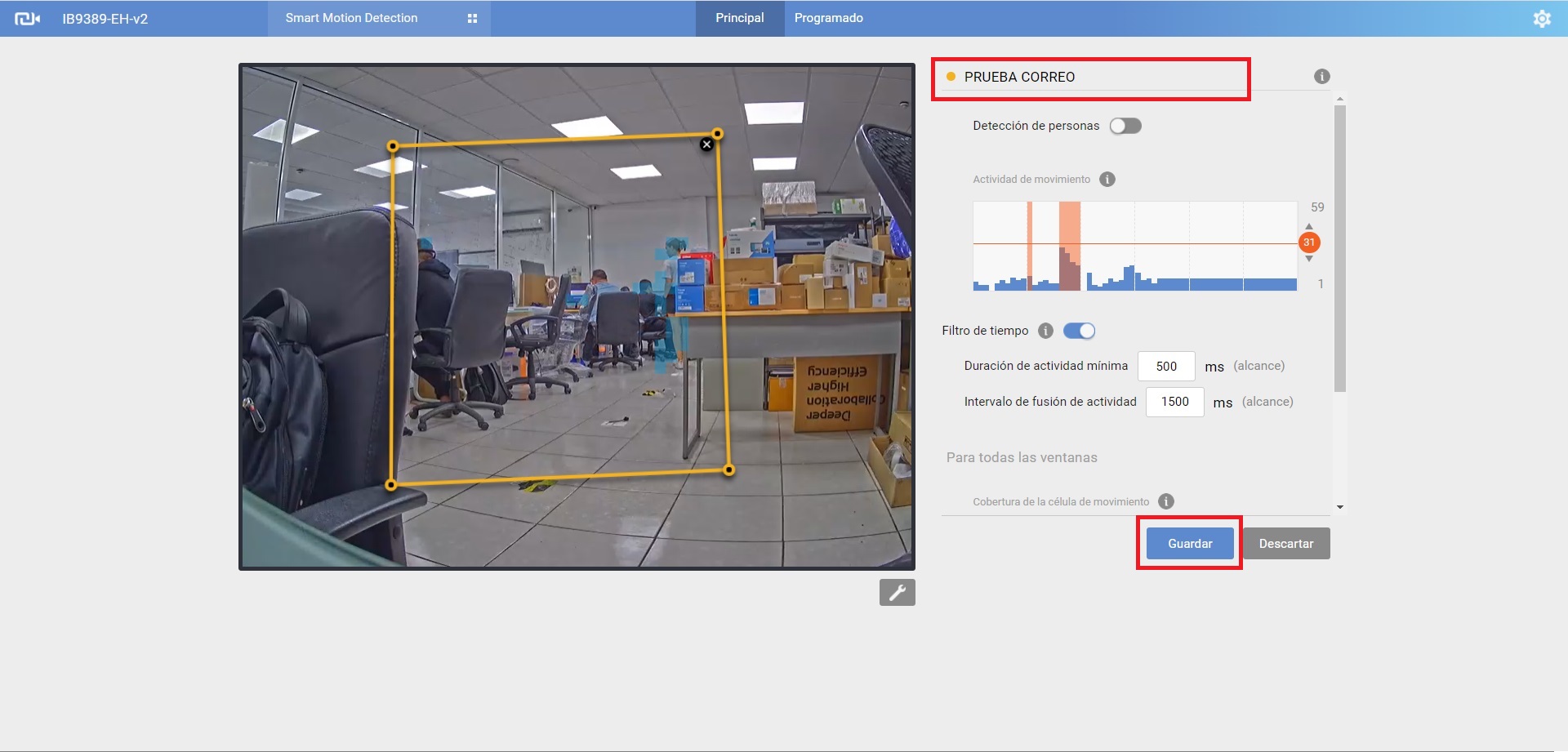
13.- Regresar a la ventana de configuraciones de la cámara y seleccionar el menú Configuración del evento. Aquí se deberán definir los parámetros del servidor y el soporte del evento. También se podrá realizar una prueba de envío de correo, una vez que los parámetros hayan sido correctamente ingresados.
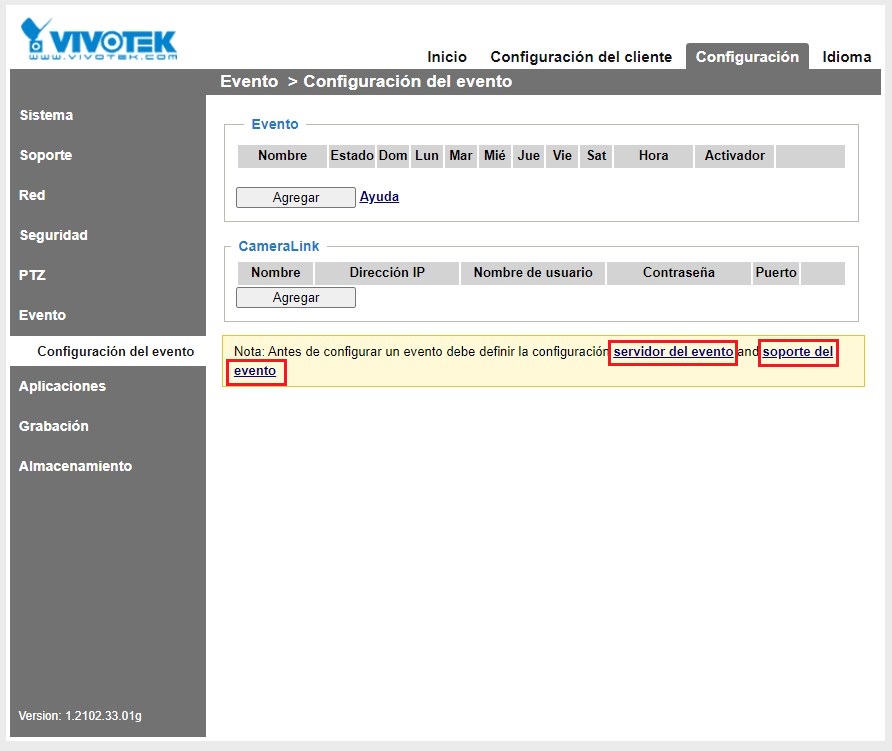
14.- Hacer clic en Servidor del evento e ingresar los siguientes datos: nombre del servidor, correo remitente, correo destinatario, servidor, nombre de usuario, contraseña, puerto del servidor y habilitar la opción Conexión segura. Al terminar, presionar Prueba.
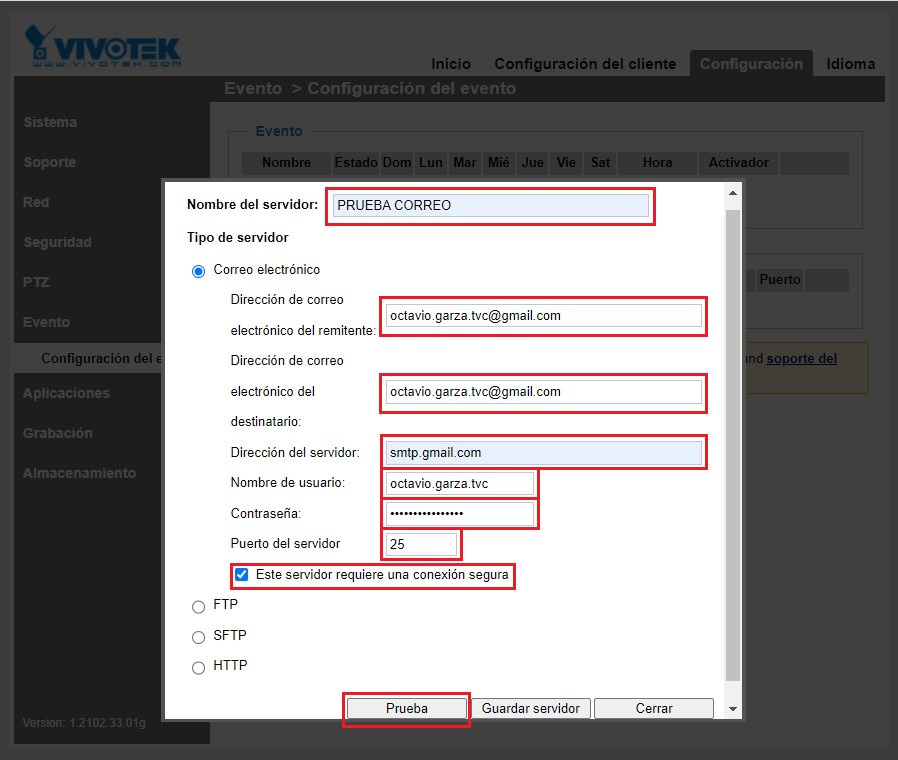
15.- Se mostrará una ventana con el estado de la prueba. Hacer clic en Cerrar.
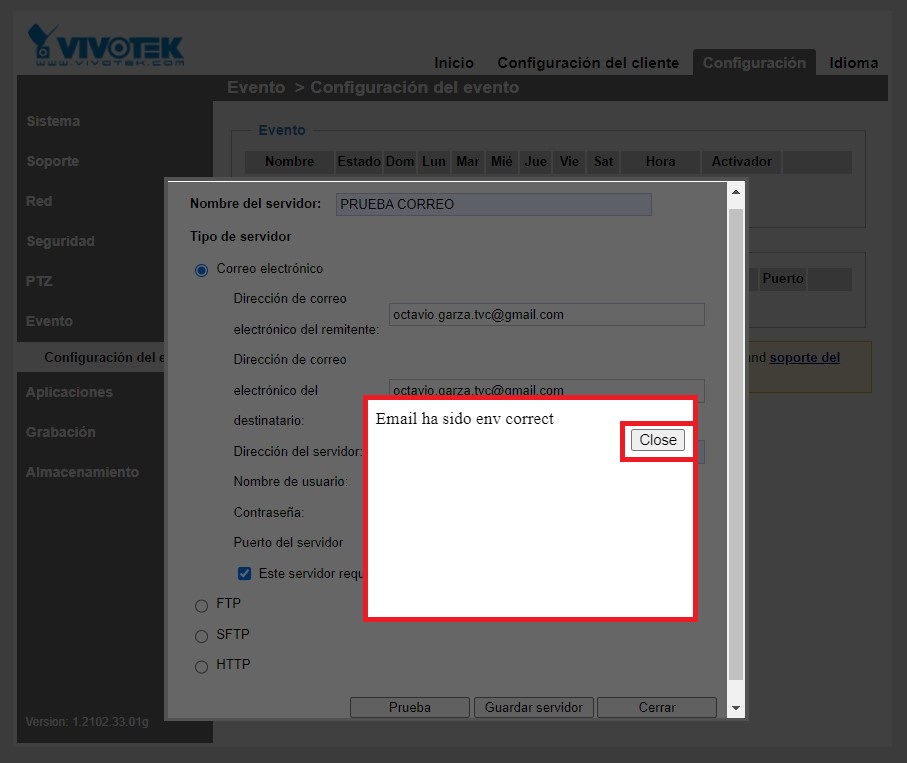
16.- Si la prueba es satisfactoria, se recibirá un correo de prueba.
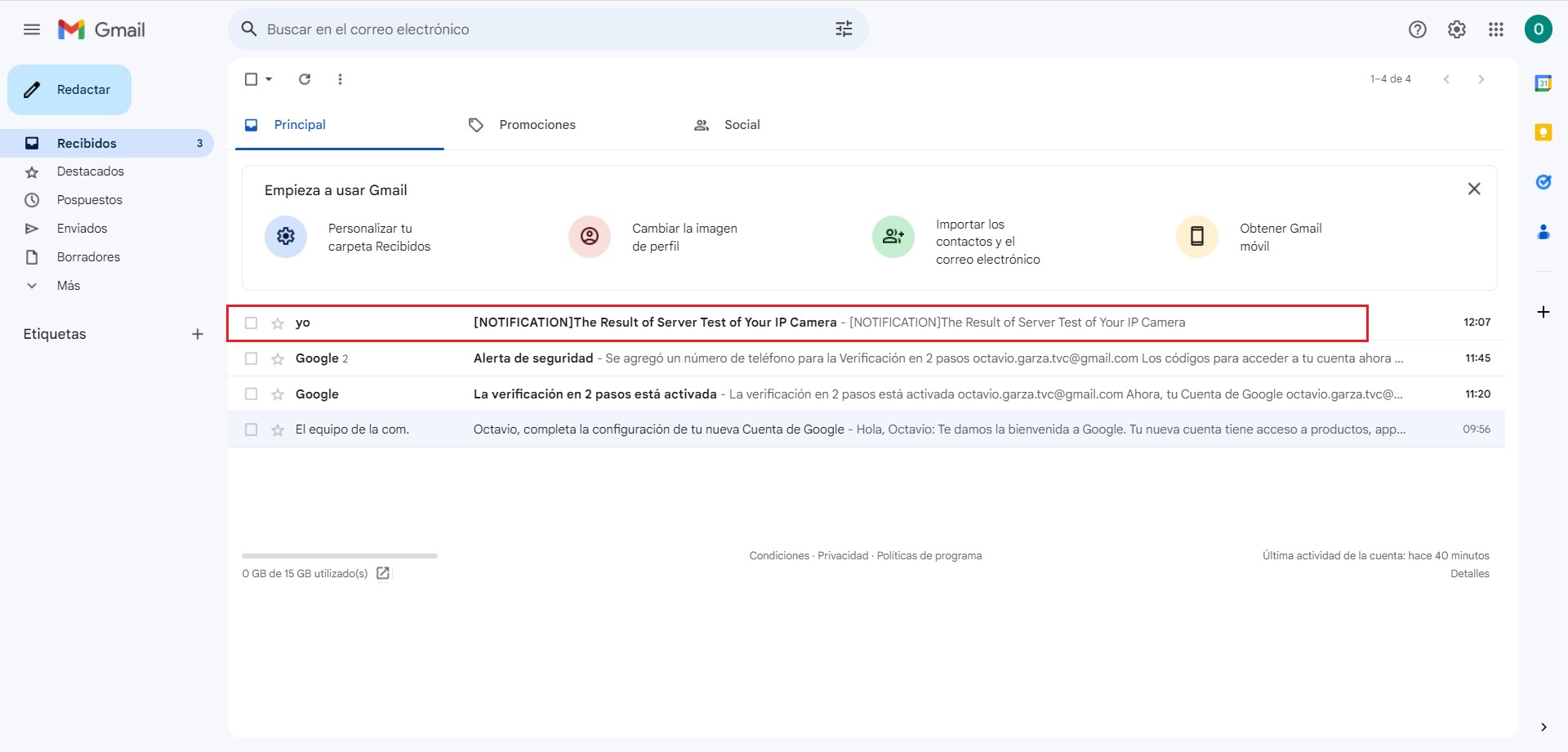
17.- Una vez configurado el Servidor del evento, hacer clic en Soporte del evento.
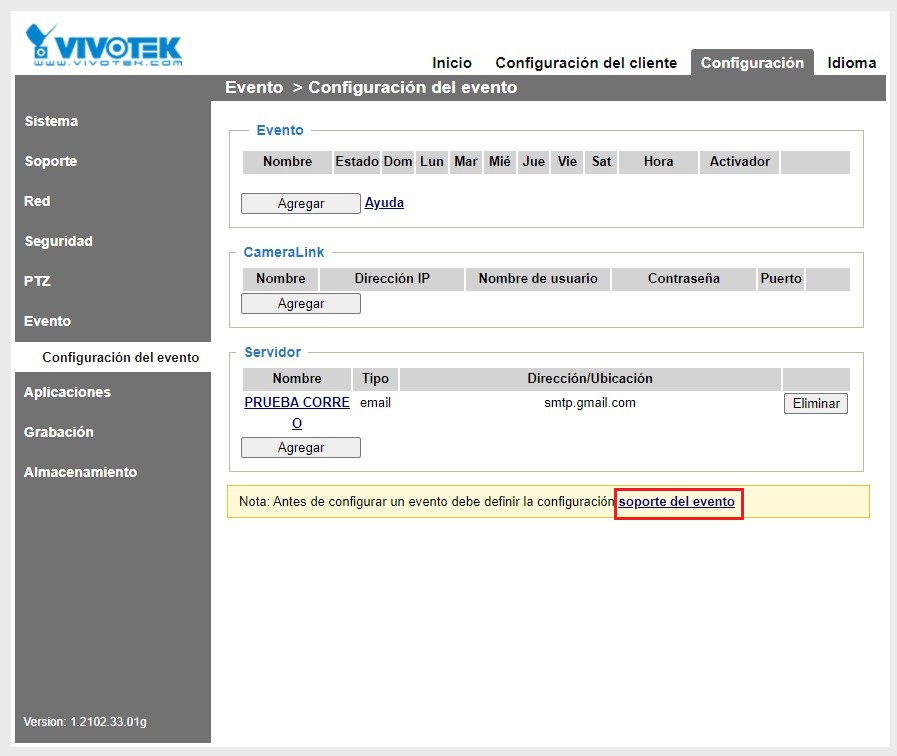
18.- Completar la información requerida: nombre del soporte, tipo de medio, y seleccionar la opción Sufijo de fecha y hora. Luego, hacer clic en Guardar medio y Cerrar.
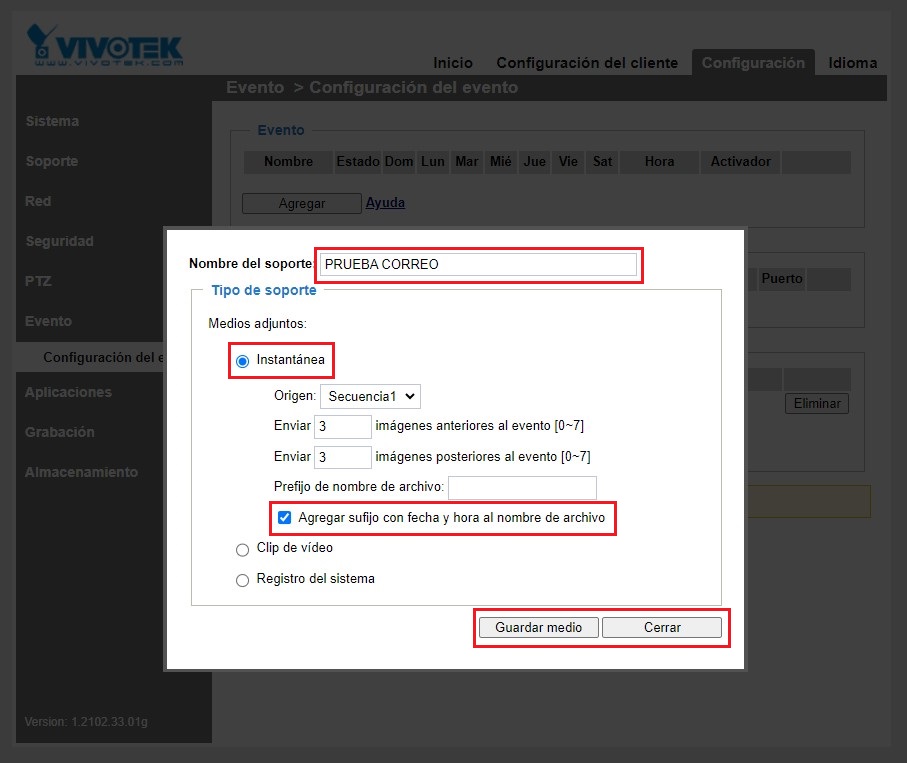
19.- En la ventana de Eventos, hacer clic en Agregar en la parte superior del apartado Evento.
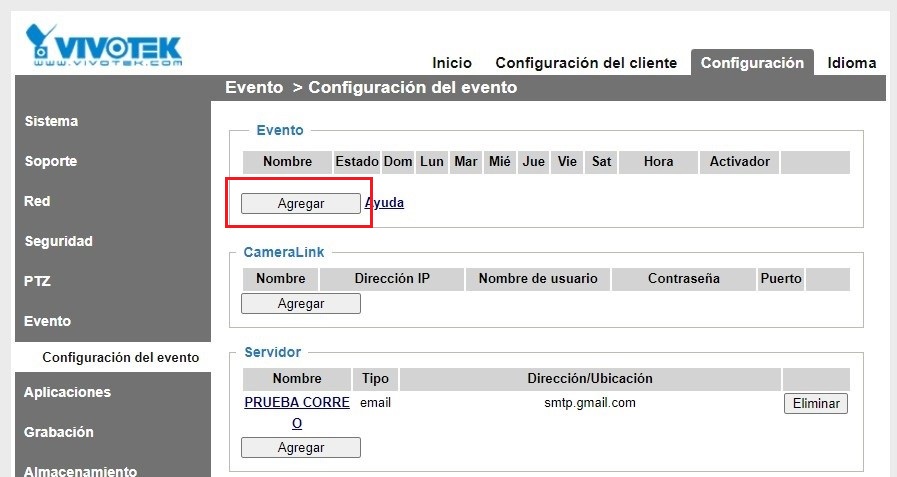
20.- Asignar un nombre al evento, seleccionar la casilla Habilitar este evento y configurar el calendario. Luego, ir al apartado 2: Activador.
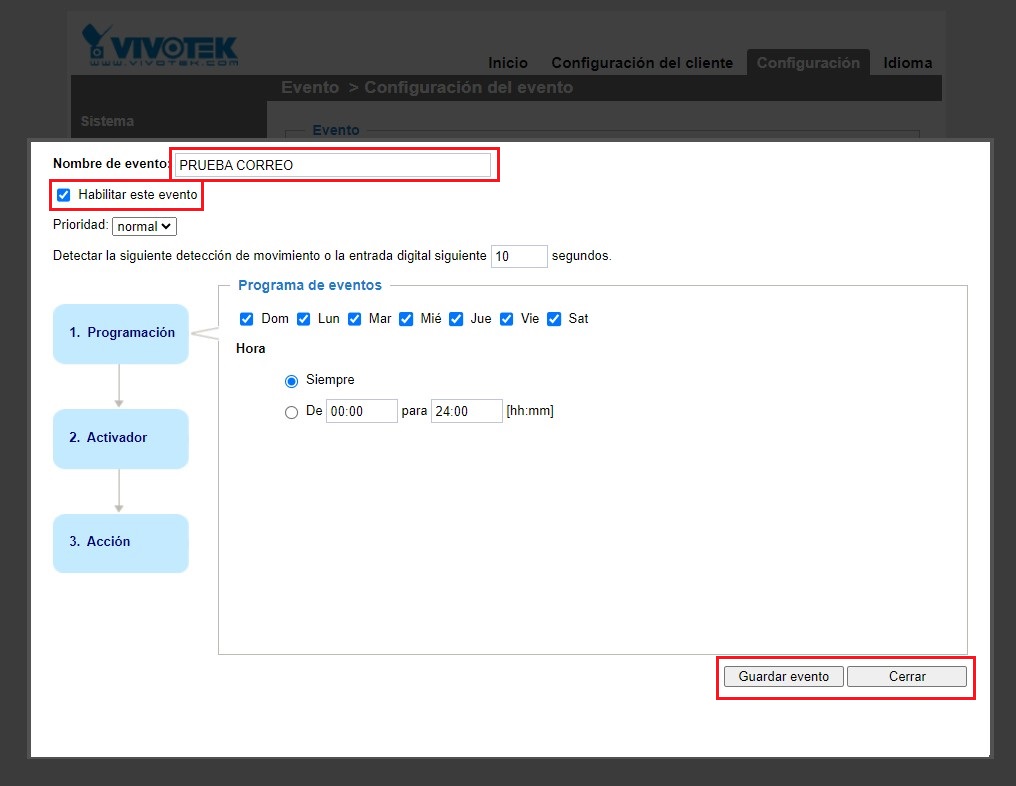
21.- Elegir el activador, que en este ejemplo será Detección de movimiento de video, y activar la opción Prueba de correo previamente configurada. A continuación, dirigirse al apartado 3: Acción.
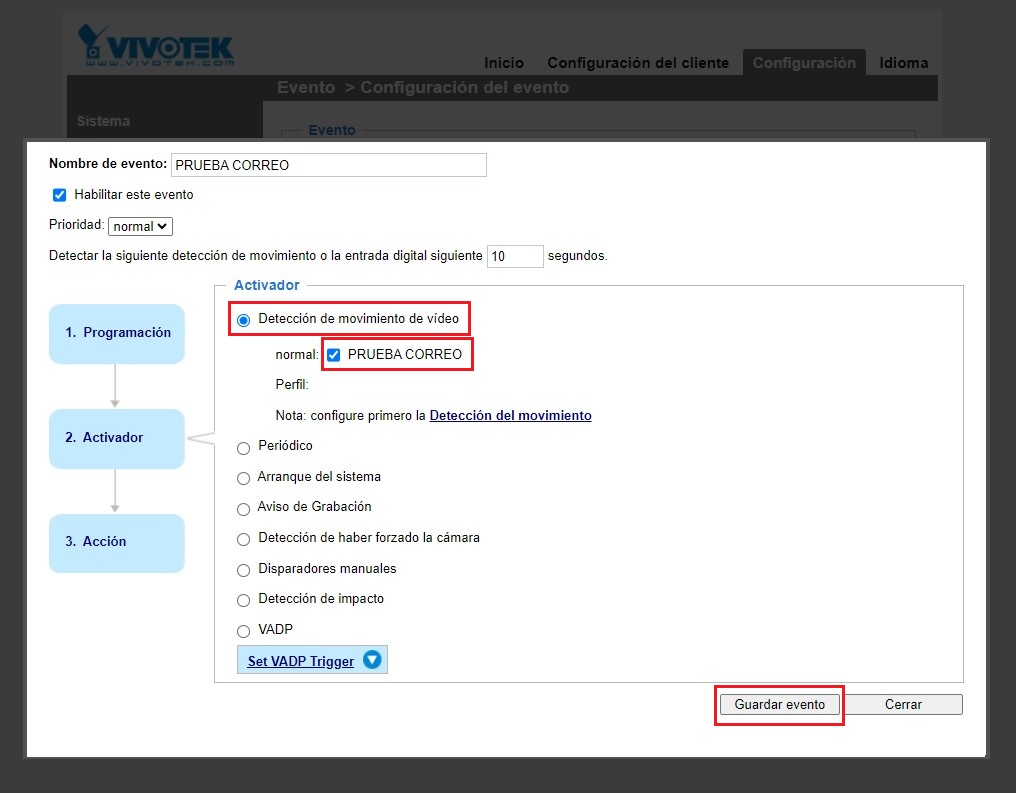
22.- En el último paso, seleccionar la acción. Como medio, se debe seleccionar PRUEBA DE CORREO, creada previamente. Al finalizar, hacer clic en Guardar evento y Cerrar.
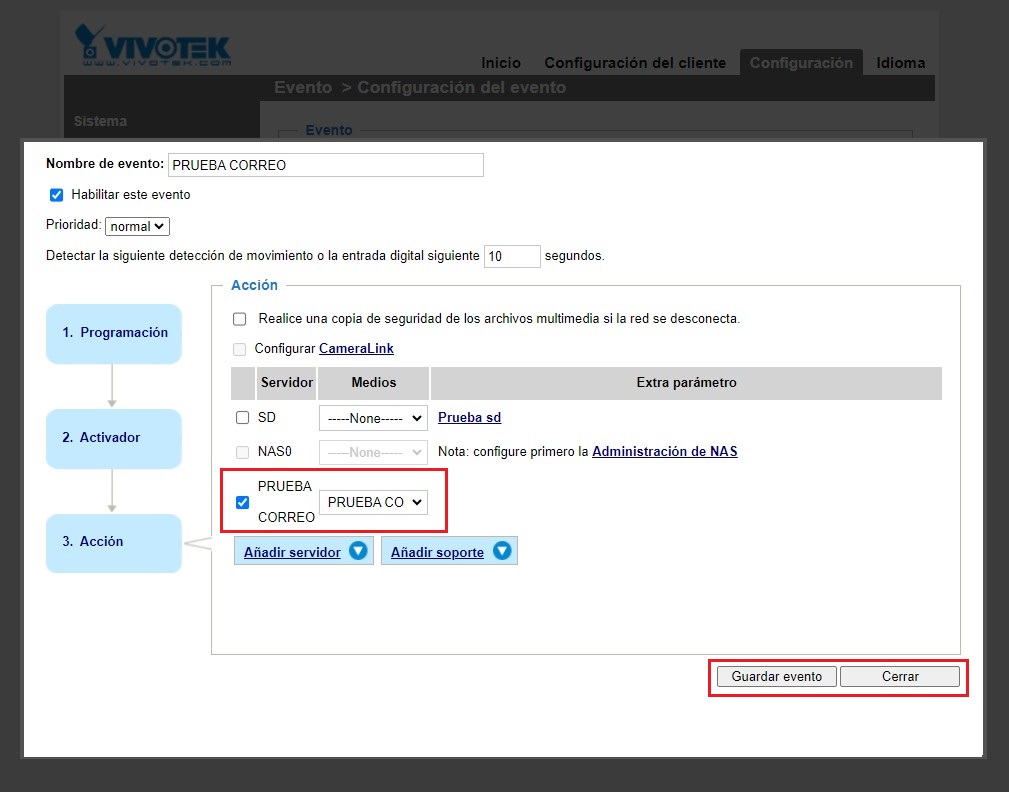
23.- Finalmente, verificar que todos los datos se hayan ingresado correctamente. El correo con la información del evento programado llegará de manera instantánea a la bandeja de entrada.
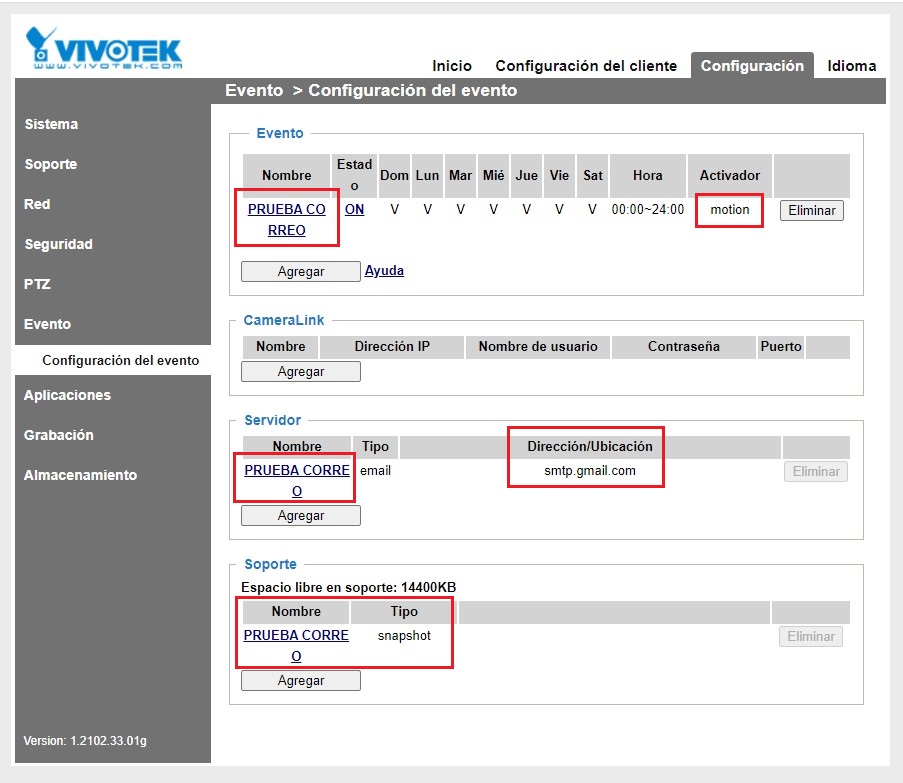
De esta manera, se ha completado la configuración del servidor de correo electrónico en la cámara Vivotek y la prueba de envío de capturas de pantalla.
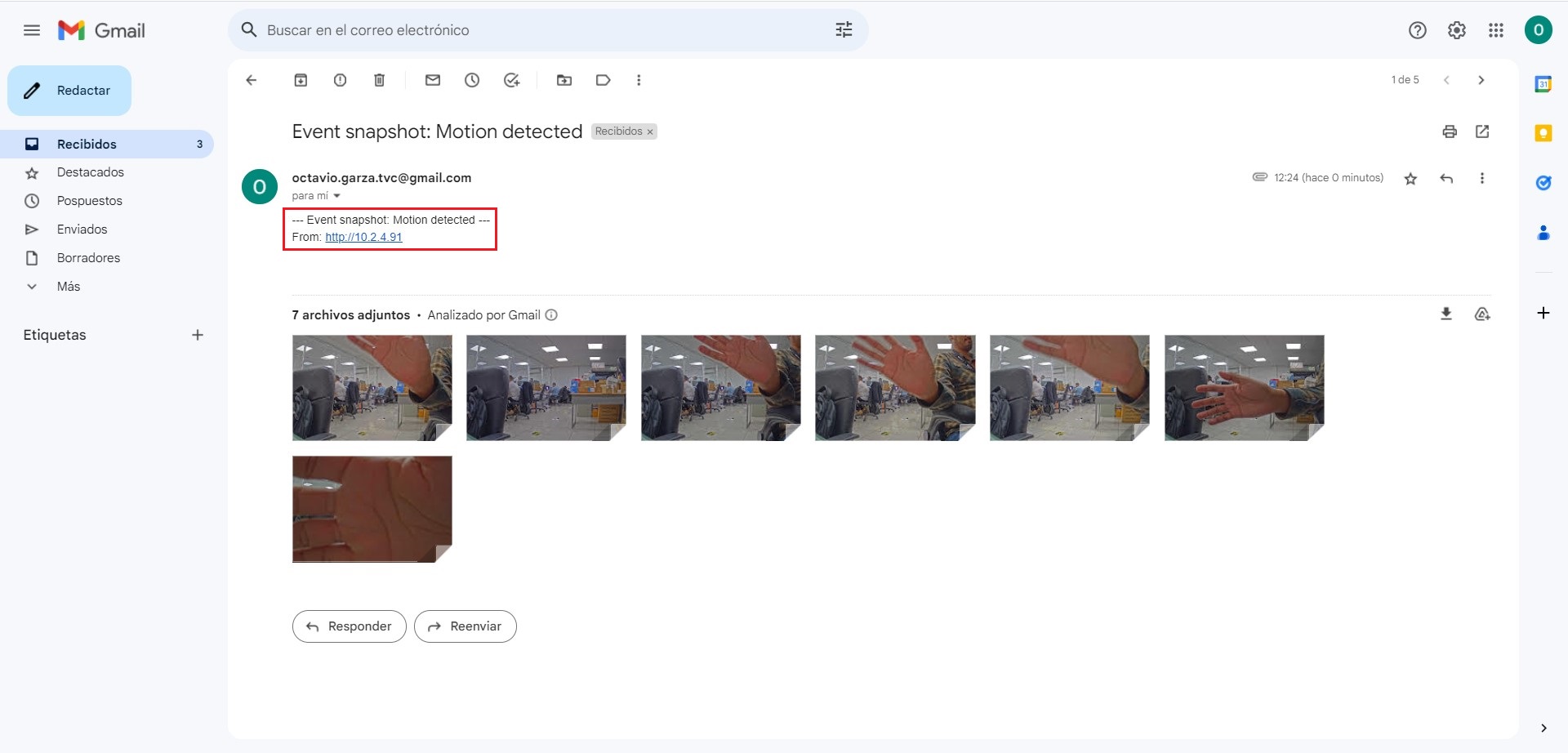
 1(137).png)
.png)
.png)