- Impresión
- OscuroLigero
- PDF
Crear un tour de vistas en el Vast Security Station (VSS)
(3).png) ¡Hola a todos! En esta ocasión, vamos a explorar una funcionalidad muy útil dentro del software VSS de VIVOTEK: la creación de un tour entre las distintas vistas personalizadas que puedes configurar en la vista en vivo. Para quienes no lo saben, una "vista" en VSS es la manera en la que se organizan las cámaras en la cuadrícula de monitoreo, de acuerdo con las necesidades y preferencias del usuario. Este tour te permitirá alternar automáticamente entre diferentes vistas, lo que resulta ideal para supervisar múltiples áreas de forma dinámica y eficiente. Acompáñanos paso a paso para descubrir cómo crear este tour y optimizar tu experiencia de monitoreo. ¡Vamos a darle vida a tu sistema de videovigilancia!
¡Hola a todos! En esta ocasión, vamos a explorar una funcionalidad muy útil dentro del software VSS de VIVOTEK: la creación de un tour entre las distintas vistas personalizadas que puedes configurar en la vista en vivo. Para quienes no lo saben, una "vista" en VSS es la manera en la que se organizan las cámaras en la cuadrícula de monitoreo, de acuerdo con las necesidades y preferencias del usuario. Este tour te permitirá alternar automáticamente entre diferentes vistas, lo que resulta ideal para supervisar múltiples áreas de forma dinámica y eficiente. Acompáñanos paso a paso para descubrir cómo crear este tour y optimizar tu experiencia de monitoreo. ¡Vamos a darle vida a tu sistema de videovigilancia!
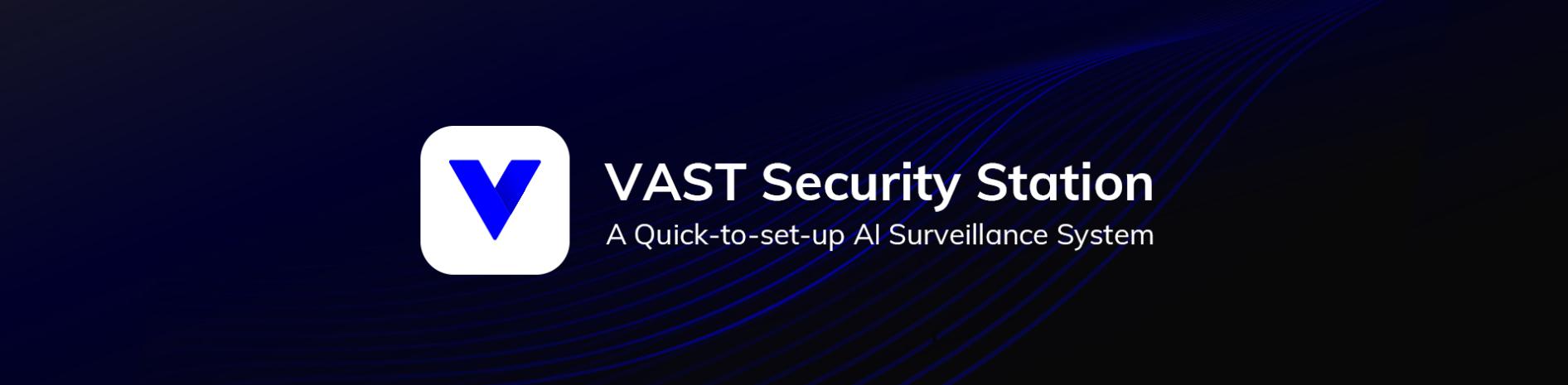
.jpg)
VSS LITE: Diseñado para poder brindar una solucióna gratuita a las cámaras propias de Vivotek, permitiendo un total permitido de 32 canales gratis y solo puede admitir cámaras propias. En caso de contar con más de 32 canales, el usuario podrá optar por actualizarse de version a VSS STD o bien, instalar otro VSS LITE para la integración de más canales.
VSS STD: Esta diseñado para Pymes esencialmente, en esta version ya se admite tanto cámaras propias como cámaras de terceros a través de ONVIF. Esta version permite tener hasta un máximo de 128 canales, de los cuales 8 canales ya están incluidos. En caso de que se requieran más canales se puede optar por brinca al la siguiente version, la cual es VSS PRO.
VSS PRO:Esta version se recomienda para proyectos de mediana a gran escala, los cuales requieran una importante cantidad de canales, además de que permite poder tener ciertas personalizaciones que no se pueden obtener en las versions gratuitas (LITE o STD).
.jpg)
Dentro del menú de En vivo (live) podremos crear un Tour o recorrido de entre las diferentes Vistas que tengamos creadas. Esto nos permitirá intercambiar de manera automática de entre los diferentes canales o vistas que tengamos agregadas al , en donde se irán rotando de manera secuencial en un periodo de tiempo determinado.
Para crear un Tour debemos tener cargado más de una vista.
Una vez creadas las vistas, debemos seleccionar el símbolo de Añadir un recorrido de cámara (add camera tour).
Seleccionamos el botón de + .
Para agregar las vistas solo debemos dar doble clic a la vista que deseamos agregar al Tour y se irán acomodando en orden en la parte superior. Así mismo en la parte superior izquierda aparecerá un recuadro blanco en donde podremos nombrar el Tour .
De manera predeterminada, el tiempo de rotación de entre las vistas dentro del Tour es de 5 segundos. Este mismo tiempo se puede modificar y para hacerlo debemos dar clic en el recuadro celeste donde se indica el tiempo de rotación de la vista que deseamos modificar y se desplegará una ventana emergente como la siguiente:
Aquí podremos establecer el tiempo de rotación que va desde el segundo hasta los 1000 segundos. También podremos habilitar el audio de las cámaras en el Tour y aplicar esa misma configuración a todas las vistas del Tour .
Para agregar el tour seleccionamos el botón de Añadir (add).
Para reproducir el Tour simplemente damos clic en él mismo y para pausar volvemos a dar un clic en cualquier parte de la pantalla.
.png)
(3).png)
.png)

