(3).png) ¡Hola a todos!
¡Hola a todos!
En este post les mostraremos paso a paso cómo crear una vista personalizada de múltiples cámaras dentro del menú Live en el software VSS de VIVOTEK. Aprenderán a organizar la cuadrícula de cámaras para monitorear varias fuentes en simultáneo, adaptando la configuración a sus necesidades. Esta funcionalidad es ideal para mejorar el control y la vigilancia en tiempo real.
¡Empecemos!
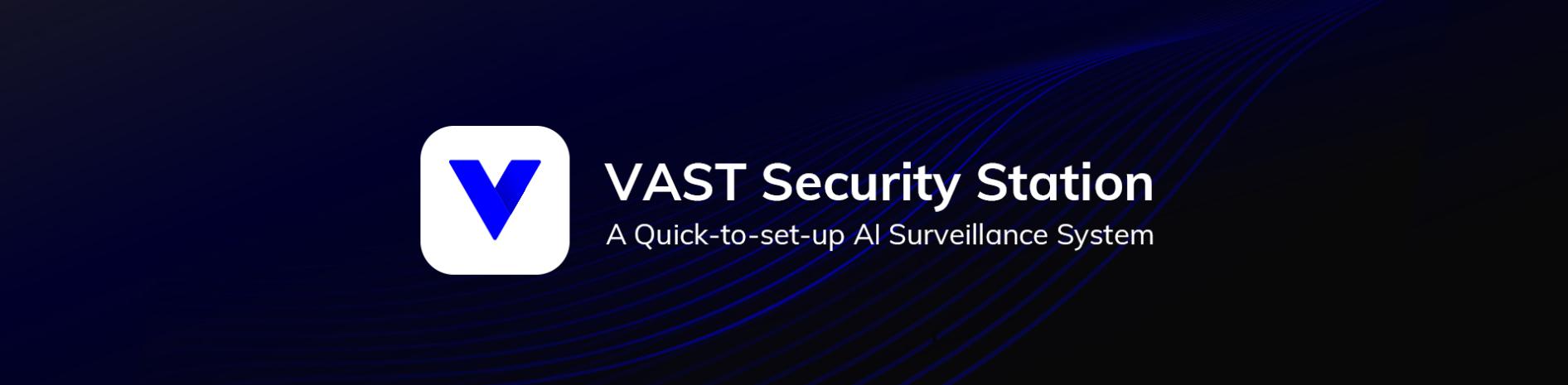
.jpg)
VSS LITE: Diseñado para poder brindar una solucióna gratuita a las cámaras propias de Vivotek, permitiendo un total permitido de 32 canales gratis y solo puede admitir cámaras propias. En caso de contar con más de 32 canales, el usuario podrá optar por actualizarse de version a VSS STD o bien, instalar otro VSS LITE para la integración de más canales.
VSS STD: Esta diseñado para Pymes esencialmente, en esta version ya se admite tanto cámaras propias como cámaras de terceros a través de ONVIF. Esta version permite tener hasta un máximo de 128 canales, de los cuales 8 canales ya están incluidos. En caso de que se requieran más canales se puede optar por brinca al la siguiente version, la cual es VSS PRO.
VSS PRO:Esta version se recomienda para proyectos de mediana a gran escala, los cuales requieran una importante cantidad de canales, además de que permite poder tener ciertas personalizaciones que no se pueden obtener en las versions gratuitas (LITE o STD).
.jpg)
El software VSS nos permite crear vistas (views) dentro del menú Live en donde podremos personalizar la distribución y cantidad de canales dependiendo de las necesidades del sistema de CCTV con el que estemos trabajando y obviamente la cantidad de canales. A continuación te explicaremos cómo:
Debemos de tener de preferencia más de un canal añadido al VSS.
En la parte superior, vamos a encontrar el botón de Seleccionar un layout (Select a layout).
Al seleccionarlo, vamos a encontrar cinco formas diferentes de distribuir las vistas de los canales y a continuación te explicaremos cada una de ellas:
Personalizado (customized): partiendo de una plantilla previa, el usuario puede personalizar la distribución y tamaño de cada uno de los canales a su preferencia.
Igual (equal): el tamaño de cada uno de los canales mantendrá la misma relación sin importar la cantidad de canales.
Panorámico (panorama): se podrán visualizar canales de forma panorámica. A esta distribución se le puede sacar mayor provecho en cámaras de 360 grados o 180 grados.
Enfoque (focus): en estas plantillas es posible asignar un canal en específico para que resalte en tamaño al resto de los demás para que así le podamos prestar mayor atención al momento de monitorear.
Vertical: aquí podremos visualizar los canales de manera vertical, lo cual no es muy conveniente porque se pueden perder detalles de la imagen o se distorsionan.
4. En este caso a manera de ejemplo vamos a seleccionar una plantilla de 2x2 y le cargaremos las cámaras que tenemos. Para cargar una cámara a la plantilla actual bastará con arrastrar la cámara al recuadro donde lo queramos o presionar doble clic en la misma cámara, la cámara se posicionará en automático en el recuadro que esté rodeado por el marco azul.
5. Seleccionamos la opción de Vistas (views) y posteriormente damos clic en Añadir como nueva vista (add as a new view).
6. Establecemos un nombre para la vista y damos clic en Añadir (Add).
7. La vista se ha guardado con éxito. Ahora podremos acceder de manera directa y automática a esta vista con sólo dar clic en el nombre de la vista que se ha guardado.
.png)
(3).png)
.png)