- Impresión
- OscuroLigero
- PDF
Opciones de grabación en el Vast Security Station (VSS)
%201(28).png)
¡Hola a todos y bienvenidos al foro de TVCenlínea.com! En este post, te guiaremos a través de un manual paso a paso sobre las opciones que puedes configurar al establecer una unidad de almacenamiento interno en el software VSS de VIVOTEK. Tener un almacenamiento bien configurado es crucial para asegurar que tus grabaciones de CCTV estén respaldadas de manera segura, garantizando que no se pierda ninguna información importante. Acompáñanos mientras exploramos cada una de las configuraciones disponibles para optimizar el rendimiento y la seguridad de tus datos. ¡Sigue leyendo para asegurarte de que tu sistema de videovigilancia esté siempre protegido y funcionando a la perfección!
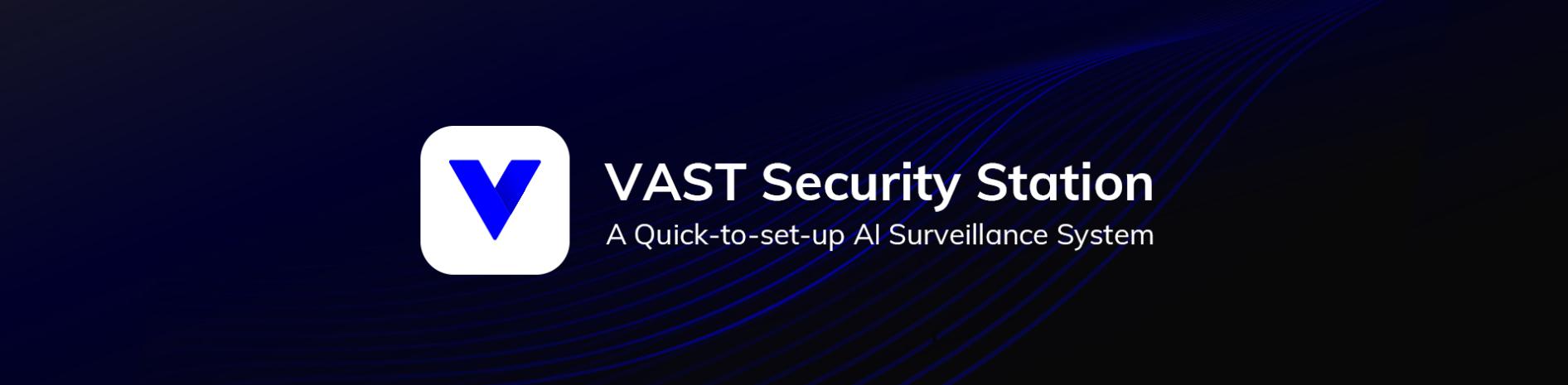
.jpg)
Es importante tener en cuenta que la unidad de almacenamiento que se establezca en el software debe de reflejarse como uno solo. Si cuentas con distintos discos, se deberá de crear un arreglo RAID en donde se unifiquen todos los discos, de lo contrario, es muy probable que el software presente fallas al momento de almacenar los vídeos y crear sus respectivas carpetas.
.jpg)
Abrimos el VSS. Presionar doble clic sobre el ícono de acceso directo.
Se despliega el menú de inicio de sesión como cliente en donde debemos de colocar el usuario creado al momento de realizar la instalación y la contraseña establecida. La IP indicada en este paso es del local host del servidor el cual no es necesario modificar, al igual que el puerto. Posteriormente, seleccionamos el botón de Login para entrar.
Abrimos el menú de Settings (configuración).
En el menú de Recording (grabación), seleccionamos la opción de Recording options (opciones de grabación).
Dentro de este menú podremos configurar el plan de grabación para cada dispositivo, seleccionar la ruta de almacenamiento en los discos que deseemos e inclusive podremos añadir un servidor de almacenamiento (NAS) en caso de ser necesario.
En primera instancia lo que vamos a ver será nuestro servidor del lado izquierdo en donde podremos ir agregando distintos archivos de grabación para los dispositivos.
Para agregar un nuevo archivo, seleccionamos el botón de + ubicado en la parte superior e inmediatamente se crea un nuevo archivo donde te pedirá llenar 3 campos que a continuación te explicaremos.
Una vez que se crea el nuevo archivo donde se configurarán los planes de grabación para las cámaras, lo primero que se solicita es establecer un nombre para dicho archivo.
Posteriormente se elige el lugar o ruta de almacenamiento para las grabaciones, puede ser tanto en el mismo servidor o se puede añadir un servidor de almacenamiento NAS.
En la opción de Server (servidor) es donde podremos establecer la ruta y discos de almacenamiento dentro del mismo servidor.
Para añadir un NAS al servidor, seleccionamos la opción de NAS y llenamos la información solicitada, que en este caso sería: IP o dominio, nombre de usuario y contraseña.
Una vez seleccionado el lugar de almacenamiento, es momento de elegir las cámaras y los planes de grabación.
En la tabla mostrada en la parte inferior podremos ver la siguiente información: modelo o nombre de la cámara, su IP, el streaming con el que se guarda la grabación, el plan de grabación, el seamless recording (opción que mejora la grabación) y el activity adaptive stream (su función es ahorrar recursos de grabación para que los eventos los pueda grabar a la mejor calidad posible).
Nosotros podremos elegir el plan de grabación para cada cámara individualmente o de manera general. Las opciones de planes de grabación son:
Contínuo.
Por eventos.
Por horarios y días.
Es importante mencionar que se pueden crear plantillas de grabación en donde seleccionamos las horas y días exactos que deseamos grabar. Estas plantillas se guardan y se pueden aplicar a las cámaras que deseemos.
Para crear una nueva plantilla seleccionamos la opción de New template (nueva plantilla).
Nombramos la plantilla y seleccionamos el horario y los días. Posteriormente seleccionamos el botón de Add (añadir).
Aquí mismo podemos elegir el tipo de grabación, ya sea contínua o por evento.
En caso de elegir la grabación por evento, se nos presentará la opción de elegir
Para borrar la plantilla, seleccionamos aquella que deseemos borrar, con el botón de editar y con el botón de Delete (borrar) se elimina.
Cuando seleccionamos la grabación por evento, se nos despliega la opción de elegir el tiempo de grabación previo y posterior al evento. Se configura con el siguiente botón:
Configuramos el tiempo de pre-grabación y post-grabación en base a los requerimientos del cliente y aplicamos cambios.
Por último, seleccionamos las cámaras.
.png)
%201(28).png)
.png)

